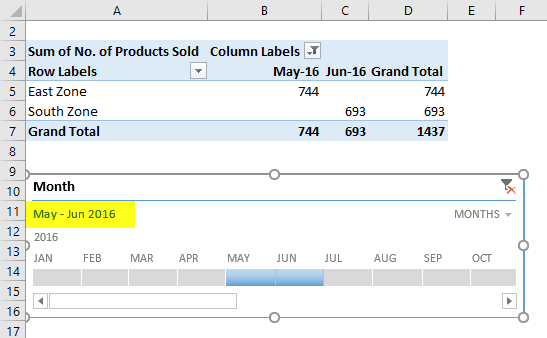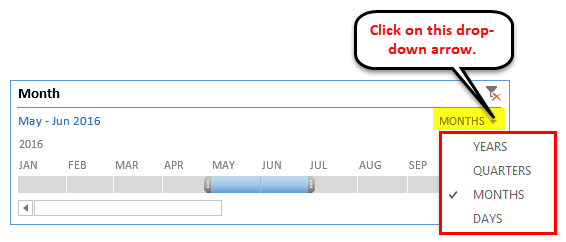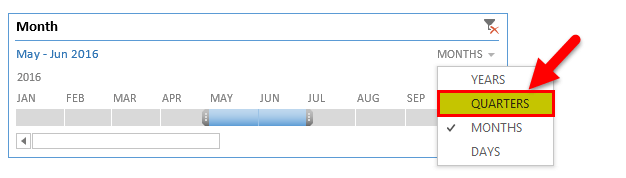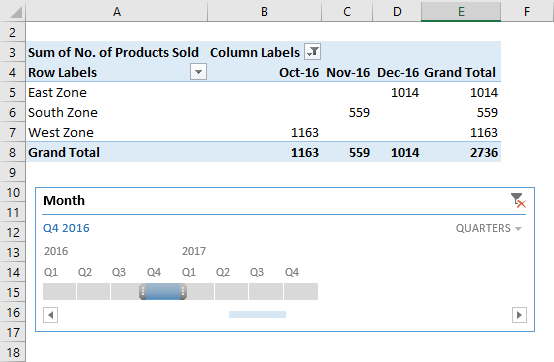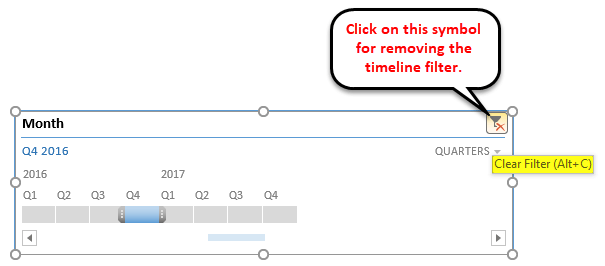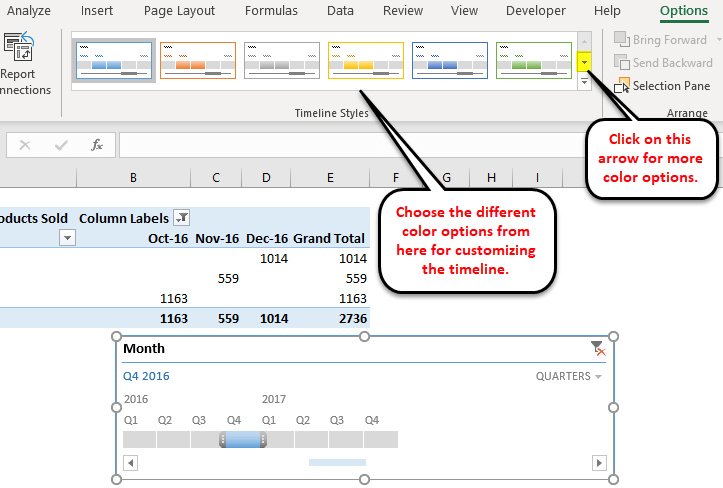How to create a Timeline in Microsoft Excel?In Microsoft Excel, the respective Timeline is considered as the visual representation of the various chronological data as well, and it is more often used in Pivot Tables to perform filtrations on the data and analyze the data over a given period of time. Despite this, we can easily create a timeline from specific date or time-related fields in our data. It also allows us to change the range of the particular used data we want to focus on, hence making it a most attractive and useful tool for data analysis. They are more suitable in case when we are dealing with the time series data. Now, if we want to apply the "TimeLine "in Microsoft Excel, first of all, we are required to create a pivot table, and then from the Insert menu ribbon, we will select the Timeline from the filters section; just after that we will be right-clicking on the Timeline, and from the Report Connections, will choose the fields which we want to connect with the Timeline effectively. Now, drag the bar from right to left as per the need to filter the data with time. How can one easily create a Timeline in Microsoft Excel?To add the timeline feature in Microsoft Excel, we need to have a pivot table first. So, let us understand the workings of creating timelines in Microsoft Excel with some examples as well. #Example 1: In this example, we have received the list of products sold region-wise and month-wise. 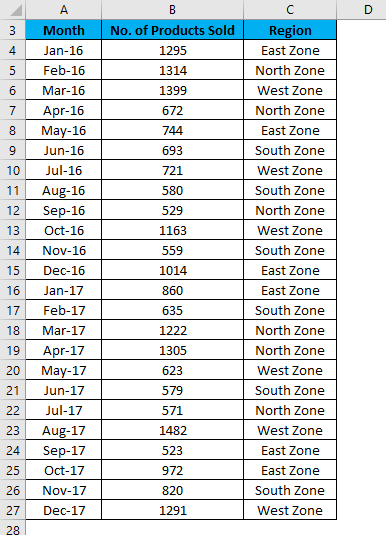
After that, we will be following the below-mentioned steps to do this in an effective manner: Step 1: First, we must create a Pivot table for the given data. Step 2: And after that, we are required to click on any cell in the table and then will move to the Insert tab. Step 3: In this step, we will then click on the Pivot Table option, which is available under the "Tables section," respectively. 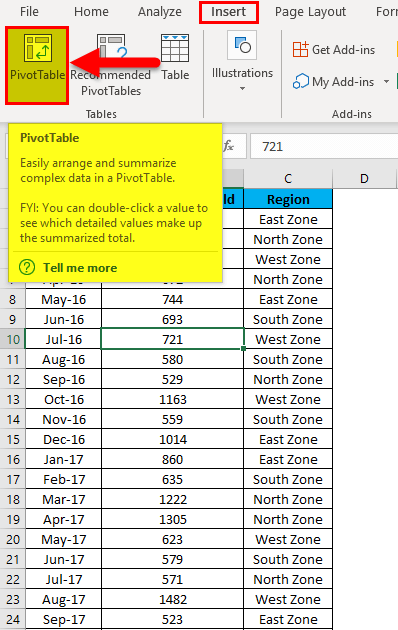
Step 4: Just after performing the above steps, we will be encountered with the creation of a Pivot table, as depicted below: 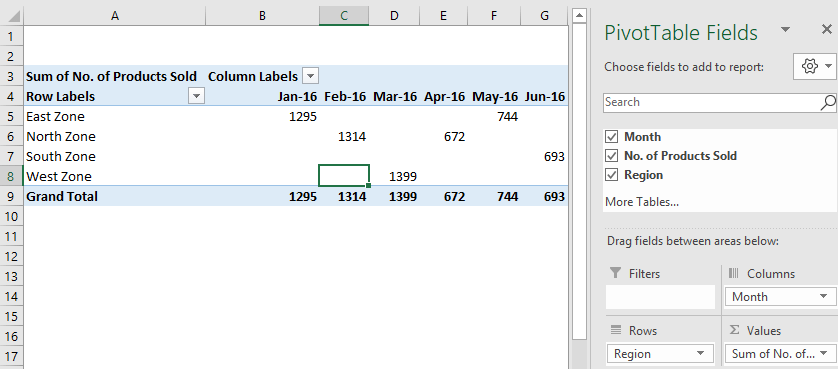
Step 5: Afterward, we will click anywhere in the created Pivot table and go to the Insert tab. Step 6: In this step, we will click on the Timeline filter which are available under the Filters section. 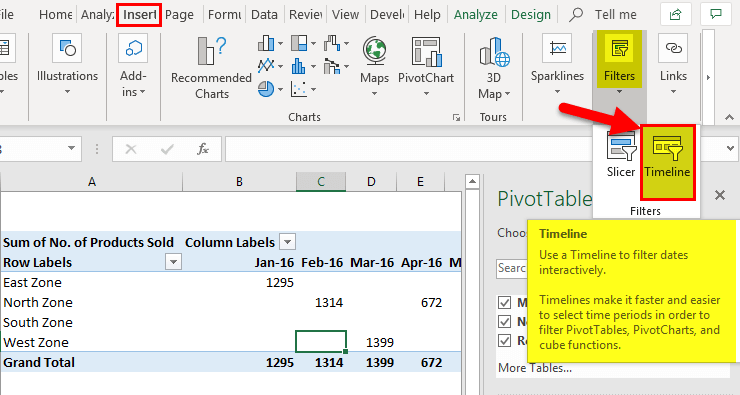
Step 7: After performing the above step, it will open an Insert Timelines dialog box. As depicted in the below-mentioned figure below. 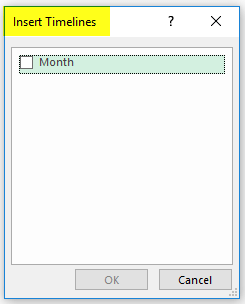
Step 8: After that, we will click on the Month checkbox inside the dialog box and then click on the OK option respectively. 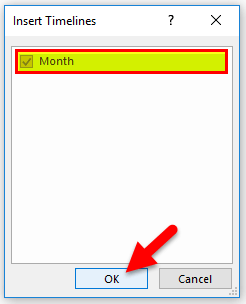
Step 9: It will then show us the Timeline, and by default, it will also depict the month's data year-wise. For example, refer to the below screenshot as well. 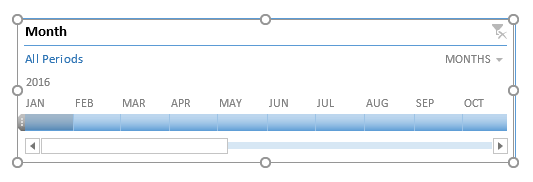
Step 10: Now, with the help of the respective Microsoft Excel Timeline, we can easily arrange the records in the Pivot table by adjusting and clicking. 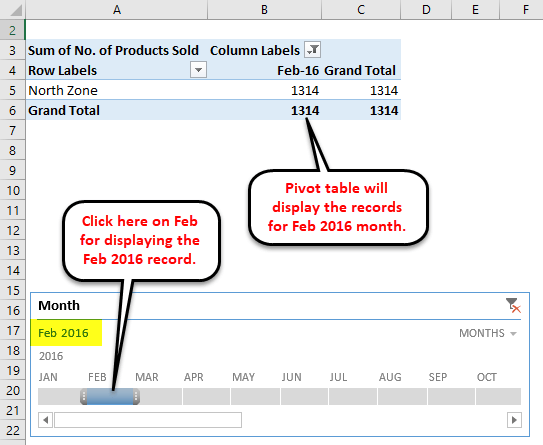
We can also customize an Excel timeline according to our needs and preferences. So for this, we are required to follow the below-mentioned steps very carefully: Step 1: First, we must click on the Timeline window and then go to the Options tab. 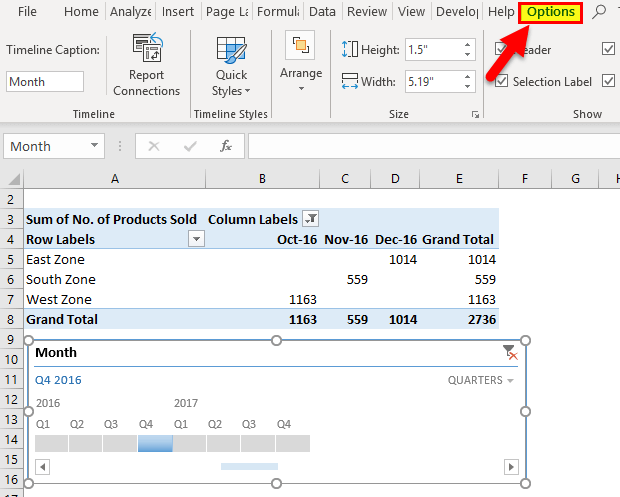
Step 2: And in this step, we need to click on any color option that are present under the Timeline Styles section, as depicted below.
Step 3: We can also change the size of the timeline window as per our needs and requirements. Step 4: Finally, we can change the name of the timeline window by clicking on the Timeline Captions present just under the Timeline section. What are the Top Timeline Tools available in Microsoft Excel?In Microsoft Excel, the respective Timelines help to filter out the particular dates of the pivot tables, and this could be effectively achieved with the various tools that will help in assisting the working of the Timeline as well. The timeline tools appear to the right and left of the Options tab, as depicted below in the following two images. 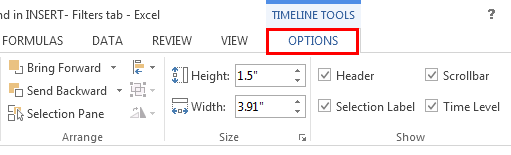

The major timeline tools are listed as follows: 1) Timeline slicer In Microsoft Excel, the respective "timeline slicer" usually allows toggling between years, quarters, months, and days. In the dashboard, the option is to combine the Timeline with the slicer respectively. Moreover, compared to the normal date filter, the particular timeline slicer is a more effective visual tool available in Microsoft Excel because it provides a graphical representation to help us track the critical milestones effectively. 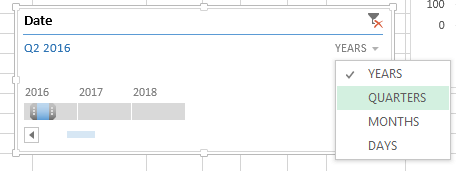
2) Scroll bar In Microsoft Excel, the Scroll Bar usually appears in the "Options tab," and it mainly helps select the respective periods. And it will also allow us to scroll through the years, quarters, months, and days effectively. 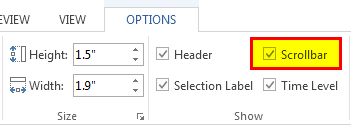
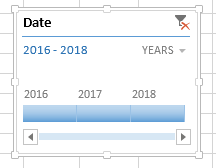
3) Time Level Now, the Time Level tool in Microsoft Excel allows us to select from four different time levels based on our choice: years, quarters, months, and days. 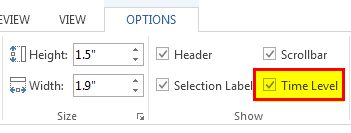
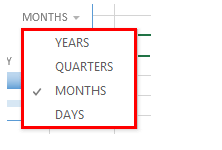
4) Filter The Filter button in Microsoft Excel helps us effectively clear all the "time" options, such as years, quarters, months, or days. 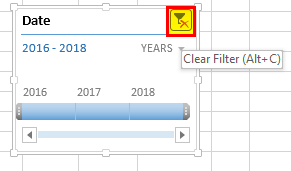
5) Timeline header The Timeline header in the Excel sheet displays the heading or the title of the particular Timeline as well. 6) Selection label It is purposely used to display the date range included in the filter option. 7) Timeline window size The height and width of the respective PivotTable Timeline can be adjusted according to the requirement, and it will also provide a possible way to resize the timeline window by just dragging it from its borders. 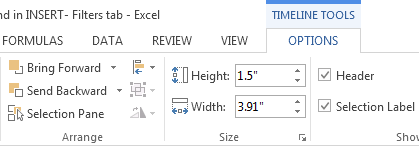
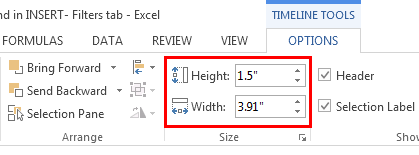
8) Timeline caption By default, the caption box shows the column name as the caption. This is the column that was selected while inserting the Timeline respectively. 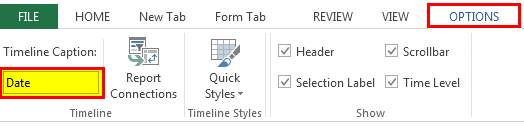
9) Timeline style There are various style options available in Microsoft Excel for the PivotTable Timeline. The following screenshot usually depicts the 12 types of theme styles. 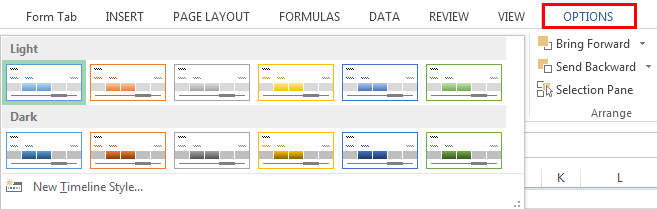
Besides all this, the style of the Timeline can also be customized according to choice and requirement. 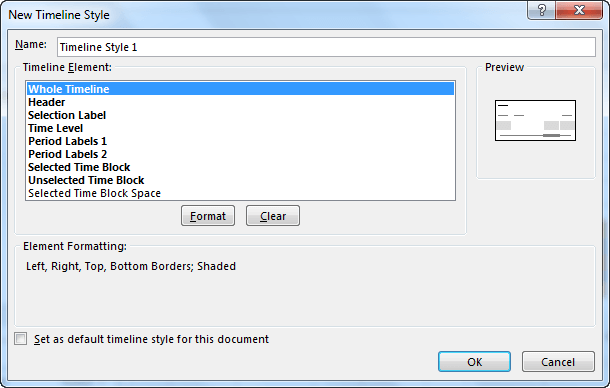
What are the various advantages of using Timeline in Microsoft Excel?The various advantages of using Timeline in Microsoft Excel are as follows:
What are the various disadvantages of using Timeline in Microsoft Excel?Meanwhile, the respective timelines in Microsoft Excel have several advantages; they also come with some disadvantages as well as some limitations, which are as follows:
List the important things to remember while working with the Timeline in Microsoft Excel.The various important things that effectively need to be remembered by an individual while working with the Timeline in Microsoft Excel are as follows:
Frequently Asked Questions about Timeline1: What do you mean by slicer and the Timeline in Microsoft Excel? In Microsoft Excel, a slicer is an object that allows quick filtration of the data, and the slicer shows all the possible values of the column, which the user efficiently selects. Each value appears as a button that can be used for toggling. The slicer also displays the current filtering state, which lets the user know the exact values currently displayed. A slicer can be used with a table and with a pivot table. A timeline allows data filtering, specifically with date fields, and the user can filter data by years, quarters, months, and days. The dates are displayed horizontally, from the oldest to the newest, as one moves from left to right on a timeline. 2: How can one make use of a timeline in Microsoft Excel? The respective Timeline can be efficiently used with the help of the following features:
Next TopicDays Sales Outstanding
|
 For Videos Join Our Youtube Channel: Join Now
For Videos Join Our Youtube Channel: Join Now
Feedback
- Send your Feedback to [email protected]
Help Others, Please Share