How to remove extensions from Chrome?Extensions are mini software programs or applications which enhance the functionality of the browser. These extensions are mainly used to customize the browser according to one's needs and wishes. In short, Chrome extensions provide great functionality to the browser, which allows for the better usage of the web. 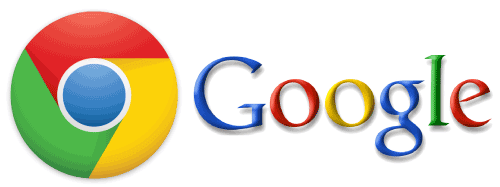
Google Chrome is a web browser providing multiple features that other browsers skip or lack. Apart from fast browsing, good speed, security and privacy, Chrome also provides another such feature, which is of great use. Chrome provides the option to attach Extensions to the browser. The applications or programs which are part of extensions are generally developed using HTML, CSS, Javascript, etc. which are some extensively used web technologies. By default, Chrome has some apps linked as an extension to the browser. These are Google apps, such as Docs, Sheets, Sticky Notes, Slides. Apart from the conventionally provided extensions, the user can add/remove any app or program as a Chrome Extension to the browser. No matter which browser you are using, understanding the role of extensions is an integral part of web browsing. In the below section, we will be discussing how to remove an Extension from your browser. Removing an extension from Google ChromeExtensions are often helpful, but you should know what exactly extensions do and how to control them. If your Chrome is misbehaving or unable to close some tabs, you likely have installed some nasty malicious Google extensions. We will show you stepwise how to remove such extensions and prevent your browser. Step 1- Open Chrome on your System. Once it is running smoothly, look for the option available "Customize and control Google Chrome" menu represented by three dots ⁝ at the top right corner of the screen. 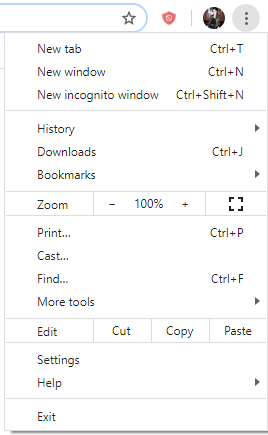
Step 2- From the drop-down list, find "More" and select it. From the side list that appears, click on "Extensions". 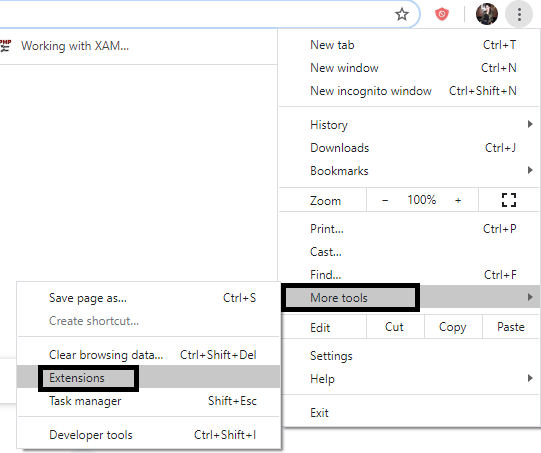
Step 3: If your Extensions are protected via Blocksite, then you have to enter the password to proceed further; otherwise, you can simply move to the next step. Blocksite is used for the protection of the browser and system through blocking unwanted websites/webpages and by securing the extensions via password. 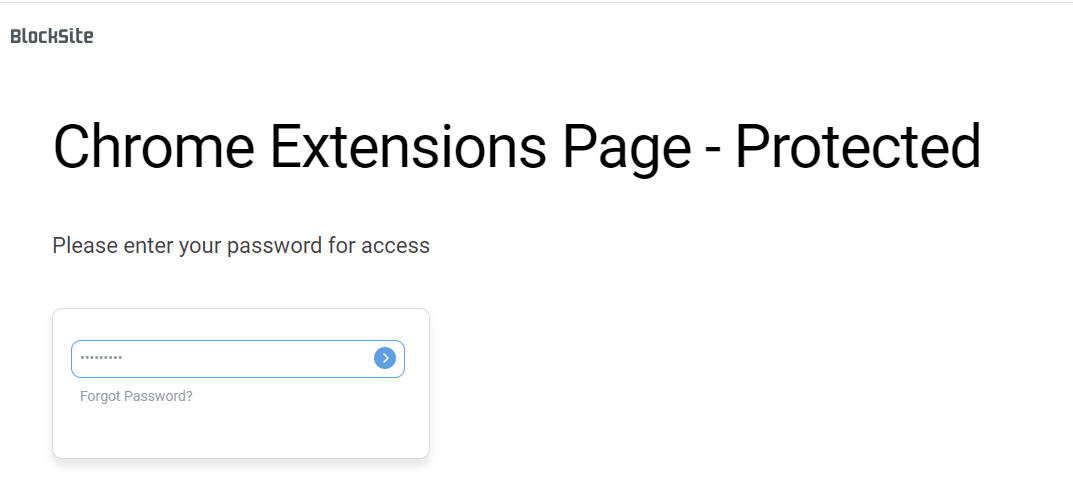
Step 4: After the click, a new tab named "Extension" opens. Here you will find all the Extensions that are linked to your browser presently. The screen will look as shown below. 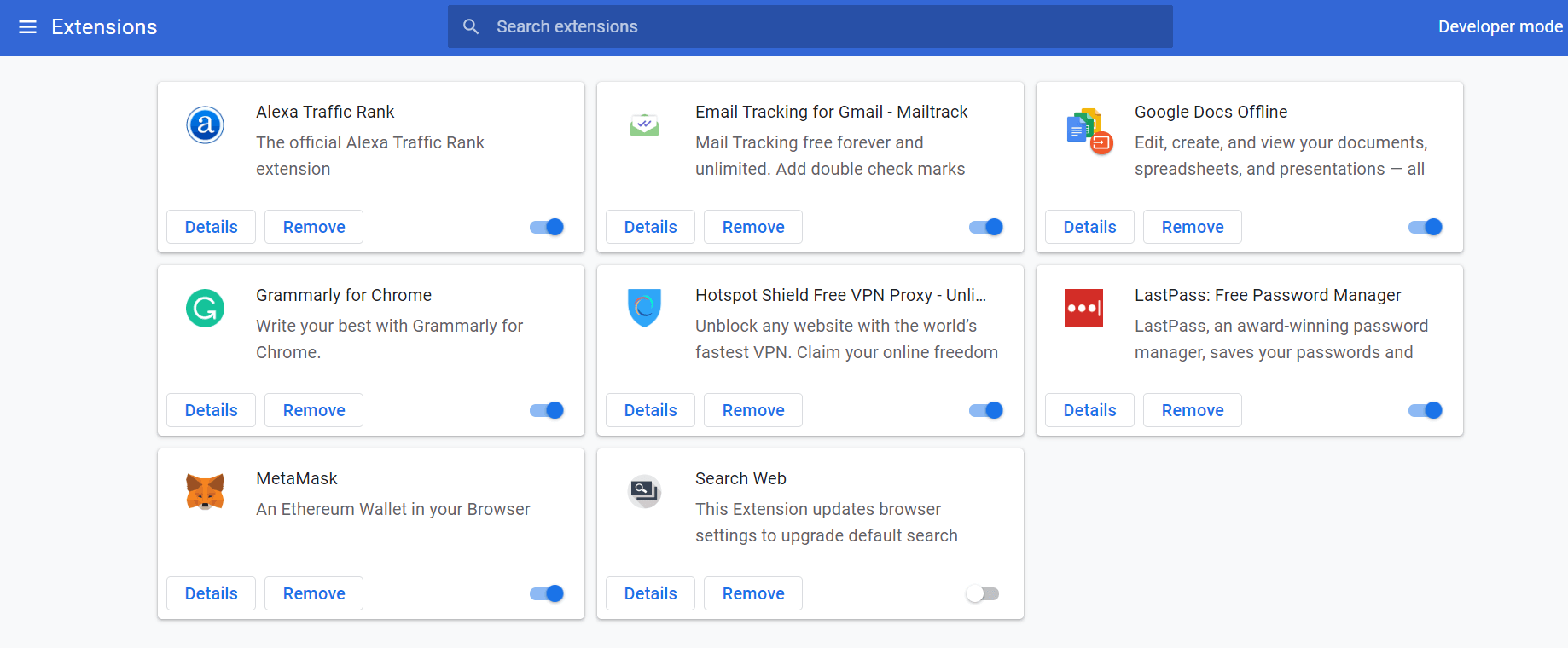
Step 5: Once you click on the page, you will see three options associated with each Extension:
If you wish to remove an extension from your browser, it can be done by clicking on the "Remove" button. To remove the Extension completely, you need to restart Chrome. Note- If you only want to disable any of the Chrome extensions, you can simply flip the blue switch button. It will only remove it from the browser toolbar.Step 6: After you click on the remove button, a pop-up window appears; click on the "Remove" option again if you are sure to remove the mentioned Extension from your browser. 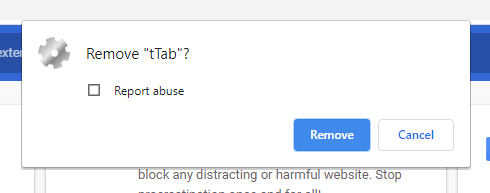
The extensions disappear from the Extensions tab. Hence it is successfully removed. If you are still facing some problems or still Chrome misbehaves then, you can try Chrome Cleanup Tool, a tool created by Google. It rectifies the targeted program or function that holds pop-up ads, default browser or web engine change without your acknowledgement. There is a safe mode option in some web browsers, which allow us to disable all the installed extensions temporarily.
Next TopicHow to restore tabs in Chrome
|
 For Videos Join Our Youtube Channel: Join Now
For Videos Join Our Youtube Channel: Join Now
Feedback
- Send your Feedback to [email protected]
Help Others, Please Share












