Create Employee Groups in TallyIn this section, we will discuss how to create, modify, and display employee groups in Tally. In Tally, using the single creation method and multiple creation methods, an employee group can be created. Use the step by step process to create employee groups in Tally. Step 1: Use the following path to create employee groups. Step 2: Click on payroll info under Gateway of Tally screen. 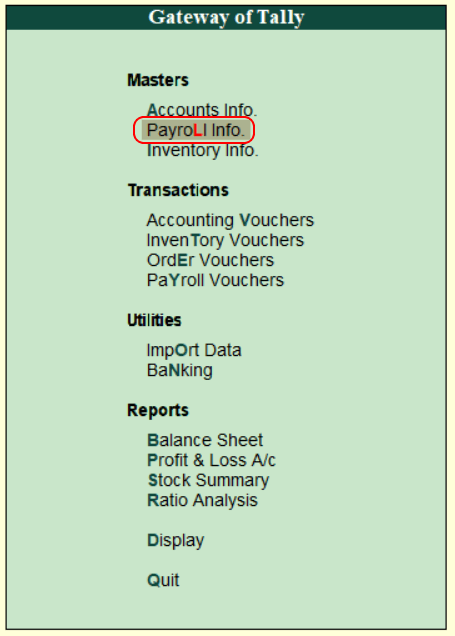
Step 3: Click on the Employee Group option under payroll info. 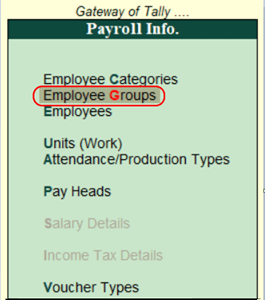
Step 4: Click on the option 'create' on the employee group screen under single groups. 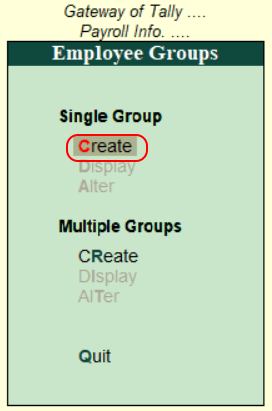
Step 5: Enter the following details under the employee group creation screen. Category: Choose the employee category under the list. Name: Specify the name of the employee group. Under: Specify the group as a primary group. 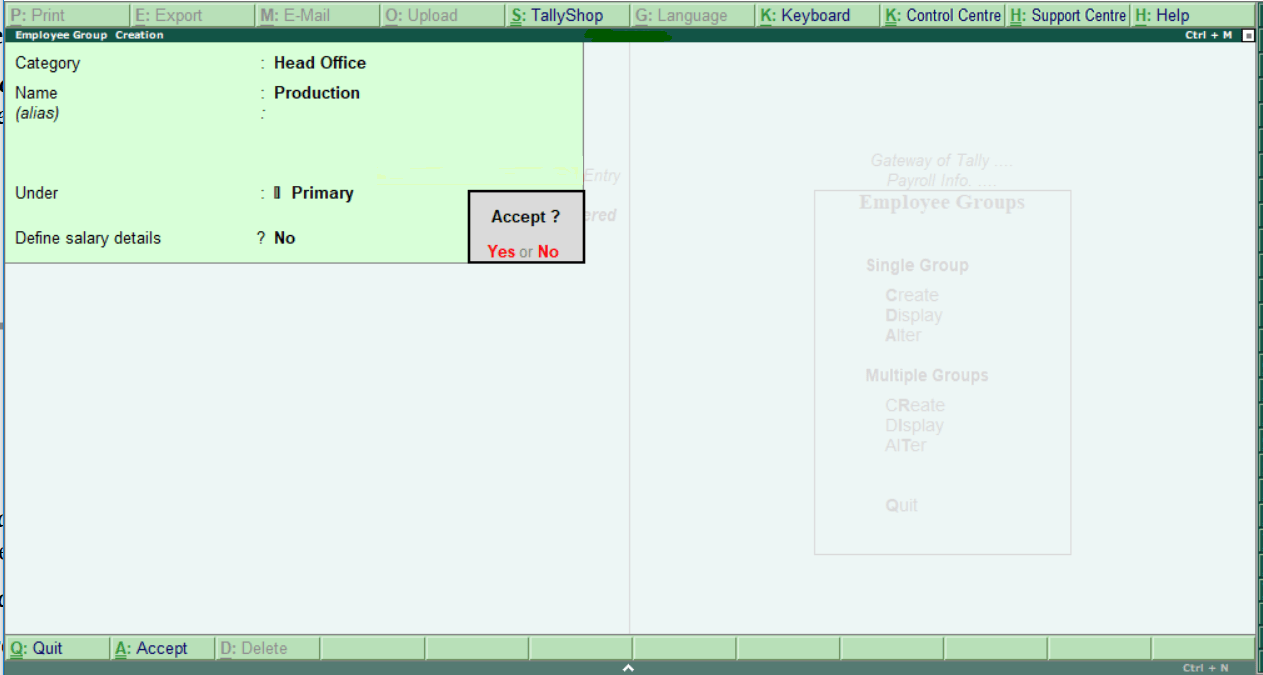
In Tally ERP 9, press enter and click on 'Yes' after maintaining all the required for employee group creation to save the data. How to Create Multiple Employee GroupsStep 1: Use the following path to create multiple employee groups. Step 2: Click on 'create' option under multiple group options to create multiple employee groups in Tally. 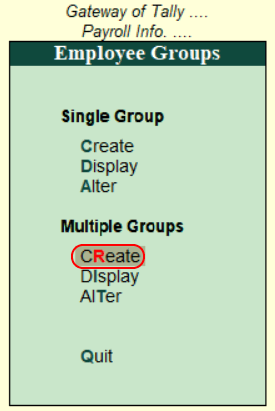
Step 3: Enter the following details under multi employee group creation screen.
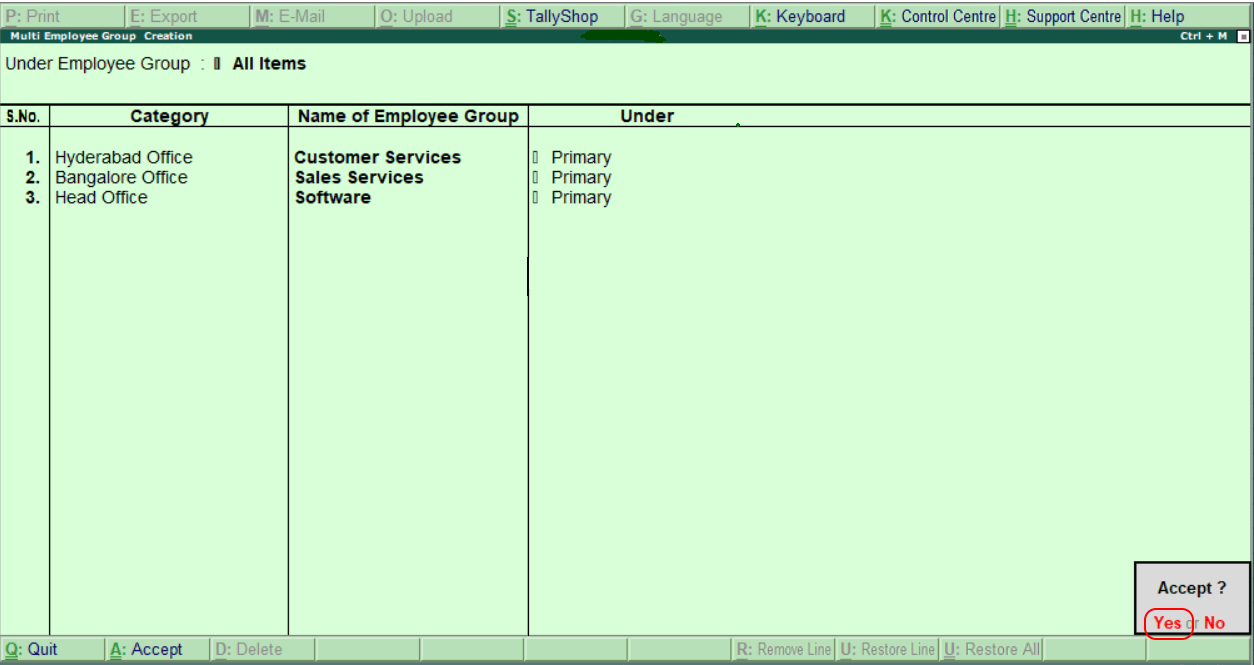
Press enter and choose "Yes" after maintaining all the details of multi employee groups to save the details in Tally.
Next TopicCreate Employees Master Data
|
 For Videos Join Our Youtube Channel: Join Now
For Videos Join Our Youtube Channel: Join Now
Feedback
- Send your Feedback to [email protected]
Help Others, Please Share









