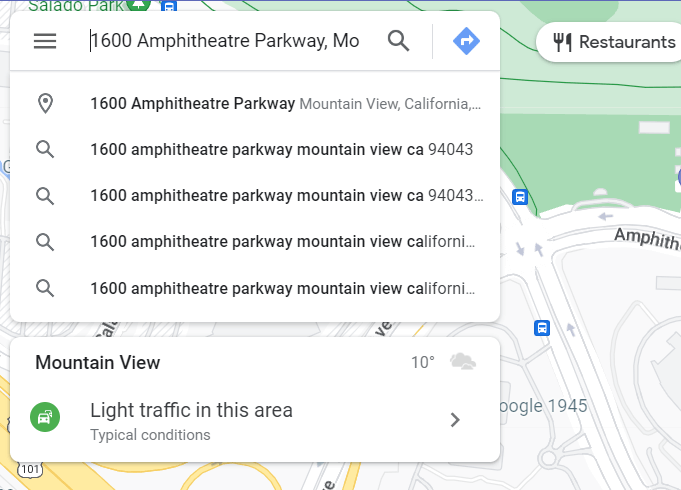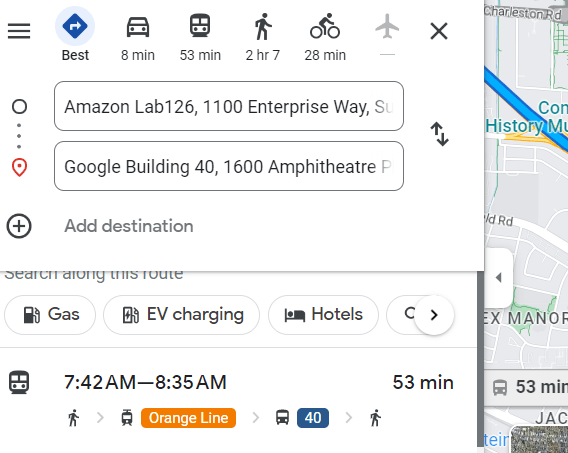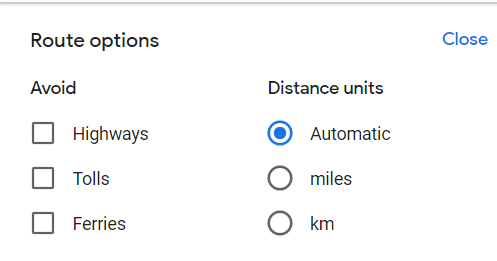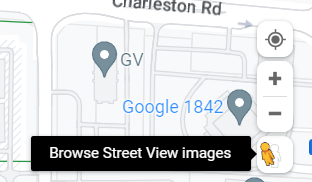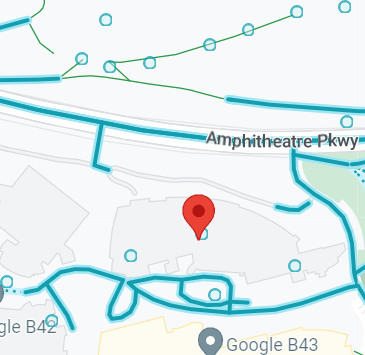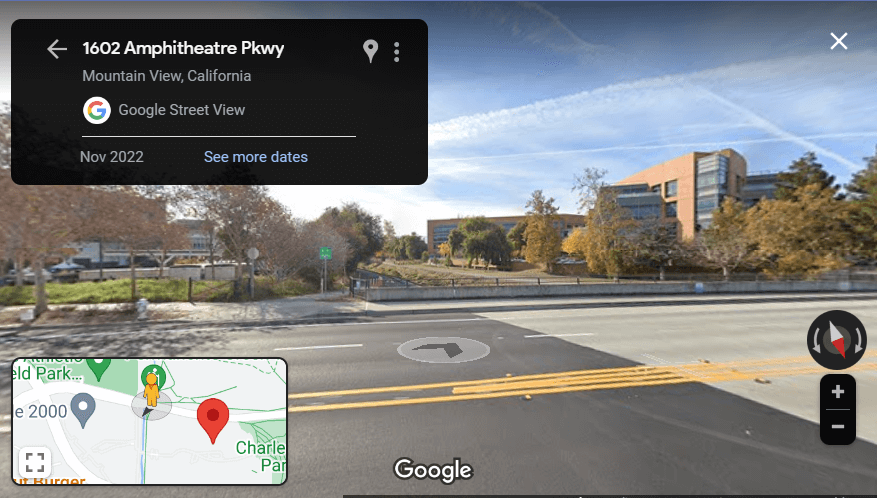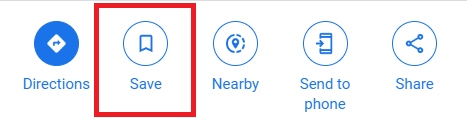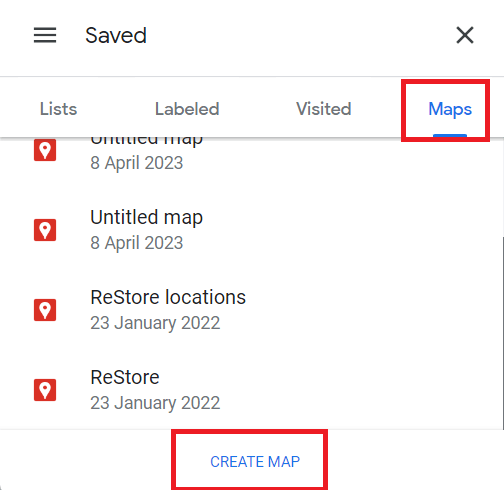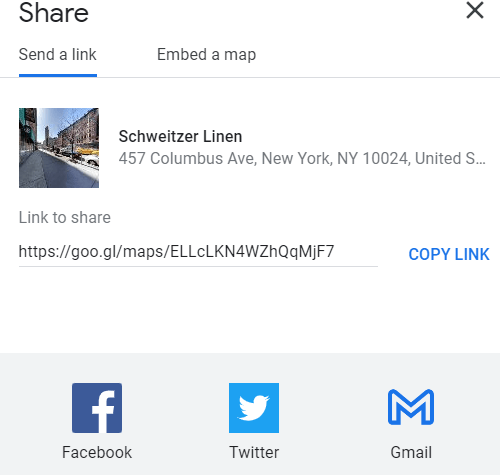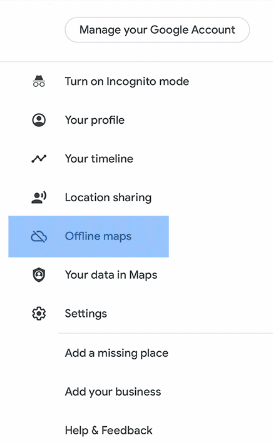What is Google Map and how do you use it?
Google Maps is a digital mapping service that offers precise maps, satellite photos, street views, and real-time traffic conditions for sites all around the world. Developed and maintained by Google, it offers an easy and intuitive way to explore new places, get directions, and find local businesses and landmarks. With its user-friendly interface and powerful features, Google Maps has become an essential tool for people worldwide who need to navigate unfamiliar areas or plan trips. Whether looking for a specific address, checking traffic conditions, or just exploring the world from your computer screen, Google Maps is a powerful and reliable resource.
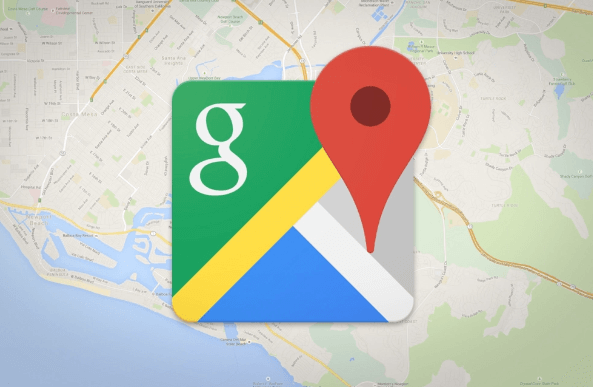
History
When Google started experimenting with an online mapping service in the early 2000s, Google Maps was born. Keyhole Inc., a provider of geospatial data visualization, was purchased by Google in 2004. Keyhole's technology was developed to develop Google Earth, a 3D mapping service allowing users to explore the world from their computer screens. Google Earth was a hit among users, but it was primarily designed for desktop computers and required users to download and install the software.
To create a more accessible and user-friendly version of Google Earth, Google launched Google Maps in 2005. The service was designed to be accessible through a web browser and allowed users to search for locations, get directions, and view maps and satellite imagery.
Google Maps quickly became popular among users looking for an easy and convenient way to find and navigate various locations. In 2007, Google introduced Street View, a feature that allows users to view panoramic images of streets and places. Street View quickly became one of Google Maps' most popular features and allowed users to understand better what a location looked like before visiting it in person.
Over the years, Google has added numerous features and functionalities to Google Maps, making it even more useful and powerful. In 2010, Google introduced indoor maps, which allow users to view the layout of buildings and navigate inside them. In order to help users, avoid traffic jams and identify the quickest route to their destination, Google included real-time traffic information in 2013.
Today, Google Maps is available in over 220 countries and territories and provides users with detailed maps, satellite imagery, street views, and real-time traffic conditions. The service is available through a web browser and mobile apps for iOS and Android devices. With its user-friendly interface and powerful features, Google Maps has become an essential tool for people worldwide who need to navigate unfamiliar areas or plan trips.
Features of Google Map
Google Maps offers a range of features and functionalities designed to help users navigate and explore the world around them. Here are some of its key features:
- Street View - Street View is one of the most popular features of Google Maps. Users can look at panoramic pictures of streets and locations to have a better idea of a place before going there.
- Directions - Google Maps provides users with directions between two or more points. Driving, walking, cycling, and public transportation are among the options available to users.
- Real-time Traffic Updates - Google Maps provides real-time traffic updates to help users avoid traffic jams and discover the quickest route to their destination.
- Satellite Imagery - Google Maps provides satellite imagery for locations around the world. Users can switch between satellite and map views to better understand the area they are exploring.
- Indoor Maps - Google Maps offers indoor maps for thousands of locations, including airports, malls, and museums. Users can view the layout of buildings and navigate inside them to find specific locations.
- Local Business Listings - Google Maps provides users with information about local businesses, including their addresses, phone numbers, and reviews from other users.
- Explore - The "Explore" feature of Google Maps allows users to discover new places and attractions in their area. Users can search for specific categories, such as restaurants, cafes, or parks, and explore recommendations from Google's algorithm.
- Offline Maps - Google Maps allows users to download maps and use them offline, making it a useful tool for travellers without internet access.
- Custom Maps - Google Maps allows users to create custom maps by adding markers, lines, and shapes. This feature is useful for planning trips or marking points of interest.
How to access Google Maps?
- Open Google Maps
- Click "Sign in" - In the top right corner of the screen, click the "Sign in" button.
- Enter your Google account email and password - Type in your Google account email address and password. If you've used your device to log into Google before, you could already be signed in.
- Click "Sign in" - Click the "Sign in" button to log in to Google Maps.
Once logged in, you can access your saved locations, custom maps, and other account settings. If you're using Google Maps on a mobile device, you can also log in to your account to access your saved locations and custom maps. Logging in to Google Maps is a simple process that allows you to take advantage of all the service's features.
How to search for specific addresses, landmarks, and businesses using Google Maps?
Google Maps is a powerful tool for searching for specific addresses, landmarks, and businesses. Here's how to do it:
- Open Google Maps
- Enter your search query - In the search bar at the top of the screen, enter the address, landmark, or business you want to find. You can enter a full address (e.g., "1600 Amphitheatre Parkway, Mountain View, CA"), a specific landmark (e.g., "Eiffel Tower"), or a type of business (e.g., "coffee shops near me").
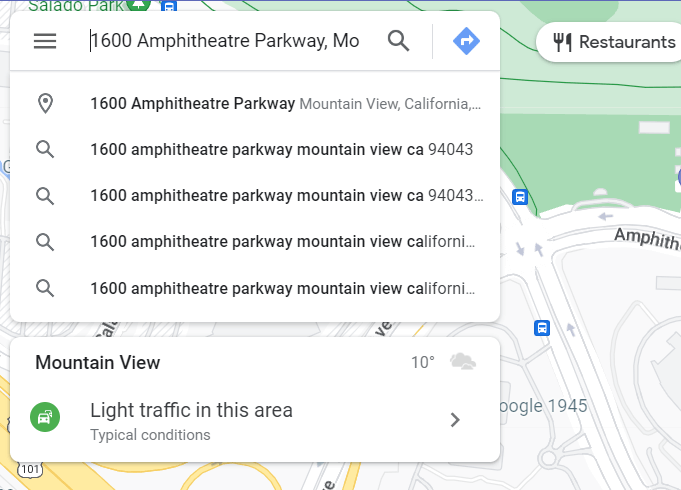
- Press "Enter" or click "Search" - Once you've entered your search query, press "Enter" on your keyboard or click the "Search" button to submit your search.
- Review the search results - Google Maps will display a list of search results based on your query. You can view the results on the map or in a list format by clicking the "List" button in the top left corner of the screen. Each result will show the name of the location, its address, and a rating (if available).
- Click on a search result - To view more information about a location, click on its name in the search results. This will open a pop-up window that displays additional details, such as its hours of operation, reviews, and photos.
- Get directions - If you want directions to the location, click the "Directions" button in the pop-up window. This will allow you to enter your starting location and get driving, walking, cycling, or public transit directions to the location.
- Save the location - If you want to save the location for future reference, click the "Save" button in the pop-up window. The place can be added to an existing list, or a new one can be made.
You may narrow your search results on Google Maps by categories like restaurants, motels, and gas stations. To do this, click the "Filter" button in the search bar and select the category you want to filter by.
Searching for specific addresses, landmarks, and businesses is a straightforward process in Google Maps, and it's a useful tool for finding your way around unfamiliar places. Whether looking for a nearby coffee shop or navigating to a specific address, Google Maps can help you get there quickly and efficiently.
How to get driving, walking, cycling, and public transit directions between two or more points?
Google Maps provides detailed directions for driving, walking, cycling,and public transit routesbetween two or more points. Here's how to get directions using Google Maps:
- Open Google Maps
- Enter your starting and ending locations - In the search bar at the top of the screen, enter your journey's starting and ending locations. You can enter a specific address, landmark, or business name or type in a city or town.
- Click "Directions" - Once you've entered your starting and ending locations, click the "Directions" button in the top left corner of the screen.
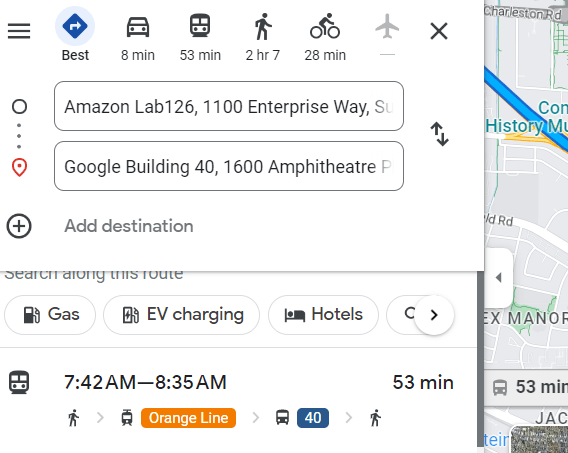
- Select your mode of transportation - Google Maps will display the available modes of transportation for your route: driving, walking, cycling, or public transit. Click on the appropriate mode of transportation for your journey.
- Review the directions - Google Maps will display a detailed set of directions for your selected mode of transportation. This will include turn-by-turn instructions, distances, estimated travel times, and any relevant information, such as tolls or transit fares.
- Customize your route - If you want to customize your route, click the "Options" button below the directions. This will allow you to select a specific route, avoid highways or tolls, or choose a different mode of transportation.'
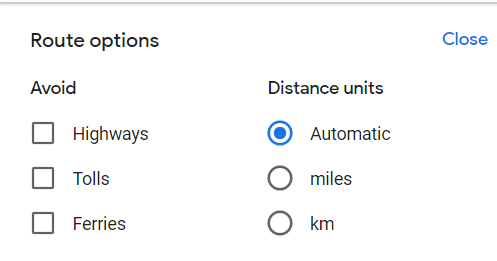
- Print or share the directions - If you want to print or share your directions, click the "Print" or "Share" button below the directions. This will allow you to send the directions to your printer or share them via email or social media.
Following these simple steps, you can easily get driving, walking, cycling, and public transit directions between two or more points using Google Maps. Whether planning a road trip, navigating a new city on foot, or trying to find the best route using public transit, Google Maps provides the tools you need to get there safely and efficiently.
How to use Street View to view panoramic images of streets and places?
The Google Maps Street View function allows users to view panoramic photographs of streets and locations all over the world. Using Google Maps Street View is as follows:
- Open Google Maps
- Find a location - Navigate to the location you want to view in Street View. You can do this by entering an address or landmark in the search bar or zooming in on the map using your mouse or touchpad.
- Activate Street View - Once you've found the location you want to view, click and drag the yellow "Pegman" icon from the bottom right corner of the screen onto the map. This will activate Street View and display a grid of blue lines over the streets and places in the area.
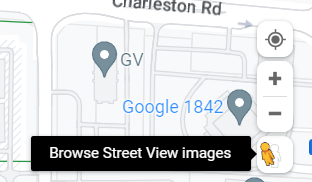
- Navigate through Street View - Click and drag the image with your mouse or touchpad to navigate through Street View. You can also use the arrows on your keyboard or the on-screen controls to move forward or backward along the street.
- View specific locations - To view specific locations in Street View, click on the white circles on the street. These circles are called "panoramas," allowing you to view 360-degree images of specific locations along the street.
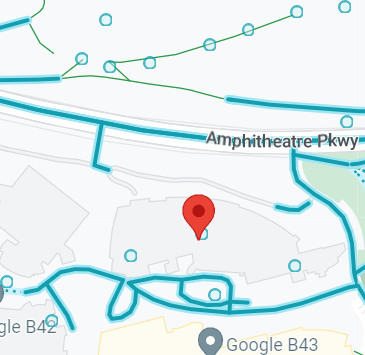
- Use the Street View menu - To access additional features in Street View, click on the "Menu" button in the top left corner of the screen. You can view the location in fullscreen mode, share the Street View link, report an error, or exit Street View and return to the map.
- Explore other locations - To explore other locations in Street View, click and drag the Pegman icon to a new location on the map. You can also search for specific locations in Street View by entering an address or landmark in the search bar and clicking the "Street View" button in the search results.
Following these simple steps, you can easily use Street View on Google Maps to view worldwide panoramic images of streets and places.
How to use indoor maps to navigate inside buildings and find specific locations?
Google Maps provides indoor maps for thousands of buildings worldwide, including airports, shopping malls, museums, and more. Here's how to use indoor maps on Google Maps:
- Open Google Maps
- Find a location - Navigate to the location you want to view the indoor map for.
- Zoom in - Once you've found the location you want to view, zoom in on the map using the zoom controls on your screen. If an indoor map is available, you'll see a "See inside" or "Indoor map" button on the map.
- Click the "See inside" button - Click the "See inside" or "Indoor map" button to open the indoor map for the building.
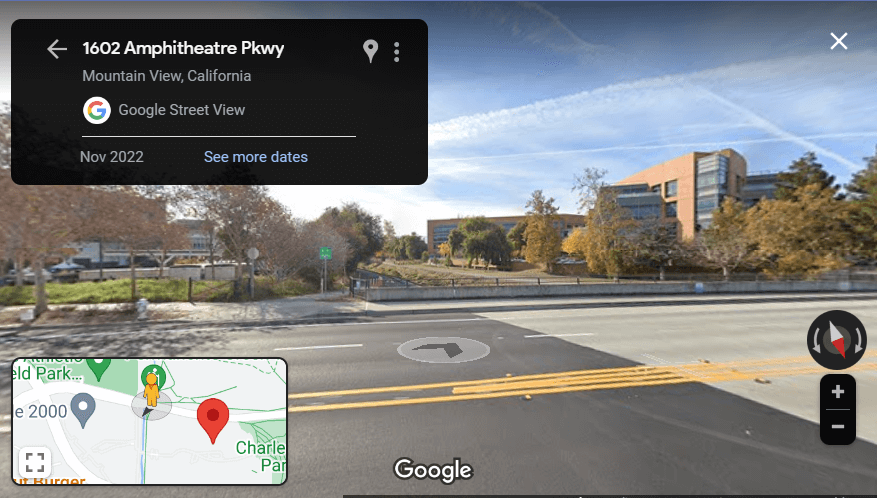
- Explore the indoor map - Once it is open, you can explore it like the outdoor map. You can browse the map, zoom in and out, and click on particular places to get more details.
- Locate specific locations - To locate a specific area inside the building, use the search box at the top of the screen. Enter the name or type of the location you're looking for, such as "restroom" or "food court," and Google Maps will highlight the corresponding locations on the map.
- Get directions - Once you've found the location you're looking for, you can get directions by clicking on it and selecting "Directions" from the menu. Google Maps will provide turn-by-turn instructions to help you navigate to the location inside the building.
- Exit indoor maps - When you're done exploring the indoor map, click the "X" button in the top right corner of the screen to exit and return to the outdoor map.
Following these simple steps, you can easily use indoor maps on Google Maps to navigate inside buildings and find specific locations.
How to save locations and create custom maps in Google Maps?
Google Maps provides a feature that allows you to save locations and create custom maps. This feature can be useful if you want to create a map of places you want to visit, plan a route for a road trip, or keep track of places you've been. Here's how to save locations and create custom maps in Google Maps:
- Open Google Maps
- Search for a location - Navigate to the location you want to save on the map by entering an address or landmark in the search bar or by zooming in on the map using your mouse or touchpad.
- Save the location - Once you've found the location you want to save, click on it to open the information card for the location. To save the place to your "Saved places" list, click the "Save" button on the information card.'
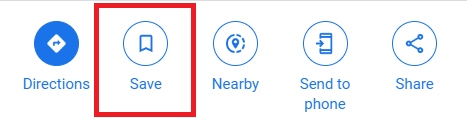
- Create a custom map - To make a custom map, click the "Menu" button (three horizontal lines) in the top left corner of the screen and choose "Saved" from the menu. Choose the "Maps" tab from the "Your Places" menu, then click the "Create Map" button.
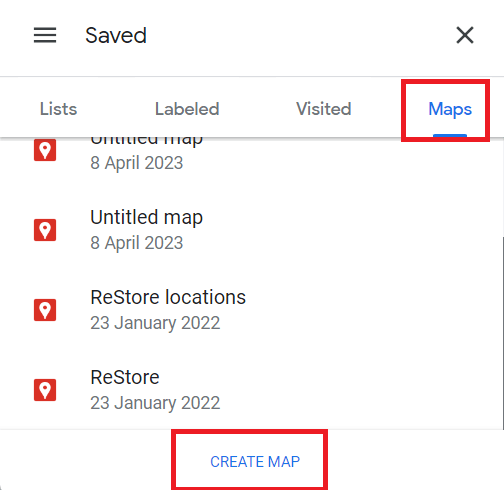
- Add locations to the custom map - To add locations to the custom map, search for the locations on the map and click on them to open their information cards. In the information cards, click the "Add to map" button and select the custom map you want to add to the location.
- Customize the custom map - Once you've added locations to the custom map, you can customize it by changing the map style, adding markers and labels, and more. To do this, click on the "Edit" button in the top left corner of the screen and use the tools in the toolbar to customize the map.
- Save and share the custom map - When you're done customizing it, click the "Save" button in the top left corner of the screen to save it to your Google account. You can also share the map by clicking the "Share" button and copying the link.
Following these simple steps, you can easily save locations and create custom maps in Google Maps.
How to share locations with friends and family using Google Maps?
Google Maps makes it easy to share locations with your friends and family. This can be useful if you're trying to meet up with someone or want to show them a place you've discovered. Here's how to use Google Maps to share places with friends and family:
- Locate the place you wish to share - Find the location you wish to share on the map by navigating there.
- Open the information card for the location - Click on the location on the map to open the information card for the location. This will display information about the area, such as the address, contact information, and user reviews.
- Click the "Share" button - In the information card, click the "Share" button to access the sharing options. You can share the location via email, text, or social media by clicking the corresponding button.
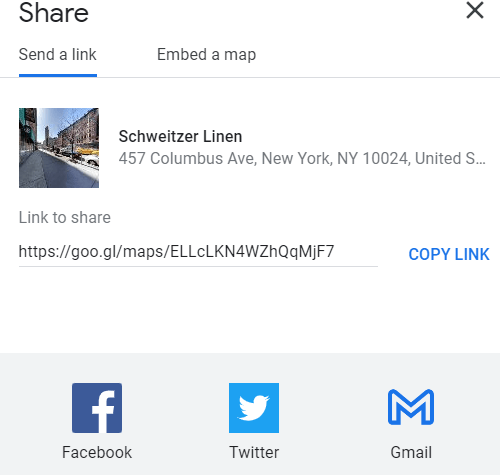
- Choose how you want to share the location - Select the method you want to share the location and follow the prompts to send the message. Your friend or family member will receive a link to the location, which they can use to view the location on Google Maps.
By following these simple steps, you can easily share locations with your friends and family using Google Maps.
How to download maps and use them offline?
One of the great features of Google Maps is the ability to download maps and use them offline, which can be incredibly helpful for travellers who may need access to a reliable internet connection. Here's how to download maps and use them offline in Google Maps:
- Open Google Maps
- Find the location you want to download - Search for the location you want to download on the map.
- Download the map - Once you've discovered the location you wish to save, hit the menu button (three horizontal lines) in the top left corner of the screen. Choose "Offline maps" from the menu after that. Tap "Select your map" after that, then drag the map to the location you want to download it to. Finally, click "Download" to launch the download.
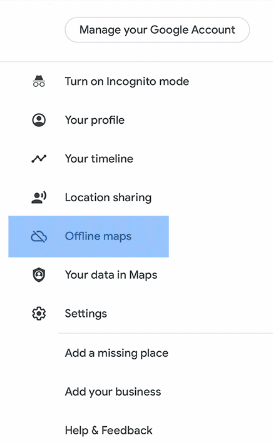
- Use the map offline - By opening the Google Maps app and choosing "Offline maps" from the menu; you can use it offline after it has been downloaded. Even without an internet connection, you will be able to browse using the map and see the regions you have downloaded.
By downloading maps and using them offline, travellers can save on data usage and have access to maps even when they don't have an internet connection. It's a useful tool for anyone who wants to explore a new place without worrying about getting lost or losing access to the map.
|
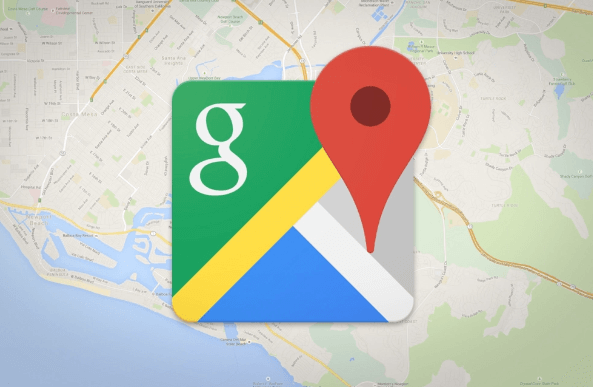
 For Videos Join Our Youtube Channel: Join Now
For Videos Join Our Youtube Channel: Join Now