What is the Quick Launch buttonUsers can easily and quickly install shortcuts to their preferred apps adjacent to the Start menu button by using the Windows Quick Launch function. It is possible to enable or disable the Fast Launch section, as well as add or delete program shortcuts as needed. Programs can be launched without the Start menu using the Quick Launch portion of the Microsoft Windows taskbar. Close to the Start button is the Fast Launch area. When Microsoft Windows 98 was released, this capability was initially made available. Three Quick Launch icons are placed between the Start button and open programs, as shown in the image below. The Windows Notification Area is located on the far right of the taskbar. 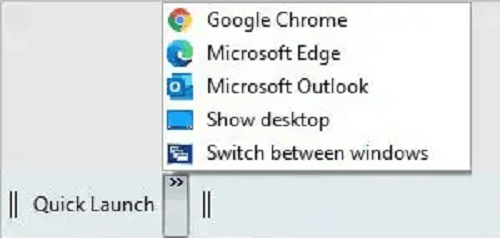
You may switch Windows Quick Launch on and off.First, select your version of Windows from the list below, and then follow the instructions. This button can turn the taskbar's Windows Quick Launch toolbar on or off. Windows 11:The Fast Launch function is not present and cannot be enabled in Windows 11. The only option is to pin apps to the taskbar for quick access. Windows 7, 8, and 10:The option to pin applications to the taskbar was first made available by Microsoft in Windows 7, and it was maintained in Windows 8 and Windows 10. The Fast Launch section is not required if an application is pinned to the taskbar. You may still restore Windows Quick Launch if you prefer using it to pinning programs to the taskbar. Just follow the instructions below.

The steps shown below can be used to position Quick Launch next to the Start Menu button like it was in earlier versions of Windows.
Windows XP and Vista:

Windows 98, ME, and NT:
Icons for Windows Quick Launch should be added.:You can add any shortcut icon to the Quick Launch bar by dragging the shortcut icon to the Quick Launch bar. For example, you could drag an icon and a shortcut from the Quick Launch bar to the Start menu. Organize the Windows Quick Launch icon collection.You can change the order of the icons in Quick Launch by clicking the symbol you want to relocate and dragging it to the new location. You should see a black line or arrow pointing in the direction you want it to go when you drag it. The Windows Quick Launch's size can be modifiedWindows Quick Launch is separated from launched or pinned apps on the taskbar by a separator (one or two vertical lines) to the right of it. Click and drag the divider to the left or right to change the size of Quick Launch. Your taskbar is locked if you are unable to see this bar. Right-click a blank space in the taskbar and select the "Lock the Taskbar" option to uncheck it. |
 For Videos Join Our Youtube Channel: Join Now
For Videos Join Our Youtube Channel: Join Now
Feedback
- Send your Feedback to [email protected]
Help Others, Please Share










