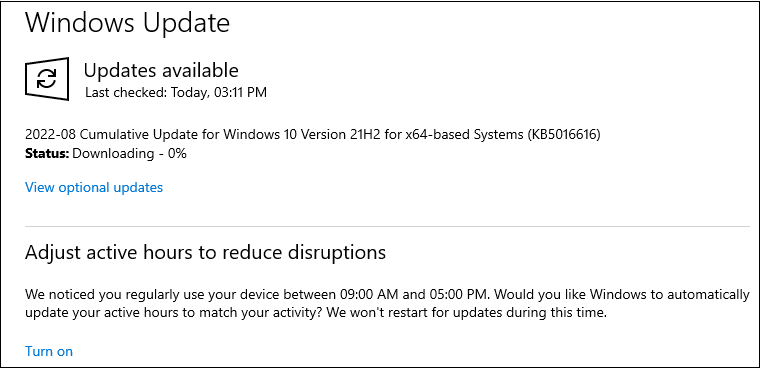How to Update a Microsoft Windows ComputerMicrosoft has greatly enhanced the method people can upgrade their PC since the release of Windows 98. 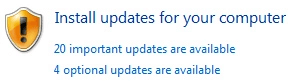
What is Windows Update?Windows Update is a free upkeep and support service for users of Microsoft Windows. The Windows operating system and other Microsoft software are updated via the free Windows Update service, which also distributes service packs and fixes. Once it is activated on the system, it automatically finds and installs updates on the user's laptop or desktop system. Windows Update contains software fixes, service packs, and device driver updates as well as helps in preventing new or potentially widespread exploits. The drivers for popular hardware devices are also updated with the help of using Windows Update service. On the second Tuesday of each month, Windows Update routinely releases patches that are other security updates, which is also known as Patch Tuesday. However, Microsoft does also distribute updates on other days, such as those for critical fixes. What Is Windows Update Used For?Windows Update is a cloud-based service that is used to keep Microsoft Windows and a number of other Microsoft applications up to date. In order to shield Windows from malware and malicious assaults, updates frequently incorporate feature improvements and security patches. Additionally, you can access the update history through Windows Update, which lists every update that has been installed on the computer system with the help of using the Windows Update service. Windows Update AvailabilityWindows Update is a feature of all current Windows operating systems, including Windows 11 and Windows 10, as well as earlier versions up through Windows XP. However, the majority of your other non-Microsoft software is not updated by this service. Those apps can be updated either by using a free software updater program to do it automatically or manually by you. Here are some instructions for how to install these upgrades, as well as some extra suggestions to assist you in updating your PC. Microsoft Windows UpdateMicrosoft Windows 98 or later users should have access to at least some updates for their computer system. In most cases, recent drivers and automatic updates are typically accessible online. All the necessary steps are given below to update your software using Windows. Note: Microsoft Updates may not be accessible to users who are on a corporate network or using a pirated copy of Microsoft Windows. If you are concerned about updating your computer and are connected to a corporate network, contact your administrator in this condition. We advise buying a legitimate copy of Microsoft Windows if you are using an illegal copy in order to obtain updates.1. Windows 10 and 11
2. Windows Vista, Windows 7, Windows 8, Windows 8.1
3. Windows XP and earlier
Note: You should restart your computer when you receive a prompt to reboot your system. Rebooting is a crucial step at the time you are updating your Windows computer, and in some circumstances, you may need to reboot your system more than once to install all of the Windows updates that are available. Make sure to visit the Windows update page once more after the machine has restarted to confirm that all the necessary files have been downloaded.4. Microsoft Windows XP and later users
Other hardware driversWe advise you to check that the drivers for the hardware components in your computer are up to date in order to get the greatest performance from your computer. Unable to view Windows Update pageThere are some reasons by which you may not be able to view the Microsoft Windows Update page; the reasons are as follows:
Every time I run the Windows Update, my computer has problemsYou may experience problems after installing an update; however, Microsoft tests the updates on a variety of computer setups before they are issued. Generally, other software programs, third-party drivers, or software configurations generate these kinds of problems. If you have installed an update and are facing an issue that is not listed in the documentation, you can try to remove the updates with the help of using Add/Remove Programs or Programs and Features in the Control Panel. There are some important points given below that may help you to prevent problems.
Even if issues may arise after running the Microsoft Windows Update, it is still strongly advised that you should update your software on a regular basis because of the bugs and security flaws it can resolve. How do I know if my computer has all the Windows updates?Read the Windows Update FAQ if you are unsure that you have installed all of the Microsoft Windows updates on your system. You will be guided through running a Windows update. It will indicate that your PC is up to date if no updates are needed. As an alternative, software like Belarc Advisor can be downloaded by you, which displays all of your computer's loaded updates along with any crucial ones that may be missing.
Next TopicTop 10 Internet Tips and Tricks
|
 For Videos Join Our Youtube Channel: Join Now
For Videos Join Our Youtube Channel: Join Now
Feedback
- Send your Feedback to [email protected]
Help Others, Please Share