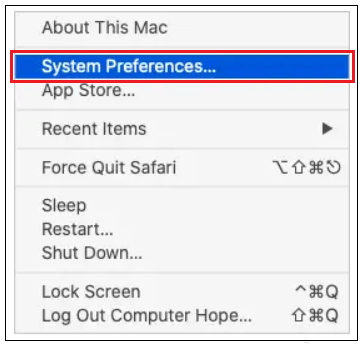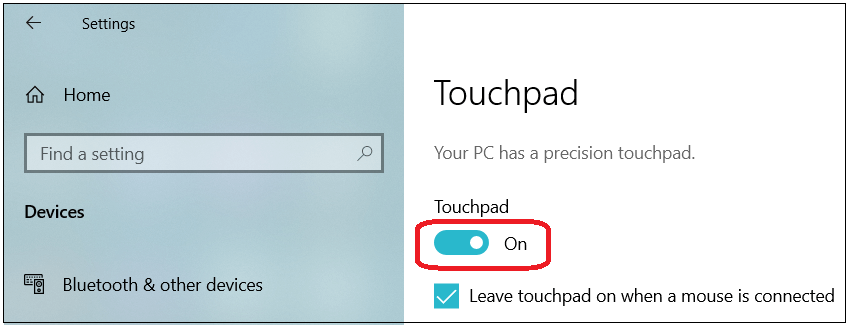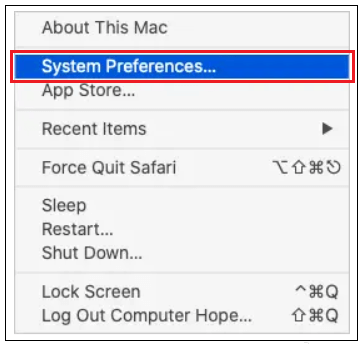How to Disable or Enable the Touchpad on a Laptop
Touchpad will function the same as the Mouse on a desktop computer. The Touchpad on a laptop can be turned on or off whenever the user needs. When we turn on the Touchpad, it will work the same as the Mouse and if we turn off it, then it won't work. The Touchpad is turned off on a laptop, so unnecessary touching will not occur while the user is typing text on a keyboard. If the Touchpad is disabled, we should connect the external Mouse via cable or Bluetooth to move the cursor, etc.

Steps you need to follow first
Pressing the Touchpad Button
Few laptops will contain a button above the Touchpad by which users can turn it on or off the Touchpad quickly.
Using the Touchpad Fn keys
Few laptops contain the "Fn" key on the keyboard, which can be used with one of the F1 to F12 function keys to turn on or off the Touchpad. For switching the Touchpad to an on or off state, press both (Fn and one key from F1- F12 keys) at once.
Tip
An underlined rectangle specifies an icon that is related to Touchpad. It sometimes has a finger pointing towards it or a circle over a rectangle or near a rectangle.
How to turn off the Touchpad in Windows 8 and 10?
1) With the use of keyboard and mouse
- First, press the Windows key on the keyboard, input the text "Touchpad," and press Enter key.
Or either use the Windows key + I key shortcut. Now the Settings Window will open, and select Devices and select Touchpad.
- In the Touchpad Settings window, go to the toggle button under the Touchpad to disable it.
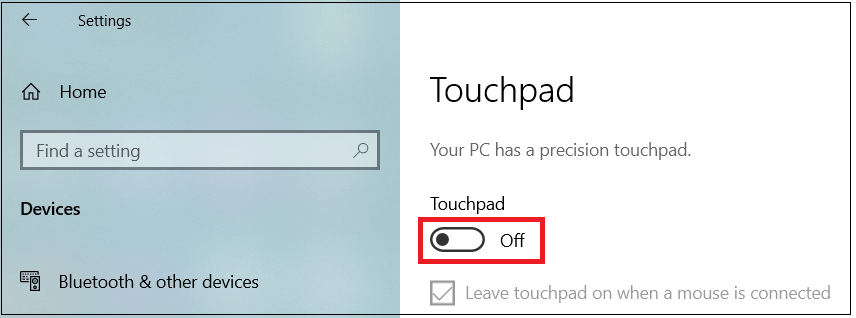
Note: After the Touchpad is turned off, you should use an external mouse to move across various sections in Windows. Else the users can use the keyboard keys to move to various areas in Windows.
2) Using a keyboard only
- First, press the Windows key on the keyboard, input the text "Touchpad," and press Enter.
Or either press the Windows key + I key. Now the Settings Window will open, and by using the Tab, arrow keys, and Enter key, select Devices and Touchpad.
- In the Touchpad settings window, go to the toggle button using the keyboard tab key.
- Finally, press the spacebar key to disable the Touchpad switch.
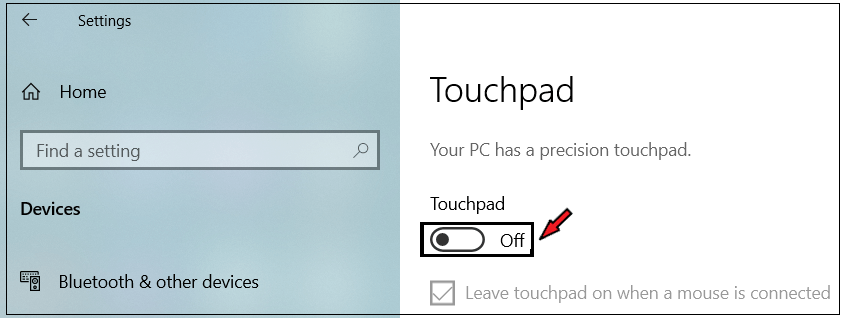
How to turn off the Touchpad in Windows 7 and earlier versions?
1) With the use of mouse and keyboard
- First, press the Windows key on the keyboard, input the text "Control Panel," and press Enter key.
- Now choose the Hardware and Sound option.
- Below the Devices and Printers option, click on Mouse.
- Within the Mouse Propertieswindow, choose anyone tab among the Touchpad tab, ClickPad tab, Device Settings, or anything near to it.
- You may find a button or checkbox for turning them on or off the Touchpad. Then choose turn off option and click OK.
Note: When many devices are present in the Device Settings tab, you should choose Touchpad from the device list and select "Disable" option.
After the Touchpad is turned off, you should use an external mouse to move across various sections in Windows. Else the users can use the keyboard keys to move to various areas in Windows.
2) Using a keyboard only
- First, press the Windows key on the keyboard, input the text "Control Panel," and press Enter.
- By using the keyboard only go to Hardware and Sound option and press Enter key.
- Again, by using the keyboard, go to the section named Mouse (below the Devices and Printers area) and press Enter key.
- Now use the Ctrl + Tab keyboard shortcut and navigate to any of tabs among the Touchpad, ClickPad, Device Settings, or a Tab near to it and press Enter.
- By using the keyboard go to the checkbox, which makes the activation and deactivation of the Touchpad. Finally, use the spacebar key to switch to the OFF position.
Note: If you use the Device Settings tab, press Tab till the Synaptics Touchpad or related Touchpad device name is spotlighted. If there is more than one device in the list, you should use the up or down arrow keys to choose the Touchpad device. Use the Tab key until the Disable button is selected, and press Enter key at last.
- Finally, Tab down and choose to Apply and Ok.
How to disable the Touchpad in macOS?
In the mac operating system, users cannot turn off the MacBook trackpad before connecting the external Mouse through a wired or Bluetooth. After connecting the external Mouse, do the following.
- Move to the menu bar and click on the Apple icon.
- Then move to the Apple menu and select the System Preferences.
- Now move down to the System Preferences menu and choose the Pointer Control panel.
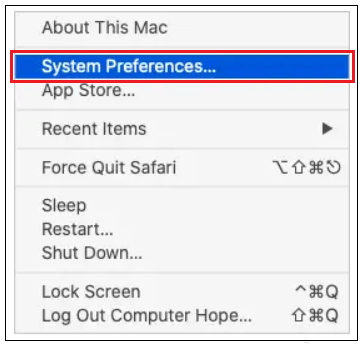
- Verify the box for the presence of Ignore built-in trackpad when the mouse or wireless trackpad is available.
Note: The trackpad will turn on itself if the external Mouse is removed or disconnected.
How to turn off the Touchpad on a Chromebook
Disable the Touchpad tap-to-click functionality
The tap-to-click functionality can be turned off in the Chromebook by still having the access to cursor. Follow the below-given steps to turn off the tap-to-click feature.
- With the help of Touchpad or mouse move to the bottom right side of the Chromebook. At the bottom left corner, where you click, you can also find time and battery icons.
- Then a Window will appear, in that click the gear icon (the gear icon is placed near the top-right or bottom-left corner), which opens the Chromebook settings.
- Now Settings window will pop up in that select Device option (The device option is towards the left side of the Settings Window).
- Navigate to the Touchpad section. To the right adjacent side of Enable tap-to-click option, click on the toggle button to the off position.
Disable all Touchpad functionality.
To fully turn off the functionality of the Chromebook Touchpad. Do the following.
- Firstly, go to Chrome browser and open it.
- In the browser, move to the top where you find the address bar, enter "chrome://flags/#ash-debug-shortcuts," and press the Enter key.
- Then you will find a list containing the settings of the Chrome operating system. In the list, you will find the "Debugging keyboard shortcuts" setting marked in yellow. To the right adjacent side of that, click on the drop-down menu. Finally, choose Enabled.
- Now click on the Restart button on the Chrome browser's downside.
- When the Chromebook reboots, press the Search + Shift + P keys simultaneously to turn off the Touchpad.
Note: After the Touchpad is turned off, you should use an external mouse to move across various sections on the Chromebook.
How to turn on the Touchpad in Windows 8 and 10
With the use of a mouse and keyboard
- Firstly, press the Windows key and input the text as "Touchpad," and press Enter key.
Either use the Windows + I keyboard shortcut to go to Settings, select Devices, and finally, select Touchpad.
- Now the Window is displayed, named Touchpad settings. To turn on the functionality, click on the toggle button under the Touchpad.
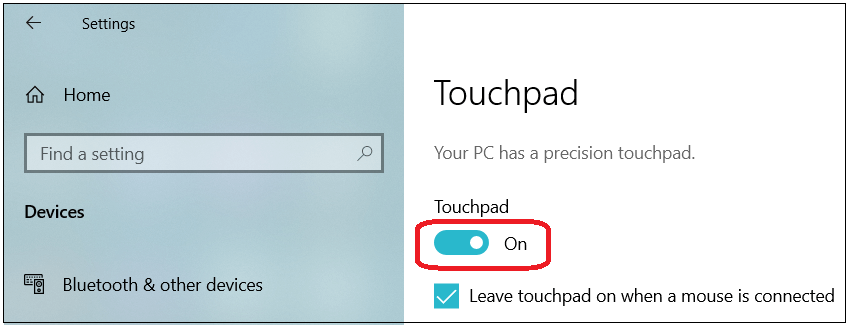
Using a keyboard only
- Firstly, press the Windows key and input the text as "Touchpad," and press Enter key.
Either use the Windows + I keyboard shortcut to go to Settings, and for selecting the Touchpad, use the Tab key, arrow keys, and Enter key where ever required.
- Now the Touchpad settings window is displayed in that pressing Tab till the Touchpad toggle switch is highlighted.
- Use the spacebar key to enable the toggle switch.
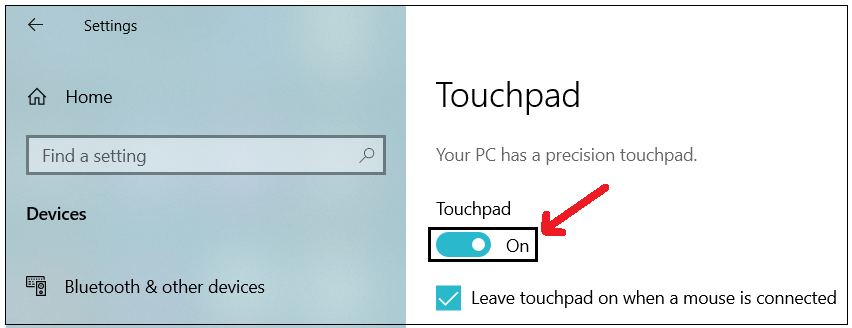
How to turn on the Touchpad in Windows 7 and earlier versions?
With the use of a mouse and keyboard
- First, press the Windows key on the keyboard, input the text "Control Panel," and press Enter.
- Now choose the Hardware and Sound option.
- Below the Devices and Printers option, select Mouse by clicking on it.
- Within the Mouse Propertieswindow, choose anyone tab among the Touchpad tab, ClickPad tab, Device Settings, or anything near to it.
- You may find a button or checkbox for turning it on or off the Touchpad. Then choose turn off option and click OK.
Note: When many devices are present in the Device Settings tab, you should choose Touchpad from the device list and select "Disable" option.
Using a keyboard only
- First, press the Windows key on the keyboard, input the text "Control Panel," and press Enter.
- By using the keyboard only go to Hardware and Sound option and press Enter key.
- Again, by using the keyboard, go to the section named Mouse (below the Devices and Printers area) and press Enter key.
- Now use the Ctrl + Tab keyboard shortcut and navigate to any of tabs among the Touchpad, ClickPad, Device Settings, or a Tab near to it and press Enter.
- By using the keyboard go to the checkbox, which makes the activation and deactivation of the Touchpad. Finally, use the spacebar key to switch to the ON position.
Note: If you use the Device Settings tab, press Tab till the Synaptics Touchpad or related Touchpad device name is spotlighted. If there is more than one device in the list, you should use the up or down arrow keys to choose the Touchpad device. Use the Tab key until the Enable button is highlighted, and finally, press Enter.
- Finally, Tab down and choose Apply and Ok.
How to enable the Touchpad in macOS?
In the mac operating system, users cannot fully turn off the MacBook Touchpad before connecting the external Mouse, although it can be turned off for some time if an external mouse is connected. So, when you connect the Mouse, once remove it and check whether the Touchpad is operating as before.
Or, if you wish to turn on the Touchpad even after connecting an external mouse, do the following.
- Navigate to the menu bar and click on the Apple icon.
- Then move to the Apple menu and click on System Preferences.
- Now move down to the System Preferences menu and choose the Pointer Control panel.
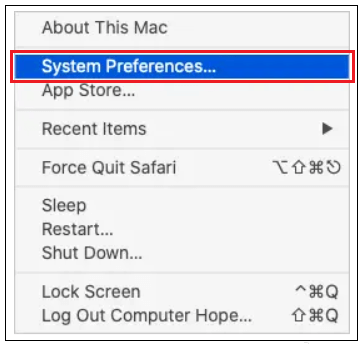
- Uncheck the box for the presence of Ignore built-in trackpad when the mouse or wireless trackpad is available.
Note: The trackpad will turn on itself if the external Mouse is removed or disconnected.
How to enable the Touchpad on a Chromebook
Turn on the Touchpad tap-to-click functionality
If the tap-to-click functionality for a Chromebook Touchpad is turned off, do the following to enable it again.
- With the help of Touchpad or mouse move to bottom right side in the Chromebook, and click there where you will find time and battery icons.
- Then a Window will appear, in that click the gear icon (the gear icon is placed near the top-right or bottom-left corner), which opens the Chromebook settings.
- Now Settings window will pop up in that select Device option (The device option is towards the left side of the Settings Window).
- Navigate to the Touchpad section. To the right adjacent side of Enable tap-to-click option, click on the toggle switch to on position.
Enable all Touchpad functionality.
To turn on the Touchpad, simultaneously use the Search key + Shift + P keys.
Even after using the above keys combination does not turn on the Touchpad. The high-level keyboard shortcuts are turned off. So, for turning on the shortcuts. Follow the steps given below.
- Firstly, go to Chrome browser and open it.
- In the browser, move to the top where you find the address bar, enter "chrome://flags/#ash-debug-shortcuts," and press the Enter key.
- Then you will find a list containing the settings of the Chrome operating system. In the list, you will find the "Debugging keyboard shortcuts" setting marked in yellow. To the right adjacent side of that, click on the drop-down menu. Finally, choose Enabled.
- Now click on the Restart button on the Chrome browser's downside.
- When the Chromebook reboots, press the Search + Shift + P keys simultaneously. If the Touchpad is not turned on or working, the Touchpad is faulty, and the user should buy a new one.
|

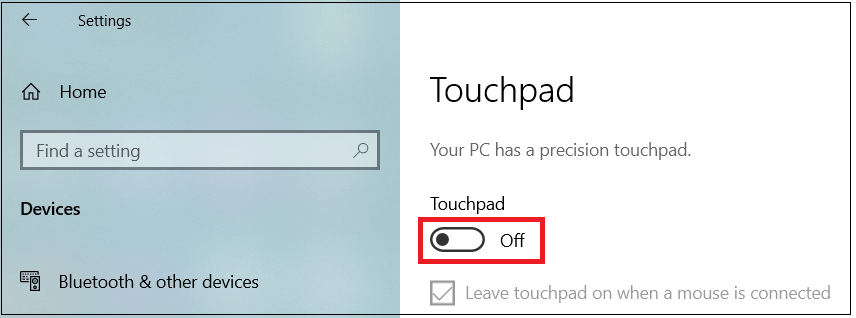
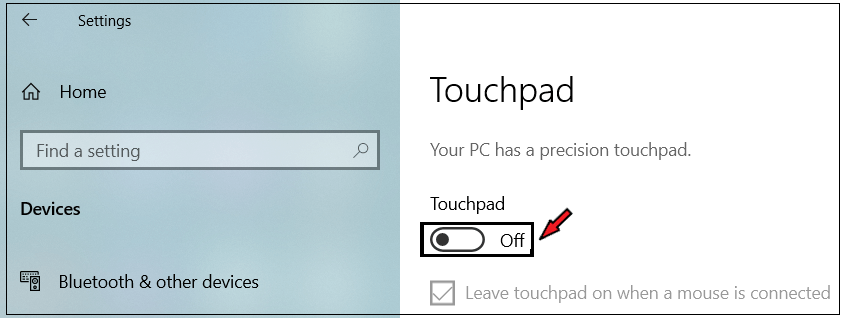
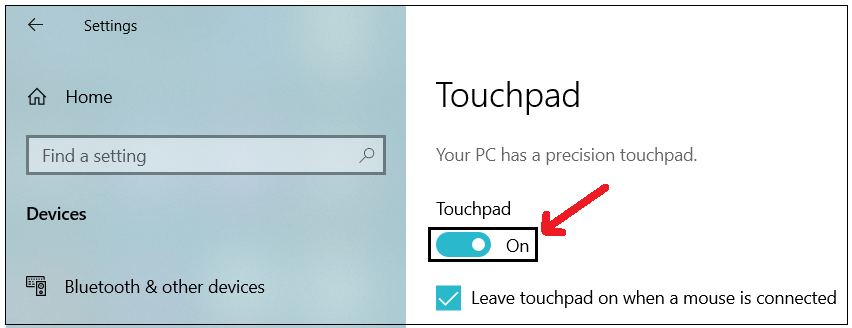
 For Videos Join Our Youtube Channel: Join Now
For Videos Join Our Youtube Channel: Join Now