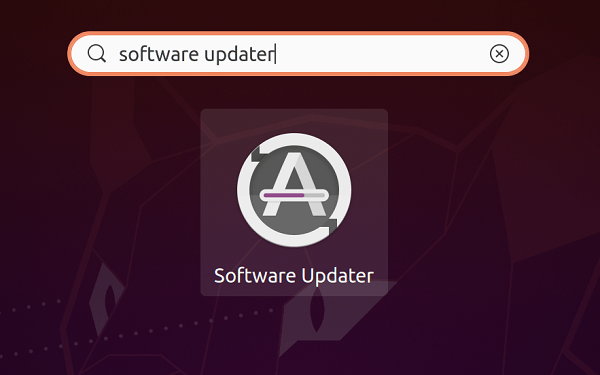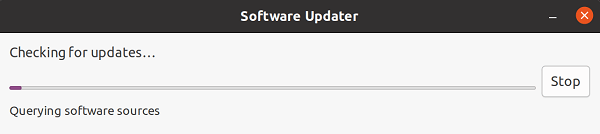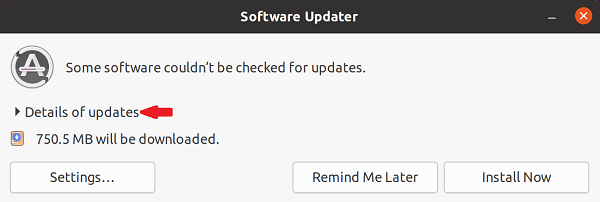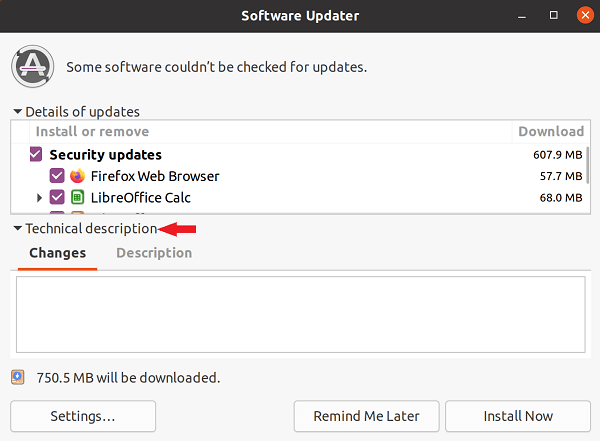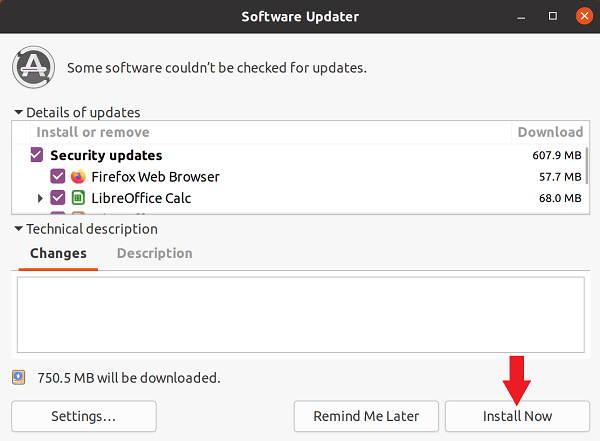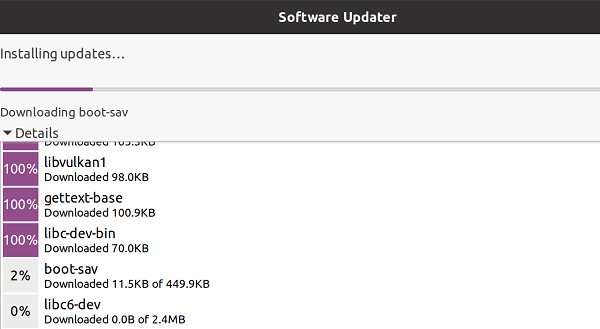Update Ubuntu TerminalIntroduction to Ubuntu TerminalThe Linux Terminal is a text interface to our computer. Often, it is known as the prompt, console, terminal, shell, or several other names. It can provide the occurrence of being confusing and complex to use. The ability for copying and pasting commands using a website, comprised with the flexibility and power of the command line provides. It means that using it might be necessary when trying to pursue instructions online. History of TerminalDuring the developmental years of the computer industry, one of the previous operating systems was known as Unix. It was developed for running as a multi-user system over mainframe computers along with users remotely connecting to it by individual terminals. The terminal was basic by current standards: only a screen and keyboard, with no power to locally run programs. Rather they would just transfer keystrokes to a server and show any data on the screen. There was no mouse, no stylish graphics, not even any color choice. Everything was transferred as text and got as text. Any program that executes on the mainframe had to generate text has a result and except text as the input. On resources, the text is light as compared to the graphics. From 1970, running several terminals glacially around slow network connections, users were able to negotiate with programs efficiently and quickly. Also, the commands were kept terse for reducing several keystrokes required, speeding up the terminal usage even more. This efficiency and speed is one cause why the text interface is extensively used. Some key points are below:
Opening the TerminalOn the Ubuntu system, we can find the launcher for a terminal by pressing the "Activities" item on the top left side of the screen, then entering the few first letters of "shell", "prompt", "command", or "terminal". The developers have fixed up the launcher with every most basic synonym, so we should have no issues finding it. Other Ubuntu flavors or other Linux versions will usually have the terminal launcher positioned in a similar place as our other application launches. It may be hidden away inside a submenu or we might have to find it from our launcher, but it is likely to be somewhere there. If we cannot find any launcher or if we only wish a faster way for bringing up a terminal, almost all Linux systems apply a similar default shortcut of the keyboard to start it, i.e., Ctrl+Alt+T. However, we launch our terminal, we should end up with an instead simple-looking window along with the odd text bit at the top. Depending on our Linux System, the colors might not be similar, but the general window layout along with a large text area must be similar. How do we update the terminal?One of the primary attractions of Linux has received be the fact that the OS and the software it executes are free. On Ubuntu, software updates are free, unlike proprietary systems. We will never need to worry about a wastage of money for the greatest and latest upgrades and applications. Keeping our Ubuntu server system, installed application, docker, and the kernel is a necessary task of the system admin. An updated system of Ubuntu means increased system stability and fever security problems Linux Ubuntu is pretty user-friendly if it comes to using security patches and updates. In this article, we will explain how do we update our Ubuntu system with the help of the apt command or many tools of GUI for desktop installation. The operating system updates of Ubuntu follow a specific cycle, but the version schedule could be a bit confusing. Also, we are going to go on the methods that we can apply to keep our system updated both by GUI and the command line. Release Cycle of UbuntuUbuntu releases LTS versions every two years. All LTS versions are fully supported with new updates and security patches for five years. If we have not already, we should upgrade our install to the current LTS version so that things smoothly continue to run. This procedure can be done at no cost and takes only a few minutes. It is possible to proceed with the LTS version and for getting security updates behind the five years plan by subscribing to the Extended Security Maintenance program of Ubuntu. Doing so should just be applicable in very less edge cases, and the standard user does not need to think about it, only upgrade to the current LTS version for free. Inspect update informationWe can always inspect the support duration of our current Ubuntu installation using the below command: The below screenshot displays the support expiration of the currently installed Ubuntu version. It happens to be a meantime version and the screenshot represents support for the nine months. If we would quickly like to know what release of Ubuntu we are running so we can compare it with what is available at the site of Canonical. The below command of Linux will provide us the information we are looking for: 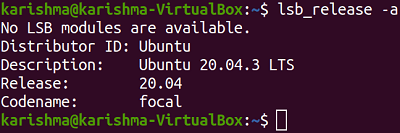
Updating by command lineUbuntu contains a graphical application particularly to apply updates but updating with the terminal offers us a little more control and transparency. 1. We need to first open the terminal window and enter the following command for updating the index list of the packages: $ sudo apt update 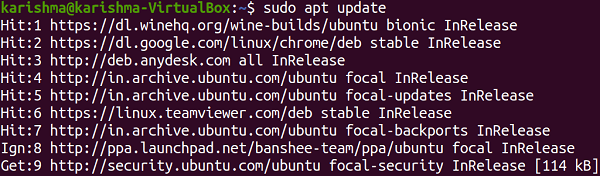
2. This section is not essential, but if we would like to find which packages are to update, then we can enter the below command: 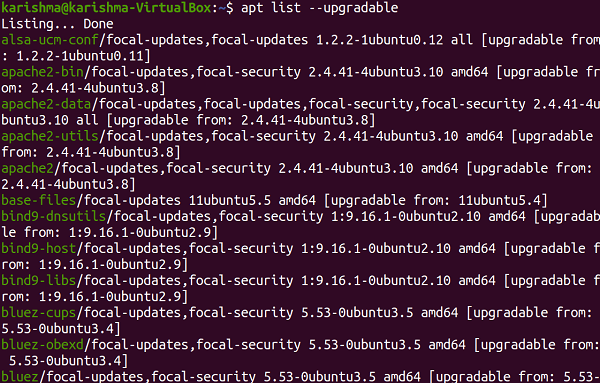
3. If we wanted to individually update packages we can always apply apt install PACKAGE-NAME. Or, for installing updates for every package on our system, we can enter the following command: 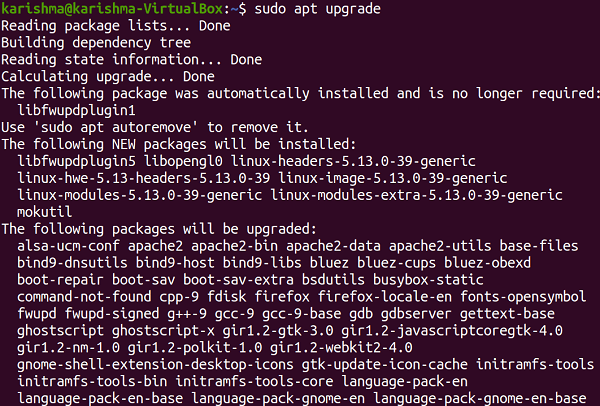
Our operating system is upgraded completely once the updates of the packages are ended installing. Updating by GUIIf we would like to bypass the terminal, it is also possible to upgrade Ubuntu by the GUI.
Next TopicNo Wi-Fi Adapter Found on Ubuntu 18.04
|
 For Videos Join Our Youtube Channel: Join Now
For Videos Join Our Youtube Channel: Join Now
Feedback
- Send your Feedback to [email protected]
Help Others, Please Share