CorelDRAW: Exporting and importing filesOur application facilitates filters that transform files from a single format to other formats if we export or import files. This chapter includes the following essential topics:
Importing filesWe can import many files created inside some other applications. We can import the Adobe PDF (Portable Document Formats), AI (Adobe Illustrator), or JPEG. We can import any file and also place it within an application window (active) as the object. We can center and resize any file as we import. This imported file becomes an active file's part. We can also import the bitmaps as the linked images (externally). If we import the linked bitmaps, various edits to the external (original) file are updated inside that imported file automatically. We can apply settings in the code page if we have imported any file from the old version to ensure that notes, keywords, and object names saved with a file are shown accurately. To import the file into the active drawing1. Press File > Import. 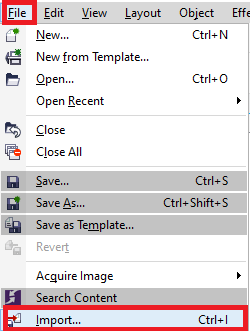
2. Select any folder in which the file has been stored. 3. Select the file format through a list box near to the box of the File name. If we do not know any format of the file, select All file formats. 4. Press on the file name. 5. Press on the Import button, and implement form the below tasks: 
To import the bitmaps as the linked image (externally)1. Press File > Import. 2. Select any folder in which the image has been stored. 3. Select the file format through a list box near to the box of the File name. If we do not know any format of the file, select All file formats. 4. Press on the file name. 5. Press on the arrow near to the button, i.e., Import, and then press Resample and load. 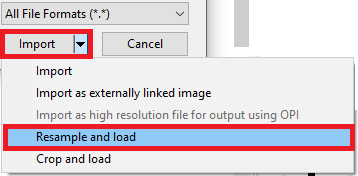
6. Type the values inside the below boxes within the dialog box of Resample image:
7. Type the values inside the below boxes within the area of the Resolution:
8. Press on the drawing page. 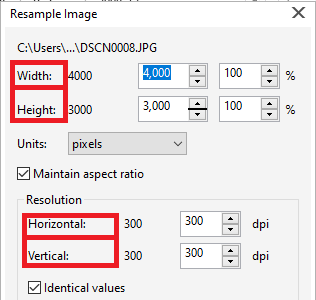
Exporting filesWe can apply a command, i.e., File > Export, for exporting files into the vector file formats and bitmaps variety that could be applied in some other applications. To export the files1. Press File > Export. 2. Select any folder where we wish to store the file. 3. Select any file format through the list box of the Save as type. 4. Type the values inside the list box of the File name. 5. Select any checkbox from the below:
Note: Above options aren't available for every file format.6. Click Export. 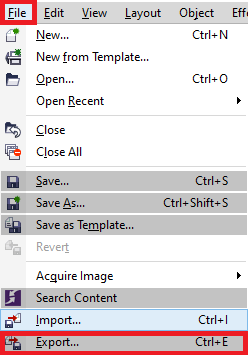
To save the file into ant different format1. Press File > Save as. 2. Select any folder where we wish to store the file. 3. Select any file format through the list box of the Save as type. 4. Type the values inside the list box of the File name. 5. Select any checkbox from the below:
Note: Above options aren't available for every file format.6. Click Save. 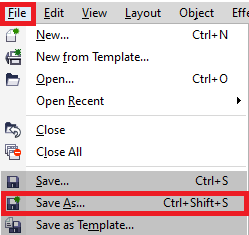
Next TopicCorelDRAW: QR codes
|
 For Videos Join Our Youtube Channel: Join Now
For Videos Join Our Youtube Channel: Join Now
Feedback
- Send your Feedback to [email protected]
Help Others, Please Share









