How to change Gmail Password?Similarly Asked Questions:
We can change the Gmail password easily. It will not impact Facebook, YouTube, and other related accounts. Anyhow, we cannot use our old password to login once it is changed. Changing the Gmail Password meansIt is an action where the user specifies a new password for the Gmail account. Windows authenticate before the user changes the password of his/her account. A change in the password of the user's account happens with the knowledge of the current password. After that, the new password specified by the user is replaced with the current one. What happens when we change our password?After changing the password, we will be signed out from all the devices we have logged in using that Gmail ID except:
Changing our password is performed from the Computer, Android, and iOS devices. Let's discuss the steps to change the password. Changing Gmail password on the ComputerConsider the below steps to change the password of Gmail ID on Computer. 1. Open the Google account. 2. Type the Gmail ID and password -> Click on 'Next' button, as shown below: 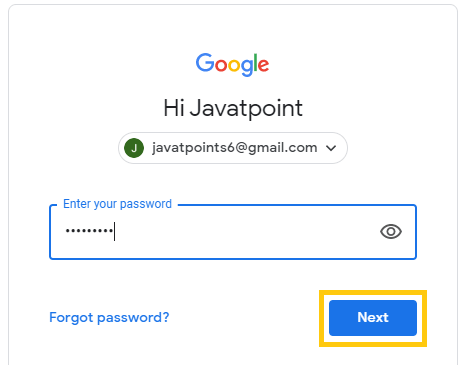
3. Click on the 'Security' option present on the left side of the window, as shown below: 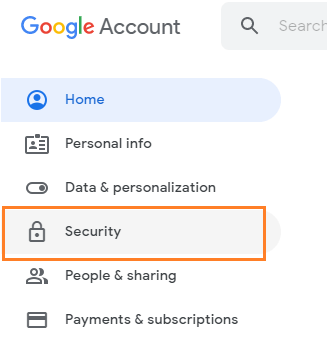
4. Under the 'Signing in to Google' option, click on the 'Password' option, as shown below: 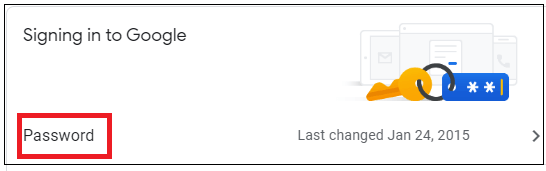
5. We need to Sign-in again to verify. Enter the current password again -> Click on the 'Next' button. It is shown below: 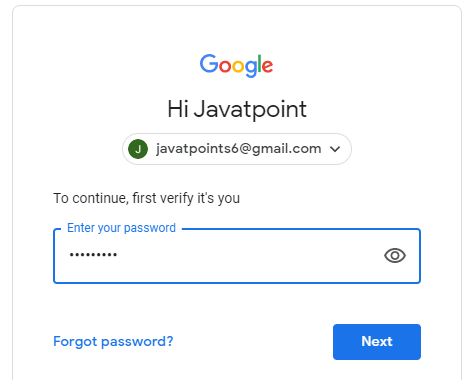
6. A window to specify the new password will appear. 7. We need to type the New password -> Confirm the new password, as shown below: 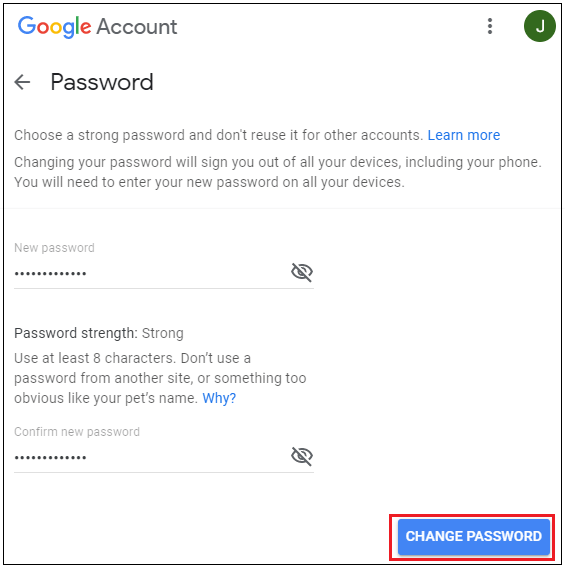
8. Click on the 'Change Password' option, as shown above. 9. The password is now changed. We can logout and easily login again with the new password. Changing Gmail password on AndroidConsider the below steps to change the password of your Gmail ID on Android. 1. Open the 'Settings' on the Android mobile device. 2. Scroll down and click on the 'Google' option, as shown below: 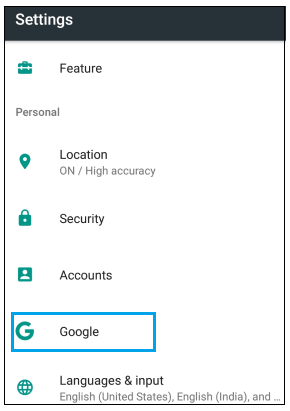
3. Click on the 'Manage your Google Account' option, as shown below: 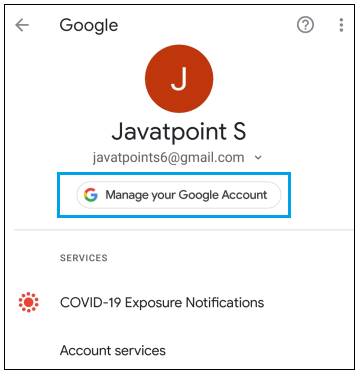
4. At the top of the display, click on the 'Security' option, as shown below: 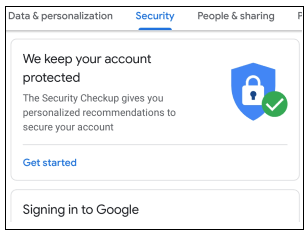
5. Under the 'Signing in to Google' option, click on the 'Password' option, as shown below: 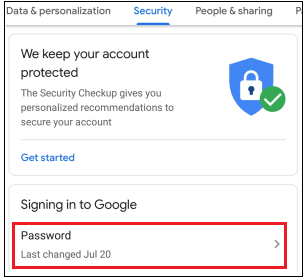
6. We need to Sign-in again to verify. Enter the current password again -> Click on the 'Next' button, as shown below: 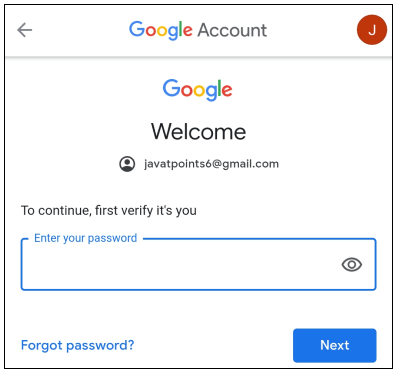
7. A window to specify the new password will appear. We need to type the New password -> Confirm the new password, as shown below: 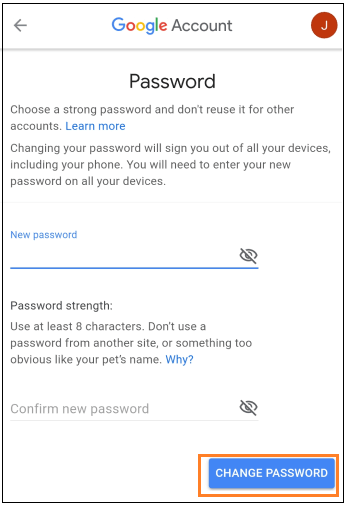
8. Click on the 'Change Password' option, as shown above. 9. The password is now changed. Changing Gmail password on iPhone and iPadConsider the below steps to change the password of Gmail ID on iOS devices.
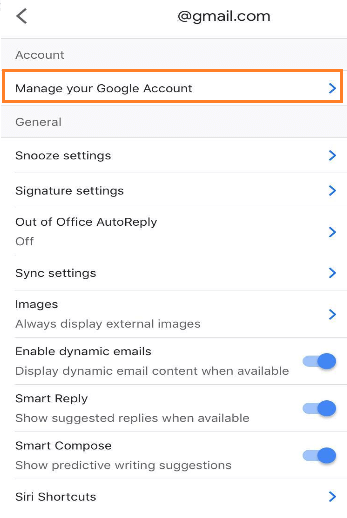
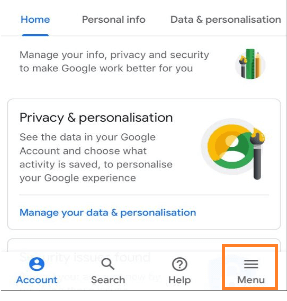
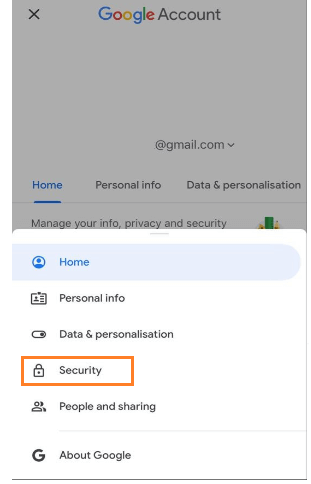
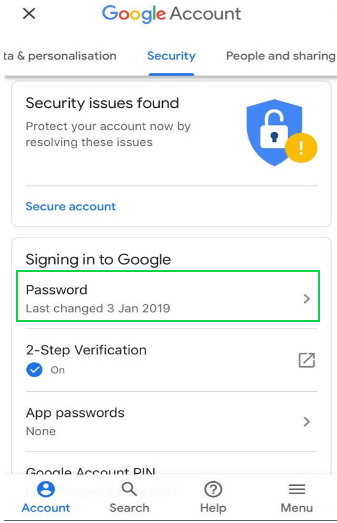
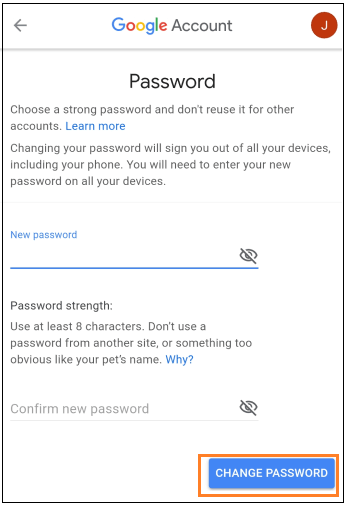
The password is now changed.
Next TopicHow to Create a Group Email in Gmail
|
 For Videos Join Our Youtube Channel: Join Now
For Videos Join Our Youtube Channel: Join Now
Feedback
- Send your Feedback to [email protected]
Help Others, Please Share










