How to send an email in GmailSimilarly Asked Questions:
An email is a message that can be shared online with one or more than one user. The user or recipient should have a valid Google account. We cannot send any email to the unregistered user on Gmail. However, we can easily send an email to the registered recipient from the computer and the mobile device. The Message box of the Gmail looks like the image shown below: 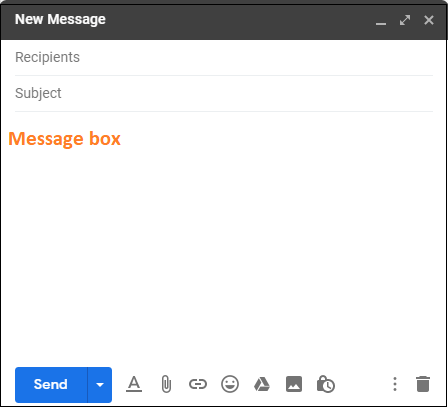
The interface of the message box is divided into three parts:
Recipients The recipient includes the email address of the users whom we want to send an email. We can include as many recipients in the 'To' section as per our requirements. We can also include groups in the above section. The email will only be sent to the specified recipients in front of the 'To' section. Subject The subject is the heading for the specified message. It is the first text that appears when the message reaches the sender's Inbox. It will appear on the front of the email in the Inbox of the recipient before opening the message. It is not compulsory to specify the subject. But, an email without the subject or an unprofessional subject could get our message filtered to the Spam folder. The Subject in Gmail enhances the email. Message The message box includes the data to send, which can be in the form of text, images, attachment, etc. We can specify any information that we want to send. It can also include professional email, conversation, advertisement, offer letter, job application, documents, etc. Let's discuss the steps. Sending email on the computerThe steps to send an email in Gmail on the computer are listed below: 1. Open the Gmail account and login using the Gmail ID and password. We can directly use the URL: https://mail.google.com/. 2. On the home page of our Gmail account, click on the 'Compose' button present on the top-left corner of the screen, as shown below: 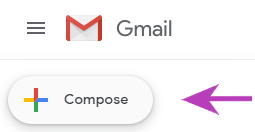
3. A new message box will appear. We are required to specify the recipient, subject, and message. Let's consider an example. It is shown below: 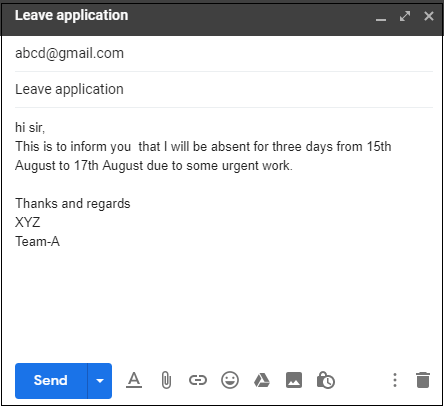
To specify 'Cc' and 'Bcc' fields in the recipient section, follow the below steps:


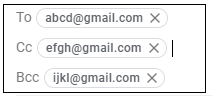
We will discuss Cc and Bcc later in this topic. We can specify any information to send in the email as per our choice. 4. After specifying all the information, click on the 'Send' button at the bottom, as shown below: 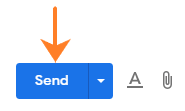
5. The email is successfully sent to the specified recipients. Sending email through the Gmail appThe message box on the Gmail mobile app looks like the image shown below: 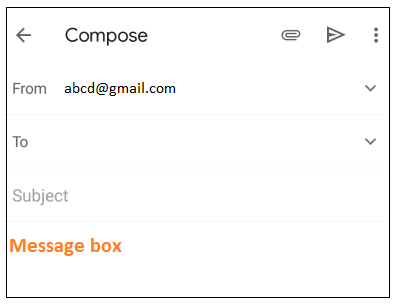
It has similar sections as on the Gmail web. Our Gmail address automatically appears in front of the 'From' section. So, we cannot modify it. The steps to send an email through the Gmail app are listed below: 1. Open the Gmail app. 2. On the home page of our Gmail account, click on the Compose Icon present on the bottom-right corner, as shown below: 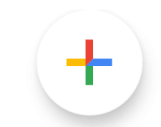
3. A new message box will appear. We are required to specify the recipient, subject, and message. Let's consider an example. It is shown below: 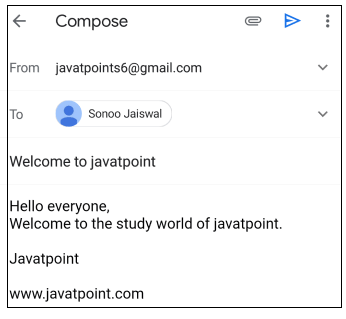
We can also specify the recipients in the 'Cc' and 'Bcc' fields as per the requirements. To specify 'Cc' and 'Bcc' fields in the recipient section, follow the below steps:
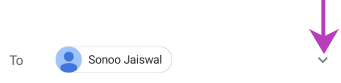
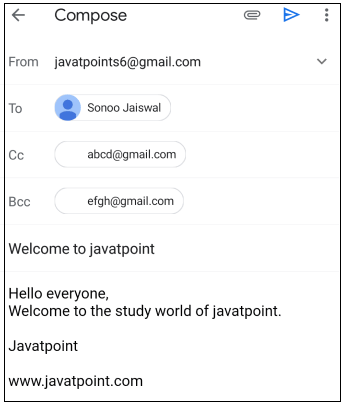
4. Click on the Send arrow present at the top, as shown below: 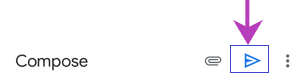
5. The email is sent successfully to the specified recipients. FAQsLet's understand some FAQs. What is the use of the Cc field in the recipient's section? The recipients in the Cc field can see other recipients of the email. What is the use of the Bcc field in the recipient's section? The recipients specified in the Bcc field are hidden. Other recipients of the email cannot see the recipient specified in the Bcc section. We usually specify an email address in the Bcc section to hide it from other recipients. What is the full form of Cc? The full form of Cc is the Carbon copy. It means that the copy of the email is sent to the recipient specified in the Cc section. What is the full form of Bcc? The full form of BCc is the Blind carbon copy. It means that we can send the email without revealing the recipient's information. Does the recipient know that his email address was specified in the Bcc? Yes. The recipient can see that we have added him/her to the Bcc section. They can also see the recipients in the 'To' and 'Cc' section. But, he/she should be the registered user of Gmail. Otherwise, they cannot see. Do other recipients know that anyone is added to the Bcc? No. Other recipients in the 'To' and 'Cc' would not know that we have added anyone to the Bcc section. Do recipients in Bcc can see a reply by other recipients? No. The Bcc recipients cannot see a reply written by 'To' and 'Cc' recipients. Can a Bcc recipient see the email addresses of other Bcc recipients in that email? No. A Bcc recipient cannot see the email addresses of other Bcc recipients in that email.
Next TopicHow to unarchive in Gmail
|
 For Videos Join Our Youtube Channel: Join Now
For Videos Join Our Youtube Channel: Join Now
Feedback
- Send your Feedback to [email protected]
Help Others, Please Share









