How to unarchive in GmailWe can easily unarchive an archived message in Gmail on a computer and mobile device. What unarchive means? It means to restore a message from the list of archive messages. We can easily restore the archive email into our Inbox or any other folder. The archived emails are also called as mute emails. We unarchive the emails to unmute such emails. We usually marked an email as an archive if we do not want to delete it. Similarly, we unarchive an email to restore that email to our Inbox. Let's discuss the steps to unarchive an email: Unarchive emails on the ComputerThe steps to unarchive emails in Gmail on the Computer are listed below: 1. Open the Gmail account and login using the Gmail ID and password. We can directly use the URL: https://mail.google.com/ to open Gmail. 2. We first need to find the Archive email. We can find that email in two ways:
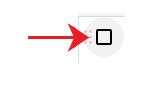
4. It will now appear as: 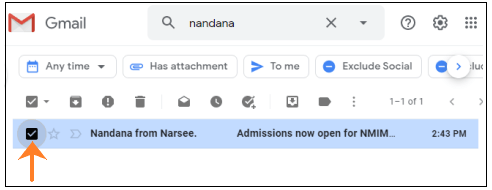
Here, we will unarchive the email shown above. 5. Click on the 'Move to Inbox' icon present on the top, as shown below: 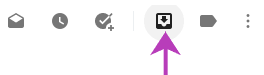
6. The selected email is now unarchived and is transferred to the Inbox of our Gmail account. 7. We can now check the unarchive email in our Inbox. Unarchive emails through the Gmail appThe steps to unarchive emails in Gmail through Gmail app are listed below: 1. Open the Gmail app. 2. We first need to find the Archive email. We can find that email in two ways:
3. Open the email, as shown below: 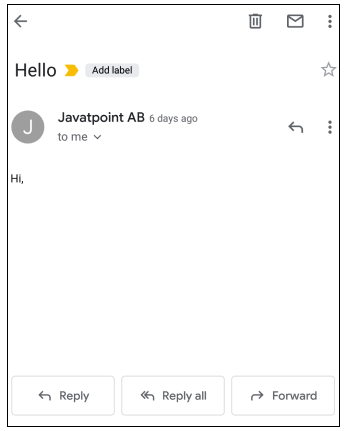
Here, we will unarchive the email named Javatpoint AB. 4. Click on the three dots present on the top-right corner, as shown below: 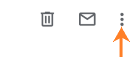
5. A drop-box will appear, as shown below: 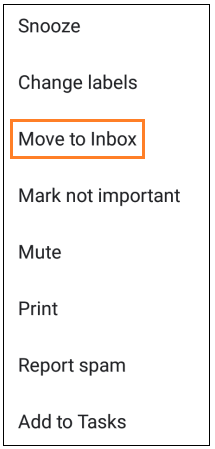
6. Click on the 'Move to Inbox' option, as shown above. 7. The selected email is now unarchived and is transferred to the Inbox of our Gmail account. 8. We can now check the unarchive email in our Inbox.
Next TopicHow to create rules in Gmail
|
 For Videos Join Our Youtube Channel: Join Now
For Videos Join Our Youtube Channel: Join Now
Feedback
- Send your Feedback to [email protected]
Help Others, Please Share










