How to download video from the websiteThere are number of ways to save or download videos from websites. We will teach you how to download videos from different websites easily for free. We will consider some of the easiest ways to download a video because catching up with all options is not necessary. In the case of the Facebook video, the downloading process is slightly different than with most video downloader. You can also try Video Downloader from 4K Download. Using video Downloader ProfessionalVideo downloader professional is an extension for browser that allows us to download videos from almost all non-commercial websites, such as- Netflix, Prime videos, etc. But you cannot use this Extension on YouTube. Step 1: You can use this Extension on any web browser - such as Chrome, Firefox, and Microsoft Edge. So, open any web browser. 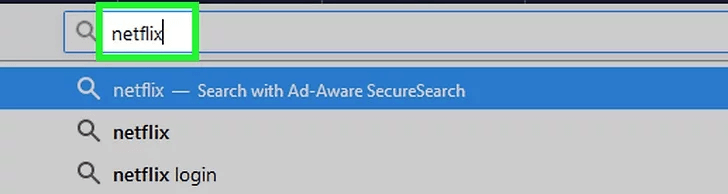
Step 2: Now, go to the Video Downloader Professional page then click one of the following links depending on your browser.
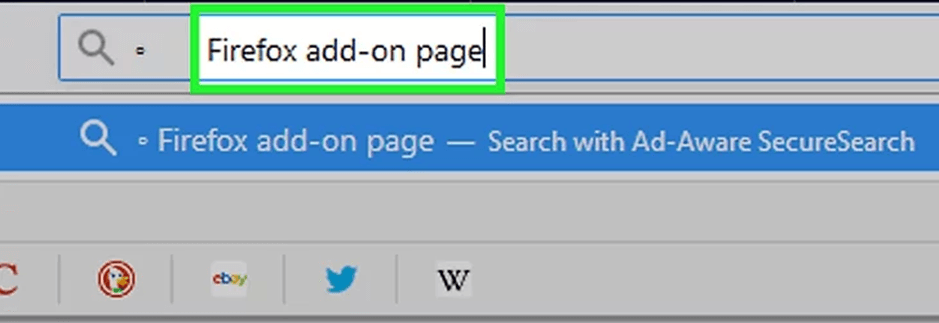
Step 3: Install the Extension depending on your browser:
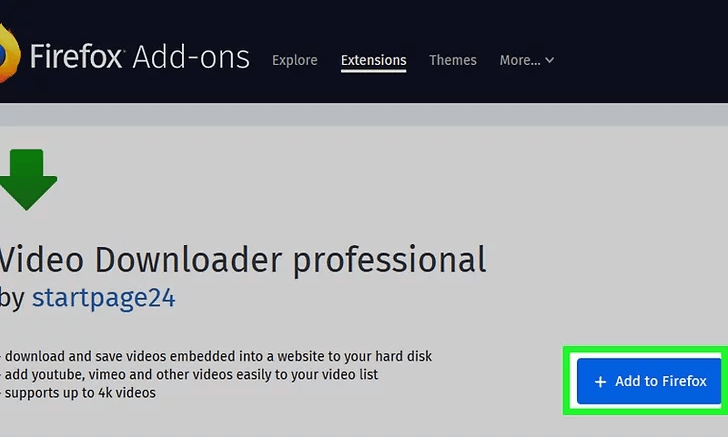
Step 4: On Microsoft edge, enable the Video Downloader Professional. You can skip this step if you are using any other browser.
Step 5: Open the website from where you want to download the video. Step 6: Click on the video's "play" button to play the video. When the video is playing, the VDP icon turns into a green arrow. 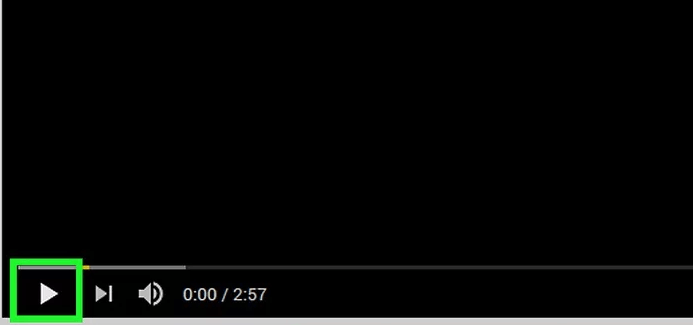
Step 7: Find the download name that has the largest file size listed on the green Download button in the drop-down menu. 
Step 8: Click on the Download button. It appears to the right of the video that you want to download. It prompts the video to download. Finally, click save depending on your browser. 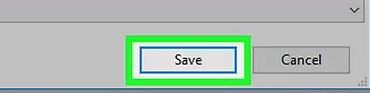
Download video using an Online DownloaderStep 1: Go to the website from where you want to download your video, such as YouTube, Dailymotion, etc. 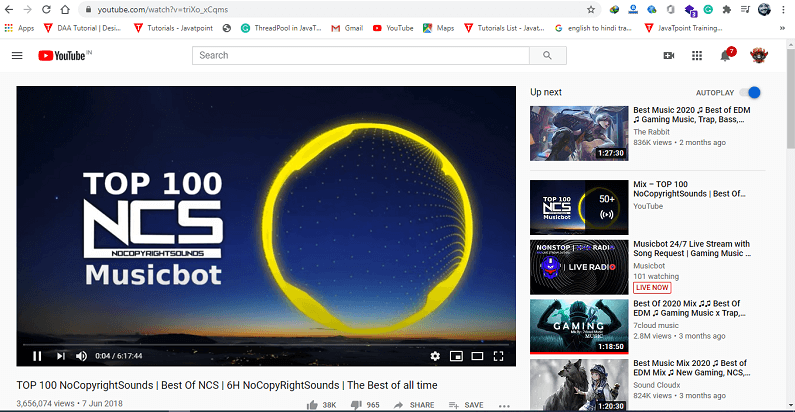
Step 2: Go to the address bar at the top of the browser and select and copy the video's address. 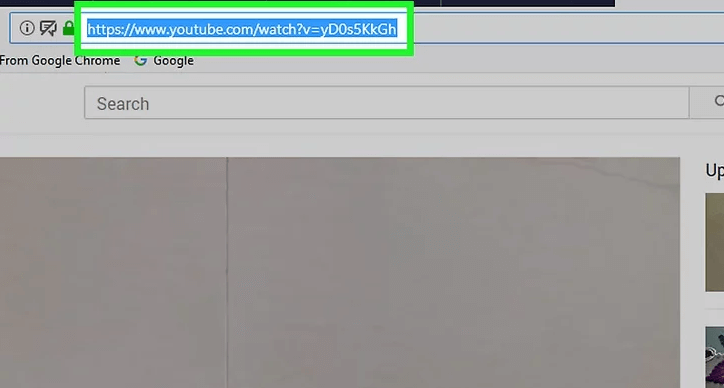
Step 3: To copy the address, press the Ctrl + C on the Windows OS and Command + C on MacOS. Step 4: There are many online downloader websites which you can use to download the required videos. Here we use the convert2mp3 website. It not only converts the Videos into MP3, but it can also convert the website videos into downloadable MP4 files. 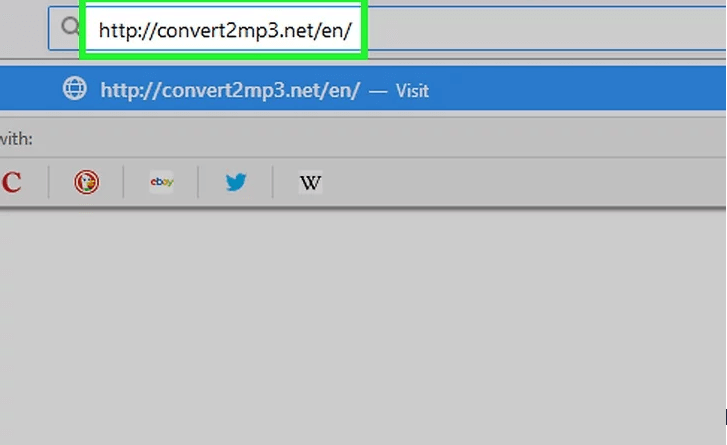
Step 5: Now, go to the middle of the page and click the video link text field. 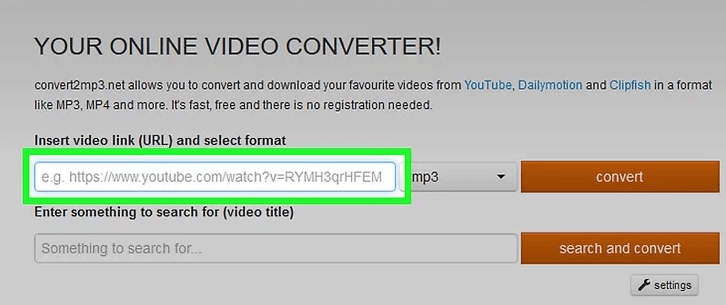
Step 6: Paste the video link that you have copied. Step 7: On the right side of the text filed, you can see the mp3 box. Click on it, and a drop-down menu will appear. 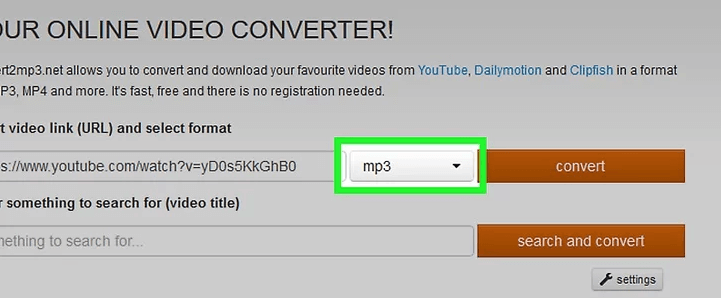
Step 8: Choose mp4 from the drop-down. 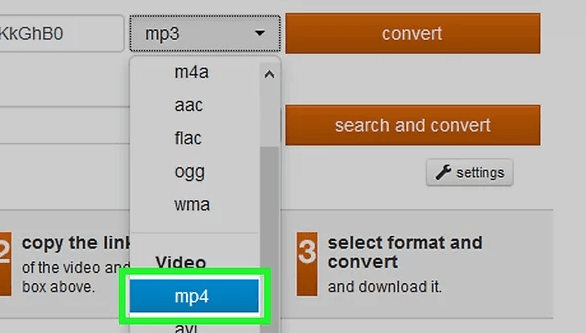
Step 9: After that, select the required quality from the list. But the quality should not exceed the maximum limit. 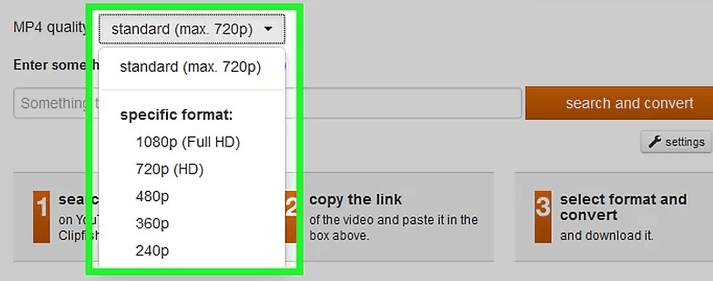
Step 10: Click on the converted video on the right side of the file format option. If it returns an error, then it means the site is under maintenance. Try the same after 24 hrs. 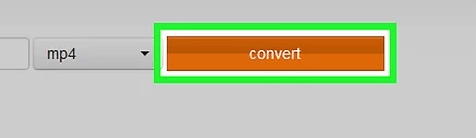
Step 11: Click on the download button to start downloading the selected MP4 file on your computer. Depending on your browser, a prompt will appear to your screen then click on Save. 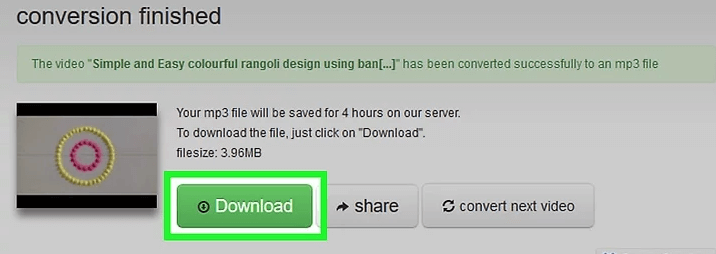
Using a Screen Recorder on WindowsStep 1: If you want to download a protected video from the websites, then you can use any screen recorder application. But there is a drawback of this application, and it results in choppy video and distant audio. Also, it would help if you had a subscription for the service to these websites. Step 2: Open your browser and go to the https://obsproject.com/download and click on Download Installer to install the installer for the OBS (Open Broadcast Software). 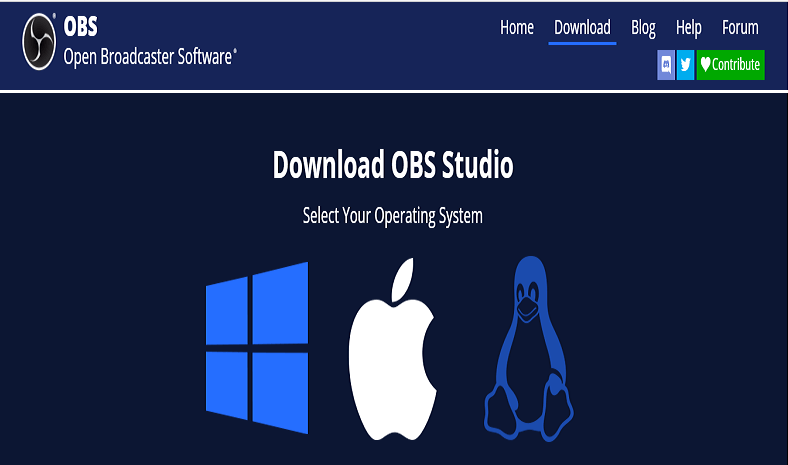
Step 3: After the downloading will complete, double-click on the OBS Studio setup file. Step 4: Click on Next → I Agree → Next → Uncheck the plugin box → Install. Step 5: After the successful installation, click on the Finish button when prompted. Step 6: Now, open the OBS from the Start menu. Step 7: When the OBS will open a prompt will appear with the basic settings, click on OK. 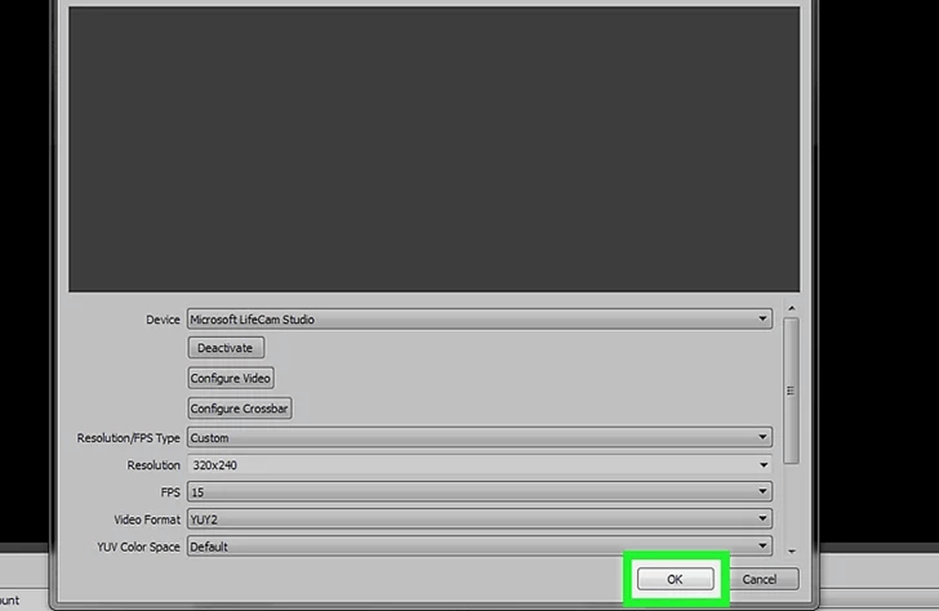
Step 8: To complete the setup wizard, click yes on the Auto-Configuration Wizard window. Step 9: Check "Optimize just for recording" → Next → Next → Apply Settings. 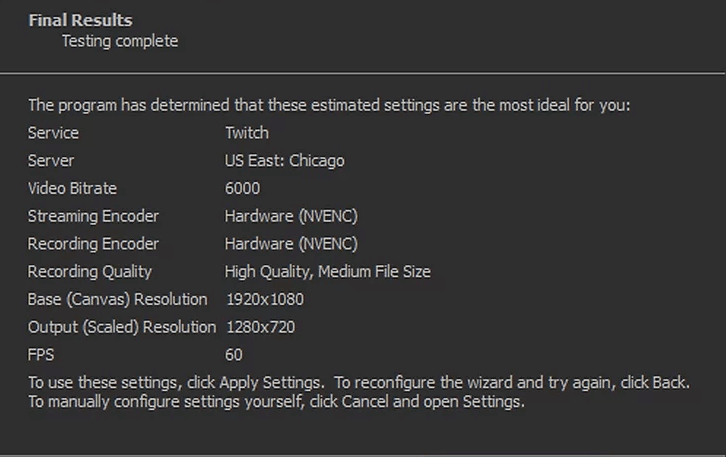
Step 10: Now, on the OBS window, click on the + icon below the "Source" heading. Step 11: Click on the Display capture or Game Capture, then click on OK. 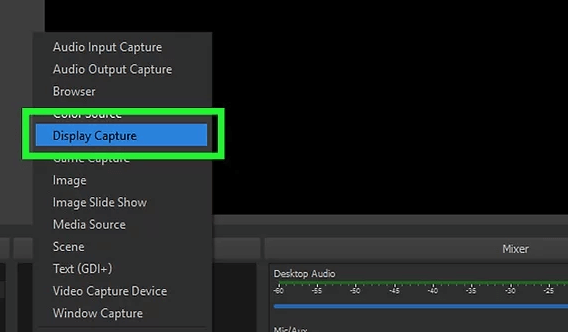
Step 12: After that, open the settings window by click on the Setting button on the lower-right side of the OBS window. 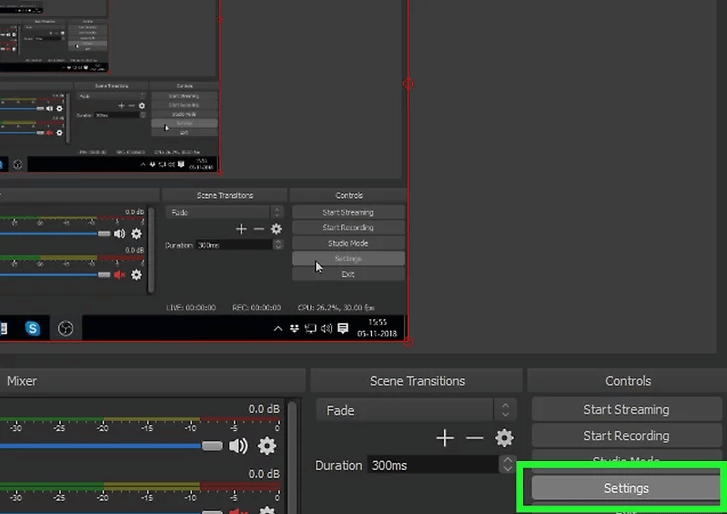
Step 13: Click on the output tab on the left side of the window then chose the "Recording format" from the drop-down box. 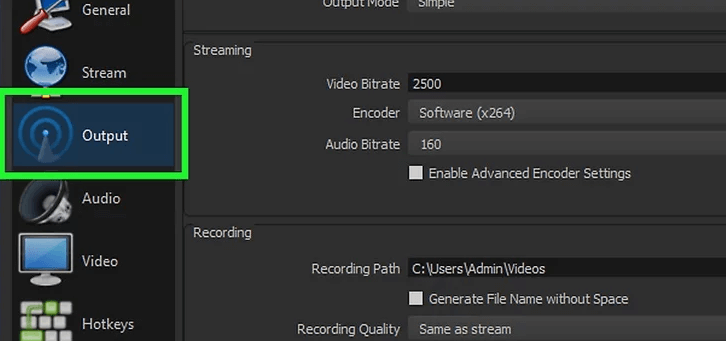
Step 14: Now, click on the Video tab on the left side of the window and select the output resolution for your video. 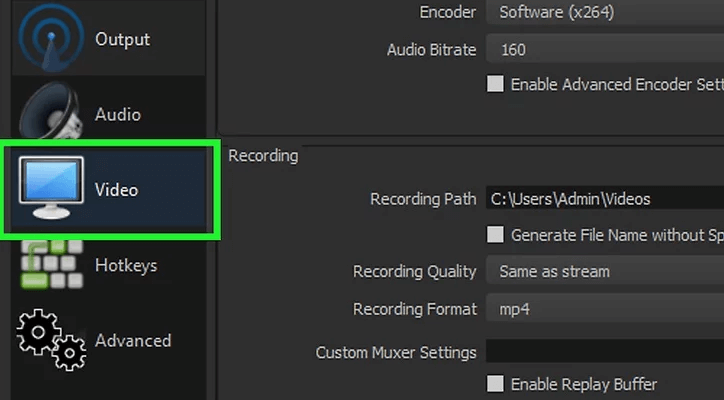
Step 15: Click on the Audio tab to enable audio recording. 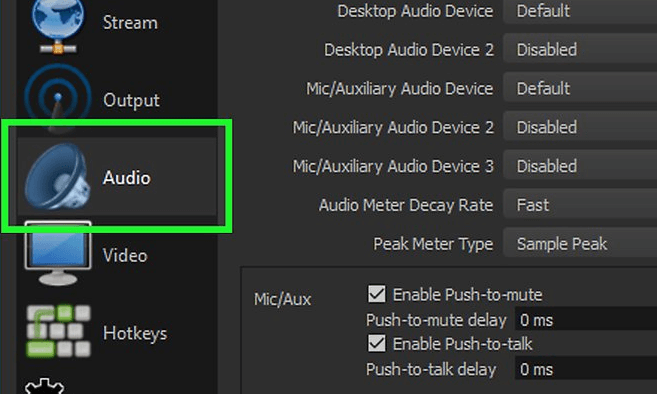
Step 16: Now, create an essential combination for screen recording by clicking on the Hotkeys tab. 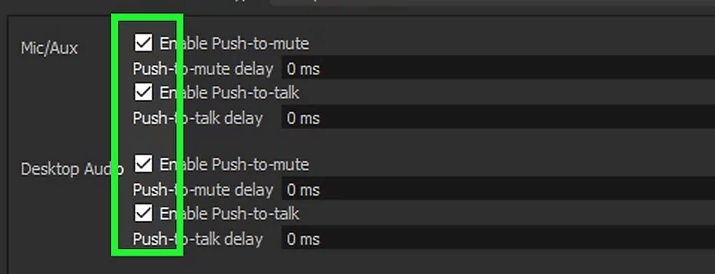
Step 17: Click on the Apply and then click OK. Step 18: Go to the browser and open the website from where you want to download any protected video. 
Step 19: Play the video in full-screen mode and turn the volume up. Step 20: Press your screen recording hotkey to start recording using OBS. Step 21: Stop the video once it gets concluded and goes to the file location where you saved your MP4 file.
Next TopicPHP array_push
|
 For Videos Join Our Youtube Channel: Join Now
For Videos Join Our Youtube Channel: Join Now
Feedback
- Send your Feedback to [email protected]
Help Others, Please Share










