GIMP Image MenuThe Image Menu in the GIMP contains tools for manipulating the entire image in some way. These tools can be applied to the current image or active layer or a specific selection on the image. The image menu contains the following tools:
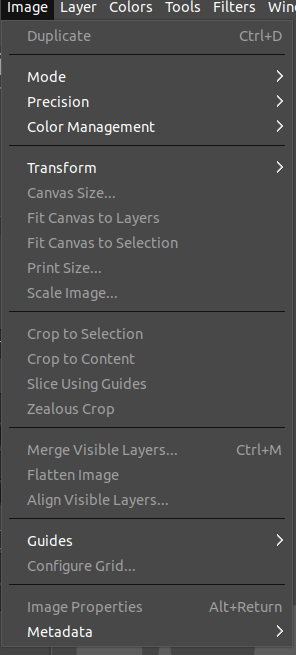
Let's understand each tool in detail: DuplicateThe Duplicate tool is used to create a current copy of the image. It copies the exact image with all of its layers, channels, and paths without affected the clipboard and history. To duplicate an image, select the duplicate option from the Image menu or stroke the CTRL+D keys. The duplicate image will be opened in a new window. ModeThe Mode tool is used to change the color mode of the image. There are the following three modes are available in GIMP:
To select a mode, select the mode option in the Image menu. The RGB tool converts image in RGB color options. The Gray Scale tool converts the image in Gray Scale color options. The Indexed tool converts the image in indexed color options. Below is the example of all the above three modes: 
The above image is displaying three different color modes. PrecisionThe tool is used to change the precision of the image. The precision defines the quality, condition, and fact for being accurate. This tool affects the precision and channel encoding, which is used to store the image in RAM during processing. The Precision sub-menu contains the following tools:
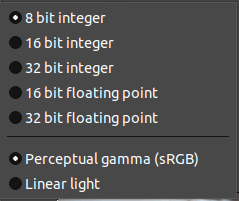
To select any of the above precision tools, select it from the image-> Precision menu. It offers some integer, floating precision options and channel encoding options. Color ManagementThe Color Management tools are used to change the ICC color profile associated with an image. Further, it allows us to save the associated ICC color profile to disk. There are the following options available in the Color Management submenu.
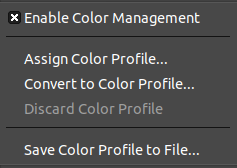
Enable Color Management: This tool allows us to assigns a GIMP built-in sRGB color space to our image. Assign Color Profile: This tool is used to assign a new ICC profile to an image. Covert to Color Profile: This tool is used to transform an image from its current color profile to another profile. Discard Color Profile: This tool is used to disable the image's currently assigned color profile. Save Color Profile to File: This tool is used to save to disk a copy of the ICC profile that's assigned to our image. TransformThe Transform tool is used to transform the image by flipping it, rotating it, or cropping it. The transform sub-menu provides the following options:
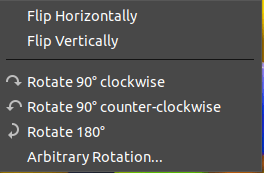
To use any of the above transformations, select it from the image-> transform menu. Canvas SizeIt is the entire visible area of the image. By default, it coincides with the layer's size. The canvas size can be resized by using this option. The canvas size tool opens a window for defining and reducing the canvas size. 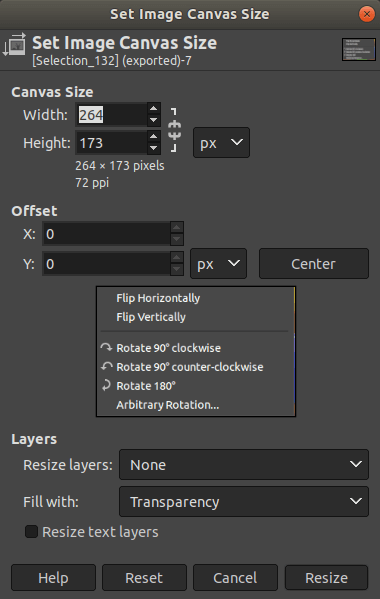
Reducing the image size causes the new canvas to be surrounded by the image. We can adjust the image with this frame by clicking and dragging on the image against this frame. Fit Canvas to LayersIt is used to accept the canvas size to the size of the most significant layer in the image. When we create a new image, the canvas size will be the same as the image size. It will not change if new layers are added. If we want to add a more substantial layer than the image size, we have to use it to show the whole layer. To use this tool, select it from the image menu. Fit Canvas to SelectionIt is used to adapt the canvas size to the size of the current image. It will adjust the image in both width and height aspects. To fit the canvas to the selection, select this tool from the Image menu. Print SizeThe Print Size tool is used to change the dimension of a printed image and its resolution. It opens a window for specifying the image print resolution; It does not affect the image pixel or resamples it. For resampling, the image, use the scale option from the Image menu. 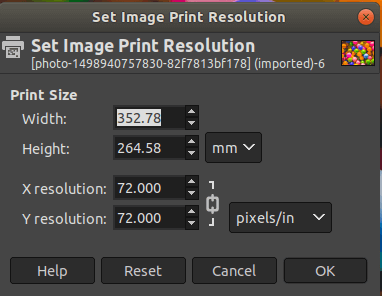
Scale ImageThe scale image option is used to enlarge or reduce the size of the image in the number of pixels. It changes the size of the image cont it applies to the entire image. To scale an image, select the scale image option from the Image menu. It will open a window asking the new size of the image. 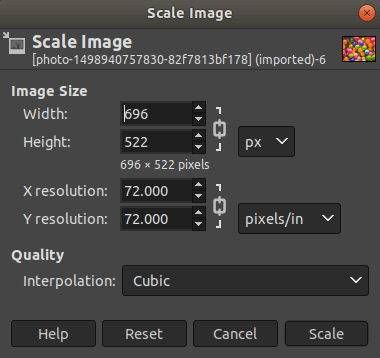
Crop to SelectionThe Crop to selection tool is used to crop the image from the selection. The partially selected areas will not be cropped. If the selection is feathered, the crop operation will be performed on the external feathered area. If there is no selection, this option will be disabled and grayed out. To crop a selection, create a selection, and select the Crop to selection option from the Image menu. Crop to ContentIt is used to eliminate the borders from an image. In the earlier version of the GIMP, it was named "Autocrop image." It searches for the significant area of the same color in the image and crops it. It works like a traditional crop tool. To use this tool, select it from the image menu. Slice Using GuidesIt is used to slice up the current image based on the image's guides. It crops the image according to the guide. It is a similar guillotine which is also known as image cutter. To use this tool, select it from the image menu. Zealous CropIt is used to crop an image using a single solid color as a guide. It is similar to the Auto crop tool, but it also crops the image's middle area with the same color. To use this tool, select it from the image menu. Merge Visible LayersThe Merge, Visible Layers tool, is used to merge the layers into a single layer. There are two types of layers in GIMP that are visible and hidden. A layer can be set as visible or hide by clicking on an eye icon on the layer. 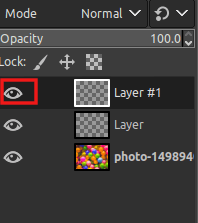
To merge visible layers, select the option from the Image menu or stroke the CTRL+M keys. Flattern ImageIt is used to merge all of the image layers into a single layer with no transparency. The image will have the same appearance as it had before after the flatten image. But, it keeps all of the image contents are in a single layer without transparency. It makes remarkable changes to the entire structure of the image. To use this tool, select it from the image menu. Align Visible LayersThe Align Visible Layers tool is used to position the visible layers. It is useful when working on animations having many small layers. It displays a dialog for choosing the alignment of the layers. 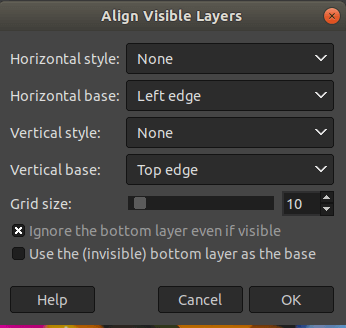
To use this tool, select it from the image menu. GuidesIt consists of several commands for removing and adding the guides. It contains the following tools:
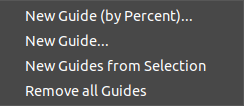
Configure GridThe Configure Grid allows us to set the properties of the grid used to display over our image while working on it. It facilitates only Cartesian grids. 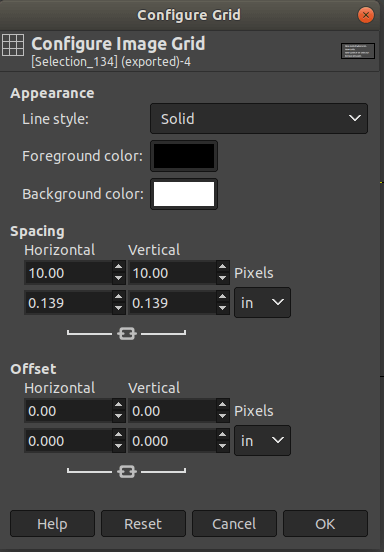
Image propertiesThe image properties tool is used to display the additional information about the image, such as the size of the image, undo and redo steps applied to the image, and many more. 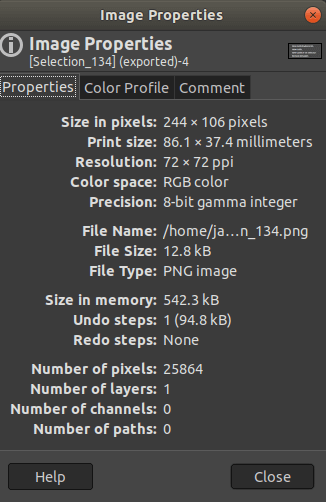
Next TopicGimp Layers
|
 For Videos Join Our Youtube Channel: Join Now
For Videos Join Our Youtube Channel: Join Now
Feedback
- Send your Feedback to [email protected]
Help Others, Please Share










