How to clear cache in Windows 10?
Similarly asked questions
Answer:
Clear the cache is a process to free up some disk space. It is used to clear some temporary files and makes your PC faster. Computer users should occasionally clear the cache to free up disk space and improve the performance of their PC?s. Clear the cache is important for a computer's user because the cache in Windows can slow down your PC, or sometimes cause other problems.
What is Cache?
A cache is a collection of temporary files that are used by a program or the operating system. The memory where these temporary files of cache are stored, called cache memory. Cache memory stores data so that you can fetch it faster when you need it in the future.
Clear cache in Windows 10
There are many ways to clear the cache in Windows 10. Let's see some simple methods to clear the cache on your computer.
Method 1: Clean the temporary files in the settings
In this method, we remove temporary files or clear cache in your Windows settings. Follow the steps given below:
- Click on the Start menu and click on the Setting/gear icon option to open the Windows setting. See the below image.
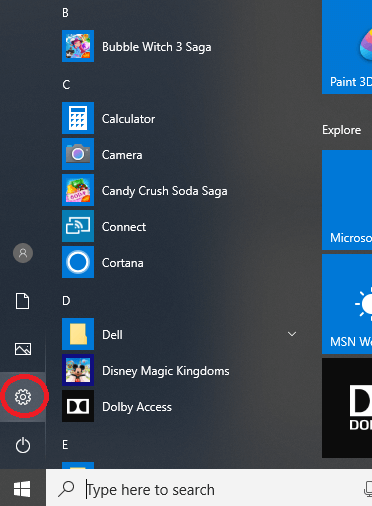
- After clicking on the Setting option, a new window will appear. Click on the "System" option.
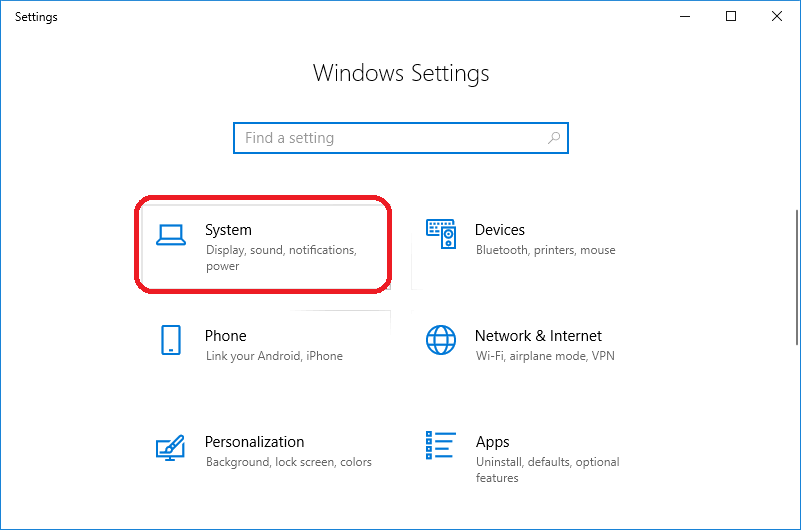
- After clicking on the system, a new window will appear. Click on the "Storage" option.
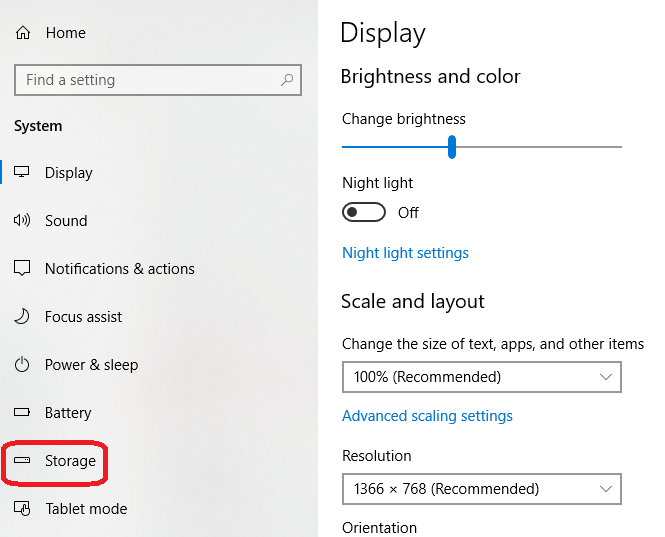
- After clicking on Storage, click on the "Free up space now" option. You will find it under the Storage Sense. See the below image:
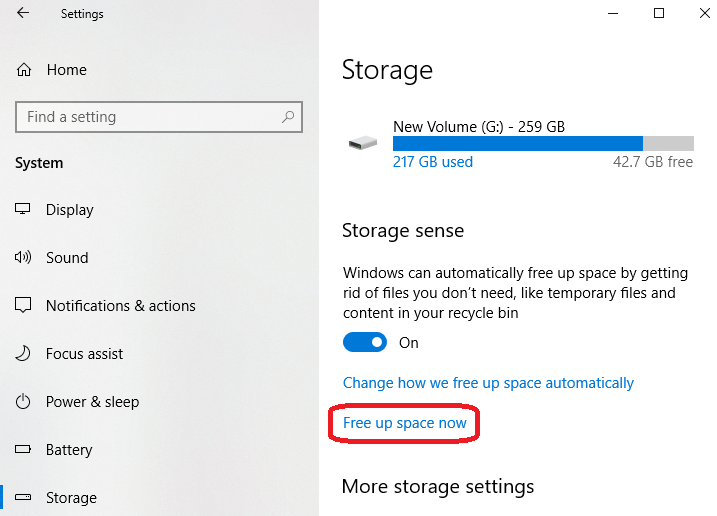
- Wait until the scanning process is complete. You will see a popup window like this:
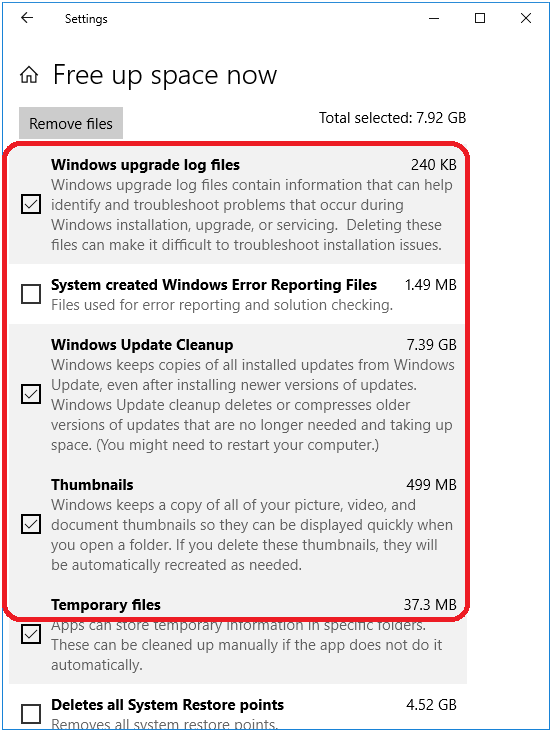
- Select the files you want to remove and then click on the Remove files button.
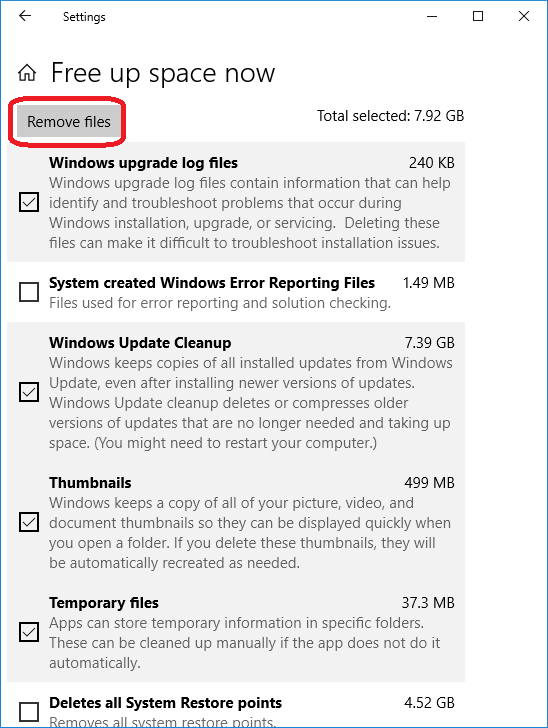
- Now, wait to complete the cleaning process. This will clear your all selected temporary files and free up disk space on your computer.
Method 2: Use Disk Cleanup
You can also use the Disk Cleanup method to remove cache or temporary files to your PC. Follow the steps given below:
- Press the Windows logo key + R key simultaneously on your keyboard. It will invoke the Run box. Now, type "cleanmgr.exe" and press Enter.
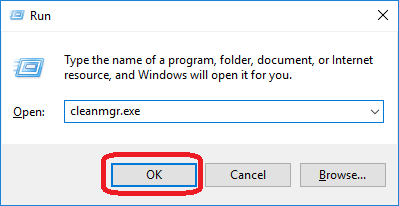
- Now, select the drive you want to clean up and then press "Enter."
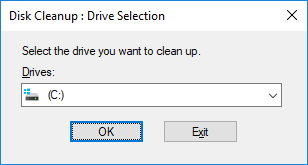
- Now, click on the "Clean up system files" button.
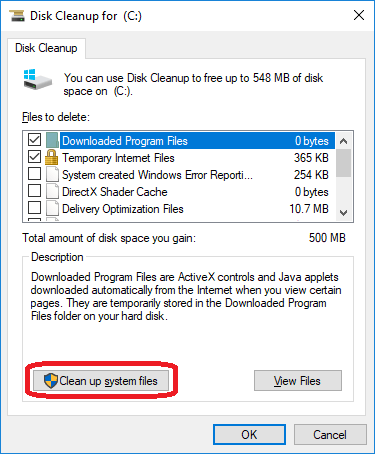
- A new popup window will appear. Click on OK when you asked, and it will calculate the total space you want to free.
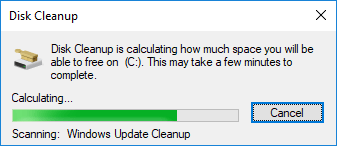
- Check all items, and then click on OK.
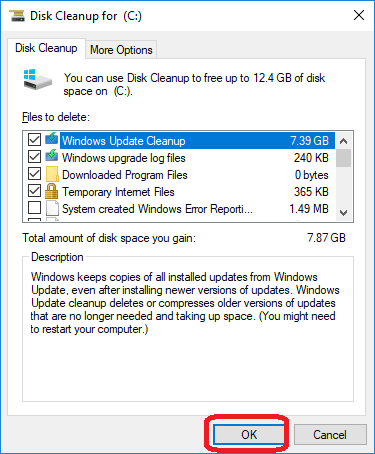
- After clicking on OK, a new popup window will appear. Now, click on the "Delete All" file.
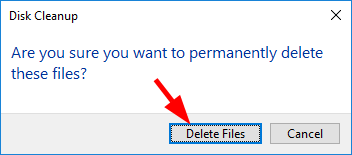
- Now, wait for the Disk Cleanup to clean all your selected temporary files. The Disk Cleanup will clear all cache on your Windows 10 system.
Method 3: Clear the Windows Store cache
Windows Store cache are the temporary files that are created when you download apps. Follow the steps given below to clear the Windows Store cache:
- Press the ,Windows logo key + R key simultaneously on your keyboard. It will invoke the Run box. Now, type "wsreset.exe" and press Enter.
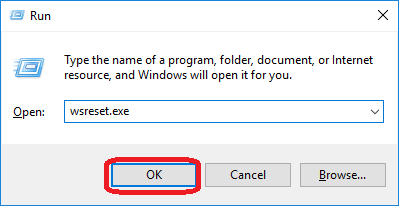
- Now, wait to complete the process. It will clear the Windows Store cache. The Windows Store window will appear when it is completed.
Method 4: Clear your Browser's cache
These are the most common cache file types. These are created by your browser when you surf the Internet. Here, we are using the Chrome web browser. Follow the steps given below to clear the cache:
- Press the Ctrl, Shift, and Del/Delete keys simultaneously on your keyboard.
- Now, select "All time" for the Time range, check the buttons to select the files you want to clear and click on the Clear data button. See the below image:
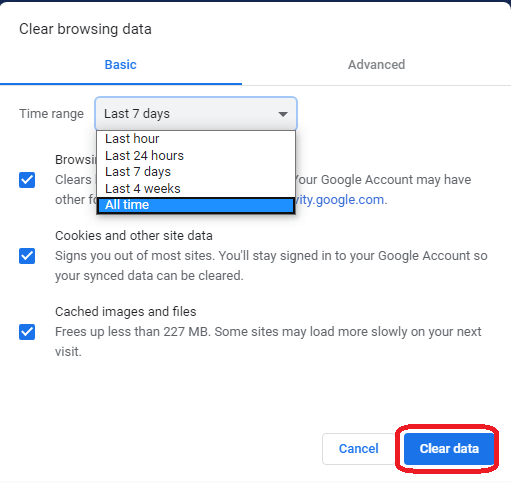
- After clicking on the "Clear data" button, all your browser's cache files will be deleted.
Method 5: Clear your cache with CCleaner application
Some apps can be used to clear your cache very easily. CCleaner is a very easy application that you can use to clear your Windows 10 computer?s cache. Follow the steps given below:
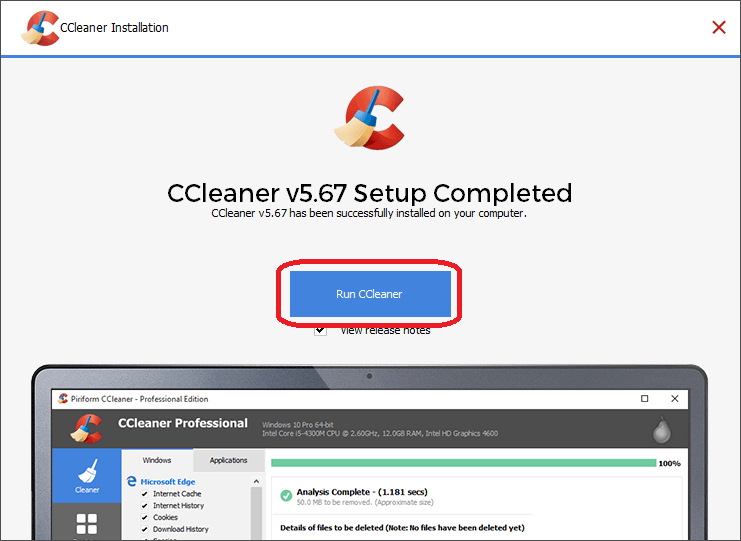
- After installation, click on the "Analyze" button. It will analyze all your data to clear the cache files.
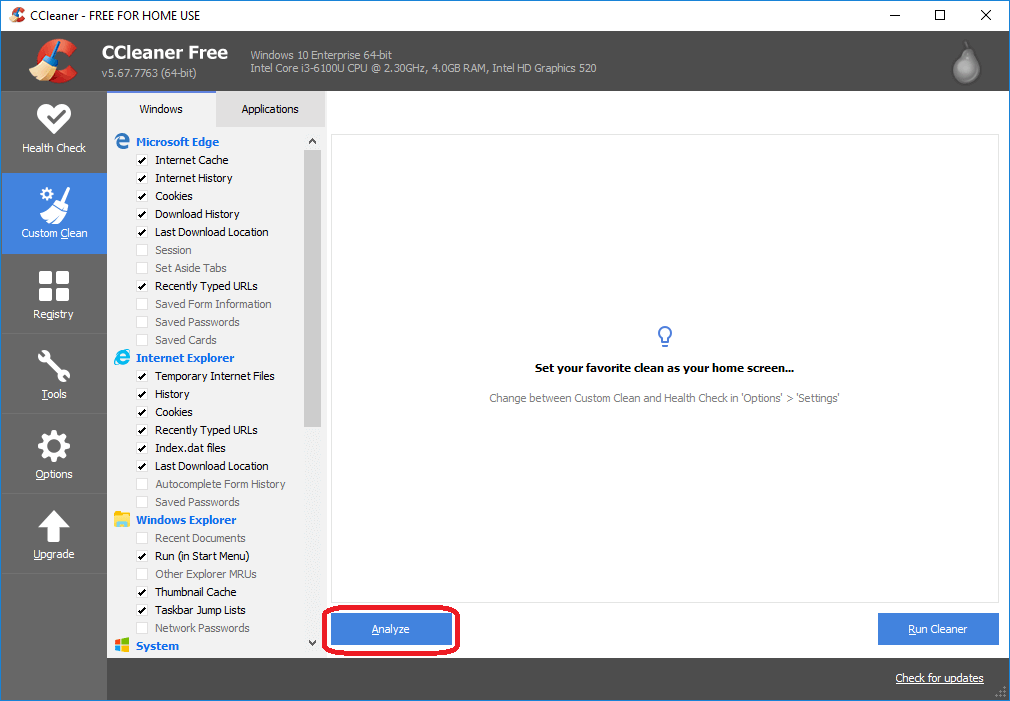
- After clicking on the Analyze button, you will see the files ready to clear. Now, click on the Run Cleaner button. See the below image:
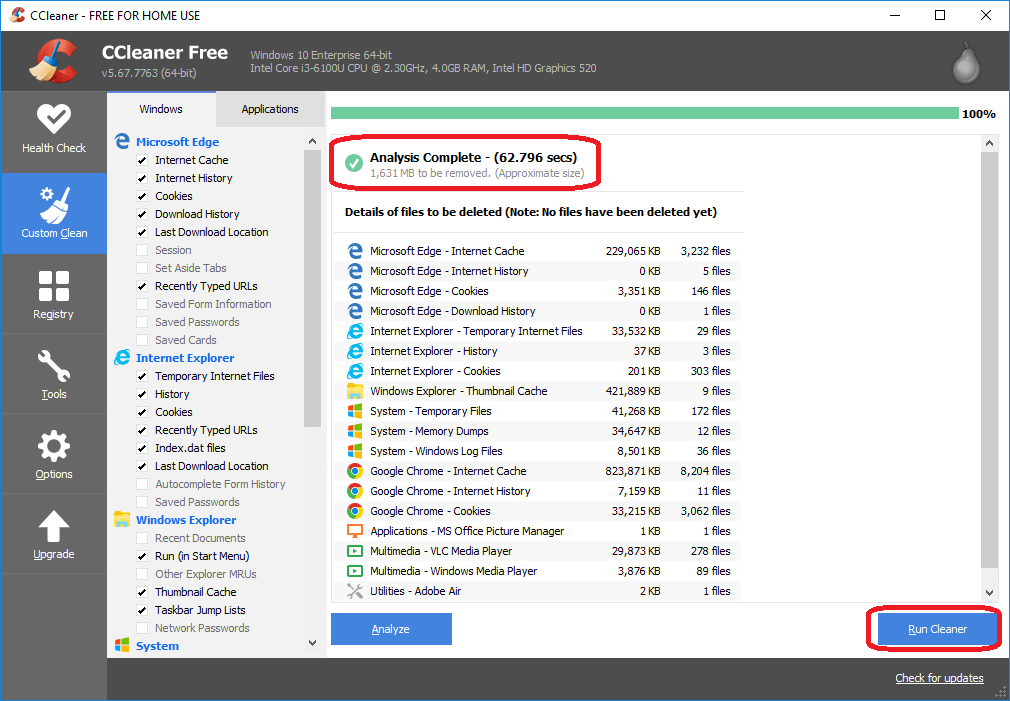
- You will see a new popup window, click on the continue button.
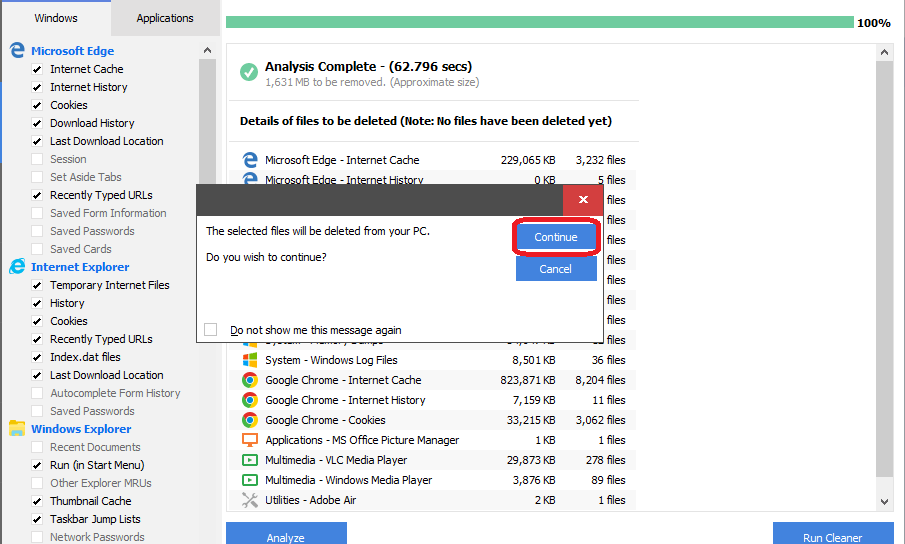
- Now, this will delete all the cached files on your Windows 10 computer.
|
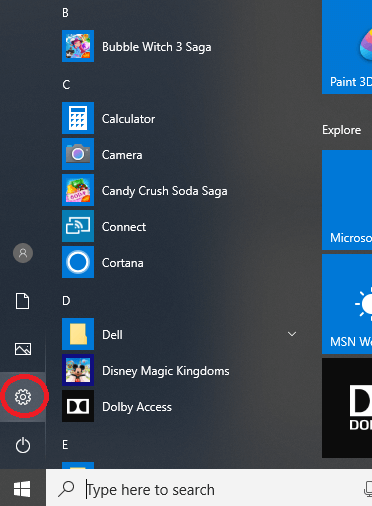
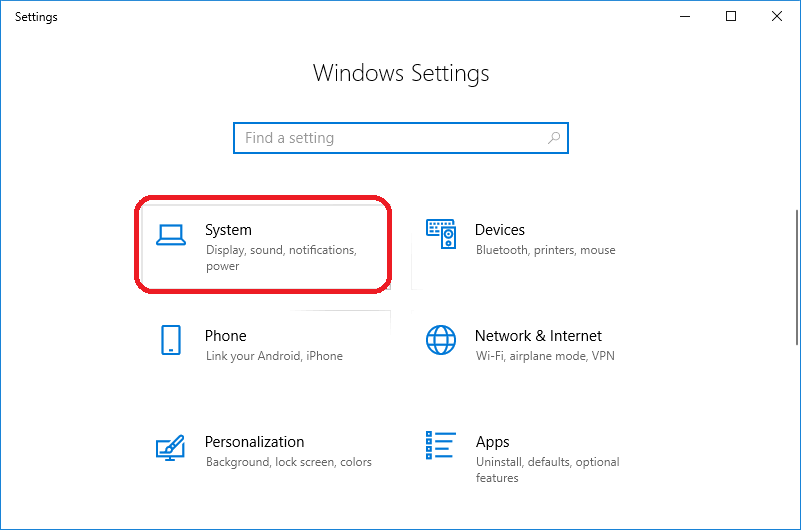
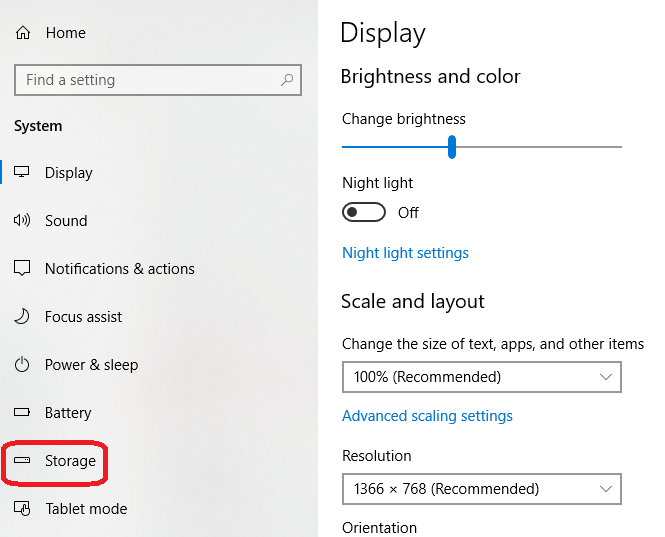
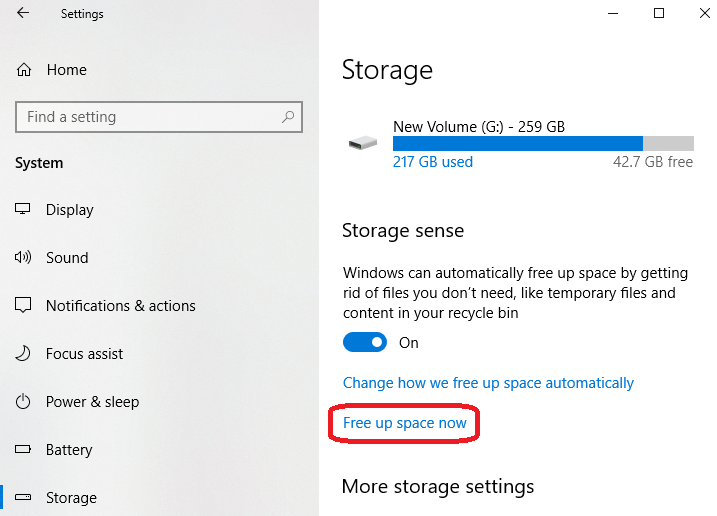
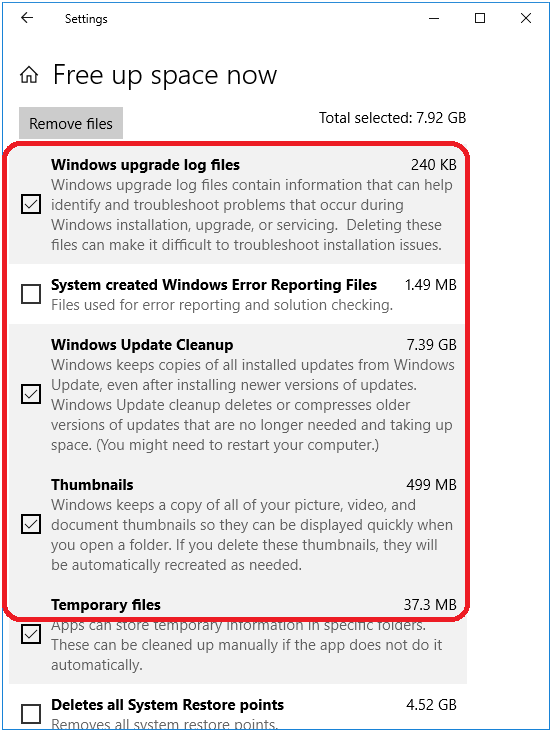
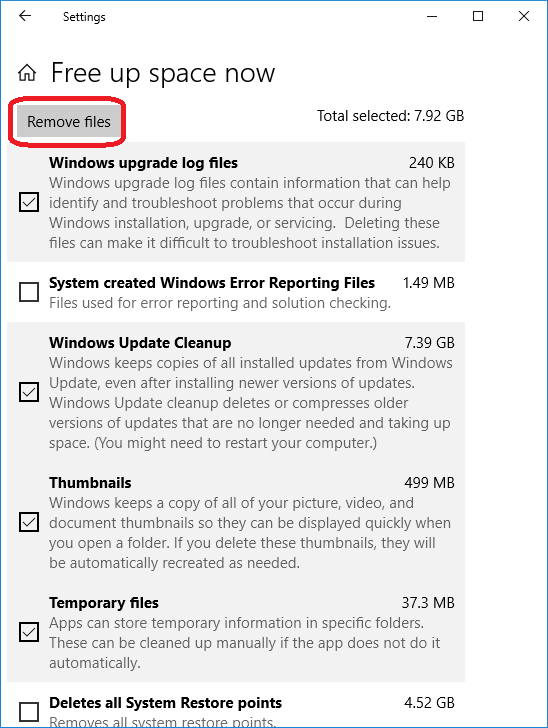
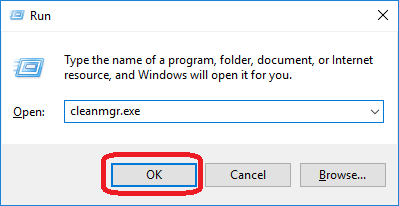
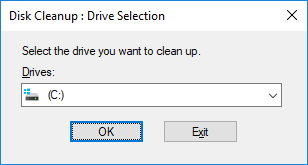
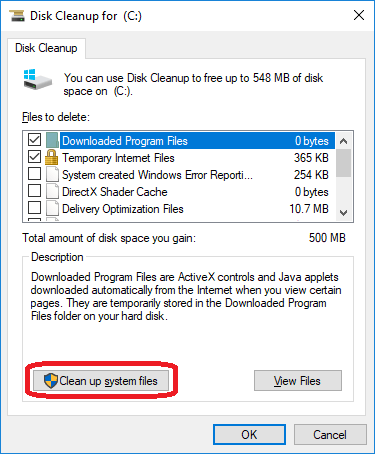
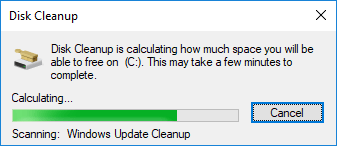
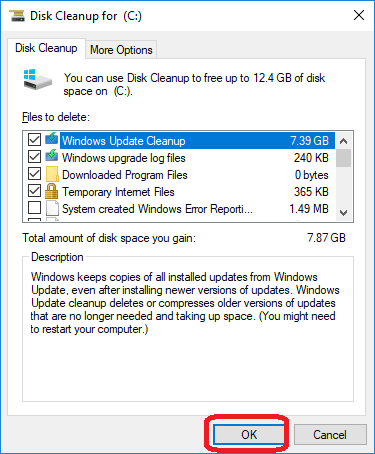
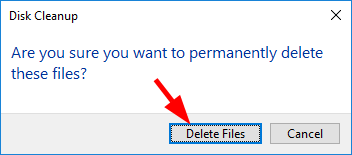
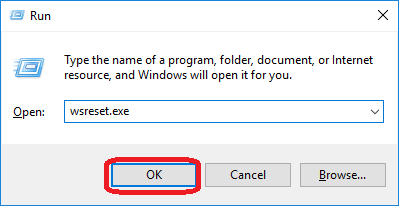
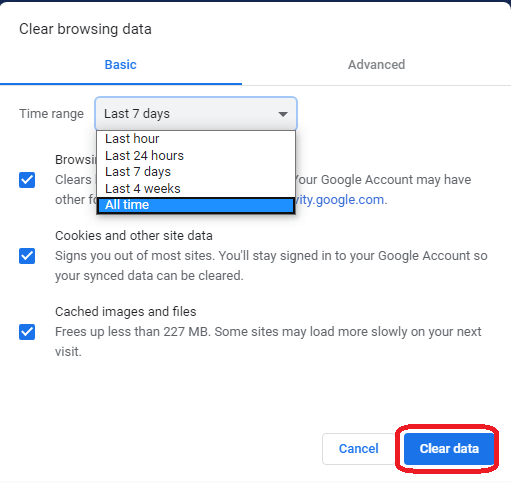
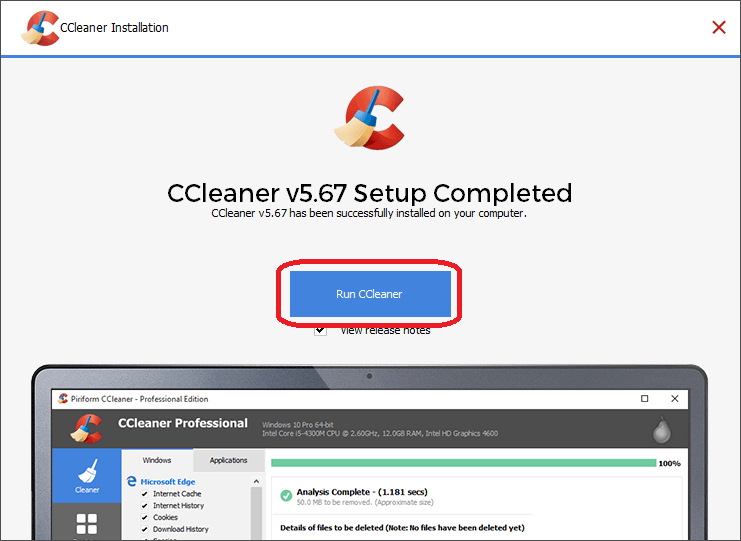
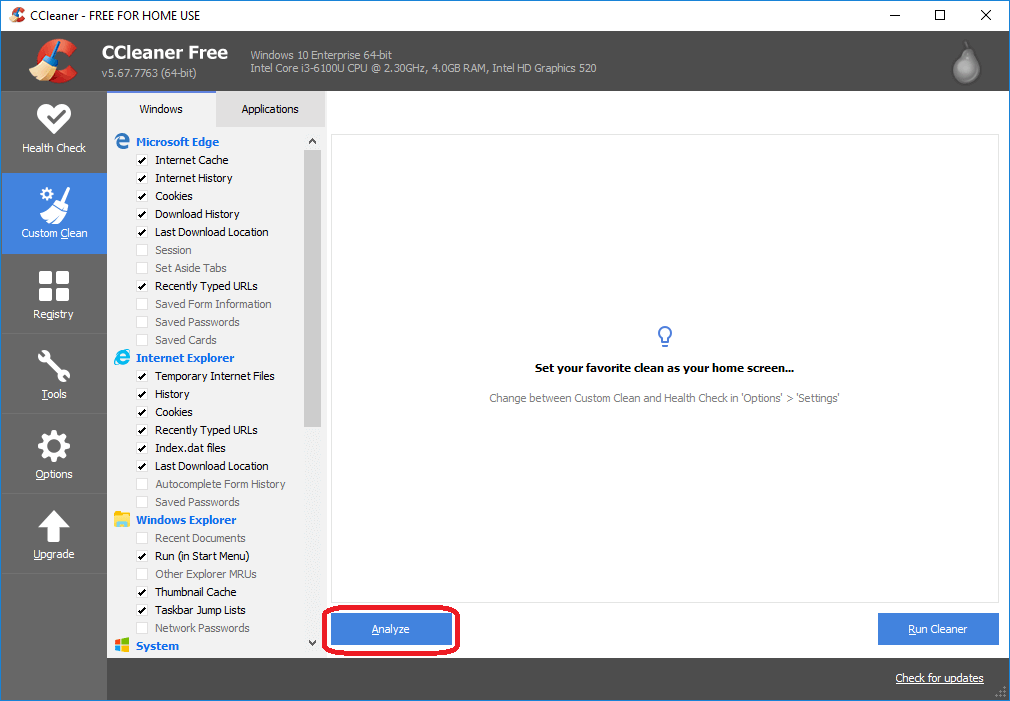
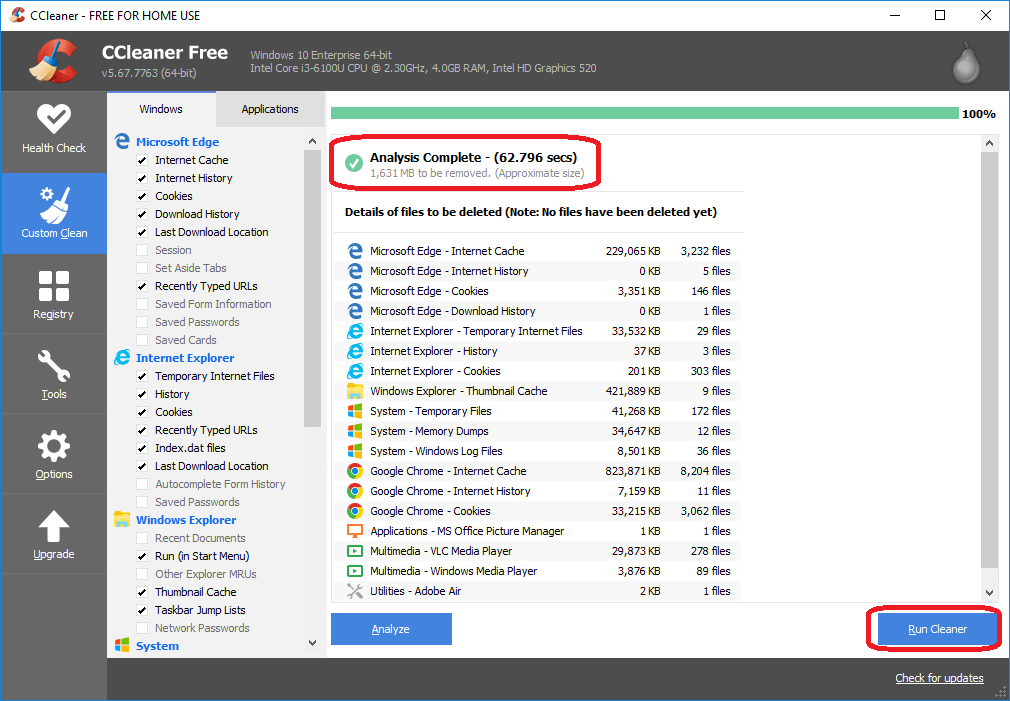
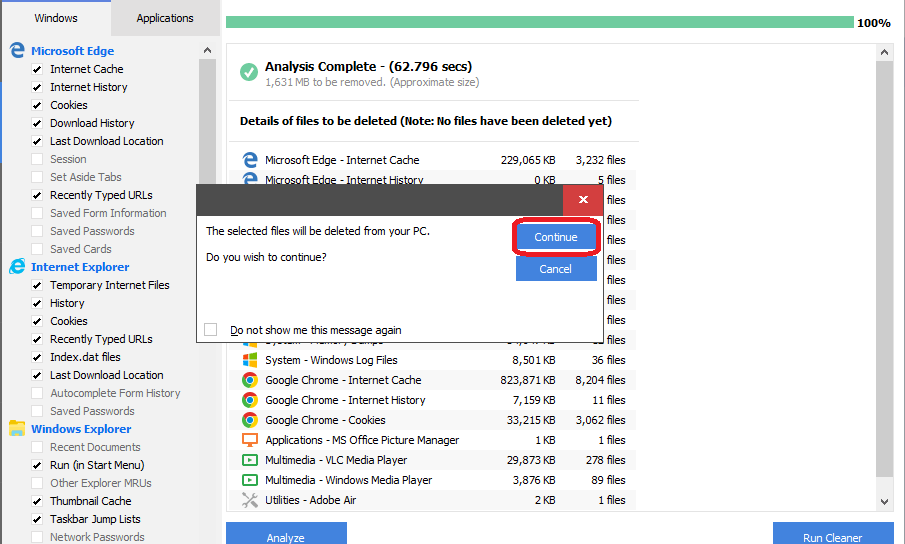
 For Videos Join Our Youtube Channel: Join Now
For Videos Join Our Youtube Channel: Join Now










