How to speed up Windows 10?Similarly asked questions
Answer: Windows 10 is one of the most efficient operating system from Microsoft. If you are running Windows 10 in your computer system, you won't probably face any problem unless your system configuration is very low. But sometimes you see that even a good system configuration does not help, and your windows 10 PC runs slowly. It's because Windows 10 has a vast number of features that require large amounts of system resources, and this makes your computer's performance slow gradually with time. If you are feeling that your computer is running slowly, follow the suggestions given below to speed up your PC. You should follow these tips in order, so start with the first one, and if that wouldn't solve your problem, proceed with next. Most efficient ways to speed up your computerFollowing is a list of some methods that you can use to make your computer fast: 1. Update your PC with latest Windows and device driversIt is the most efficient way to make your PC fast. Make sure that you have the latest version of Windows 10 installed in your PC and also the latest device drivers updates. When you install the latest version of Windows 10 in your system, it also searches for the latest device drivers. So, you should use the latest version of Windows 10. It can surely improve the performance of your PC. See how to update your PC <link> 2. Restart your PC and open only the required appsIf you have opened many apps and your PC is running many programs, web browsers, etc. at a time, it may also be a reason for the slowdown of your system. If you have opened a lot of browsers at once, close the unnecessary apps, browser tabs, etc. If you don't see any significant changes and it doesn't seem to help, restart your PC and then open just the necessary and required apps, programs, and web browser windows. See how to restart your PC Click on the Start menu button and then select Power -> Restart. Click on the restart button. 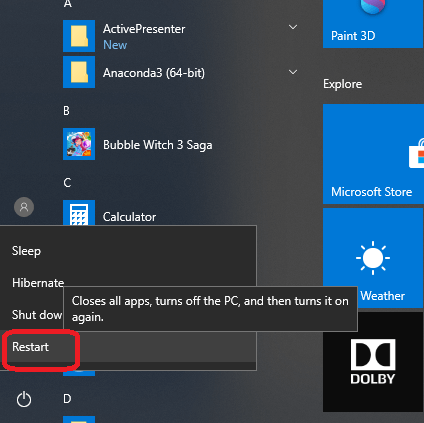
Note: Sometimes, some apps that were made for an earlier version of Windows run also on Windows 10. They might reduce the speed of your PC. If you find this problem after opening a certain program, check the software company's website for an updated version, or run the Program Compatibility Troubleshooter.3. Use ReadyBoost to add more memory (RAM)ReadyBoost is used to enhance the performance of your system by increasing the RAM of your PC. In this method, we use a removable drive, like a USB flash drive/ Pendrive, to improve the computer's performance without opening the computer and adding more memory (RAM) to it. For ReadyBoost, we need a USB flash drive or a memory card or Pendrive with a high data transfer rate and at least 500 MB free space. Note: ReadyBoost is used only with HDD (Hard Disc Drive). It cannot be used with Windows installed in SSD (Solid State Drive) because SSD is already fast, and ReadyBoost can't improve its performance.4. Make sure that page file management of the system is optimizedThere is an area on HDD that Windows uses like memory. This area is called a paging file. You must turn on automatic page file management to improve your PC's performance. You can change the setting of Windows 10 to manage the page file size automatically to improve your PC's performance. 5. Remove unnecessary files to free some disc spaceYou can improve the performance of your system by cleaning up some disk space on your PC. It is recommended not to store anything else in that folder where you have installed your Windows. Follow the steps given below:
6. Adjust the appearance and performance of WindowsWindows 10 provides many visual effects like animations and shadow effects to make it look good. Still, these features use additional system resources and can slow down your computer if your computer has lower RAM. 7. Disable the unnecessary startup programsEvery time we turn on a computer, some programs are started automatically and run in the background. They don't seem running, but they are running in the background and open quickly when we go to use them. It increases the start time of Windows. To make your computer fast, you should disable these programs, so they don't run when you start your PC. 8. Remove Viruses and MalwareIn most of the cases, the reasons behind the slowdown of PC are a virus, malware, or malicious software. If your system shows unexpected pop-up messages, programs that unexpectedly start automatically, or the sound of your hard disk constantly working, then your system may contain some viruses. Use antivirus and antimalware software and keep it up to date to handle and prevent viruses on your PC. 9. Restore your PC from a system restore point and turn on system protectionYou should restore your PC if you are facing problems. The restore process is used to undo recent changes that might be causing problems. If you find a recently installed app, driver, or update for Windows causing problems, you must restore your PC to an earlier point known as restore point to make your system run normally again.
Next TopicHow to split screen on Windows
|
 For Videos Join Our Youtube Channel: Join Now
For Videos Join Our Youtube Channel: Join Now
Feedback
- Send your Feedback to [email protected]
Help Others, Please Share










