How to login as Administrator in Windows 10?
Similarly asked questions
Answer:
When we install a Windows 10 operating system in our laptop or PC, Windows asks to create a username and password. Later, this username and password are used for logging in to Windows 10 account. This is your main account for logging in to Windows 10, but it is not the actual Administrator.
A user who has an Administrator account type is called Administrator. In Windows 10, only Administrators can change security settings, install software and hardware, access all files on the computer, and make changes to other user accounts. For example, if a computer system has multiple user accounts, then only Administrator can create new user accounts and delete old user accounts.
In Windows 10, the by default created admin account is always disabled. If you want to use this by default created Admin account, you will need to activate it.
In this article, let's see how to login to the default administrator account in Windows 10.
Method 1: Login as Administrator in Windows 10 using Command Prompt
The Command Prompt method is the simplest method to login as Administrator in Windows 10. To use this method, follow the steps given below:
- Select the Start Menu and type cmd in Windows 10 Cortana search bar. You can also use the shortcut Windows logo + S key to pull up the Cortana search bar. See the following example:
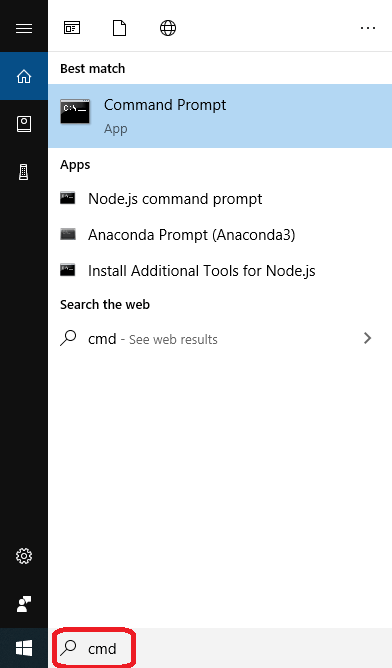
- Right-click on the "Command Prompt" in the search results, select the "Run as administrator" option, and click on it.
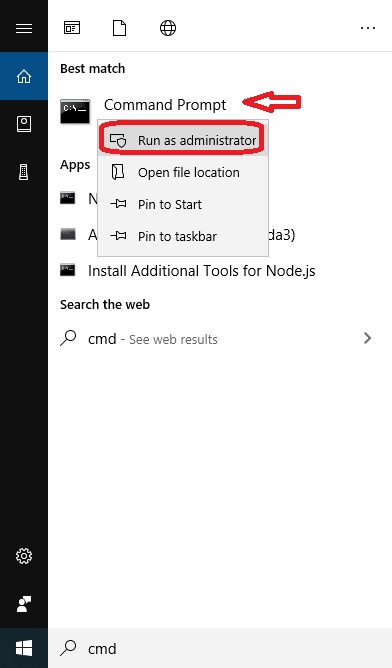
- After clicking on the "Run as Administrator" option, a new popup window will appear. Click on the "YES" option to proceed further.
- After clicking on the "YES" button, the Administrator command prompt will open. Type net user administrator /active:yes and press the "ENTER" button. See the following image:
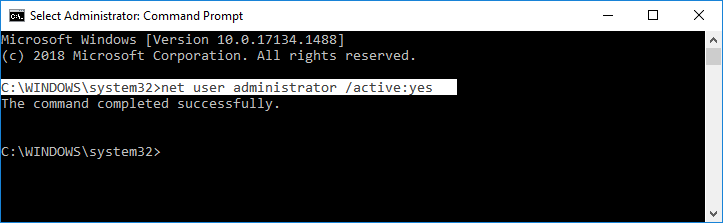
- You can see that the command is completed successfully. Now, the default Windows 10 administrative account is active, but it is not password protected anymore. You can check it by clicking on the Start menu.
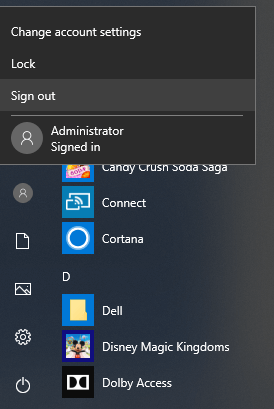
How to disable the admin account in Windows 10?
If you want to disable the Admin account, then replace "yes" with "no" in the above command prompt code, and it will not show the admin account on the welcome screen. Use the following code:
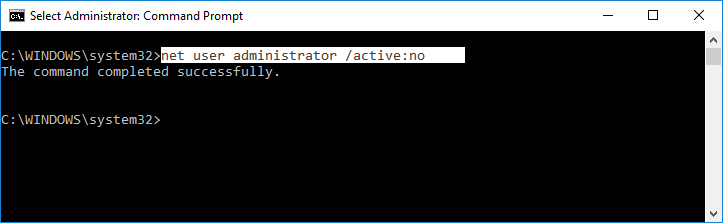
- Now, your Admin account is again password protected.
Method 2: Login as Administrator in Windows 10 From Admin Tools
Follow the steps given below:
- Press the Windows icon + R key simultaneously to open the Windows Run dialog box. Now, type lusrmgr.msc and press the Enter button or click on the OK button on the screen. See the below image:
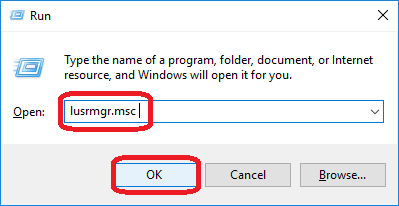
- After clicking on the OK button, a new popup window will appear. Now, click on the Users option to open it and then select Administrator.
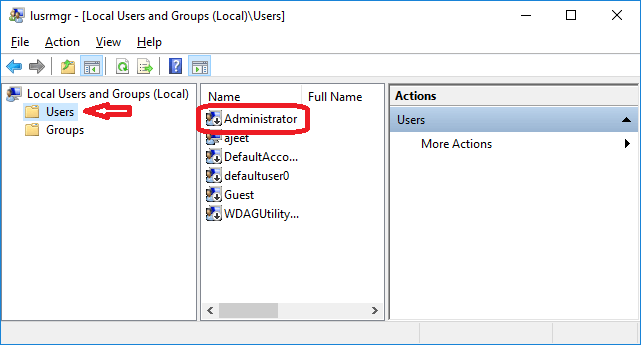
- After clicking on the Administrator a new popup window will appear. Now, uncheck or check "Account is disabled" according to your requirement. Click on the check button if you want to disable the Admin account otherwise, uncheck button.
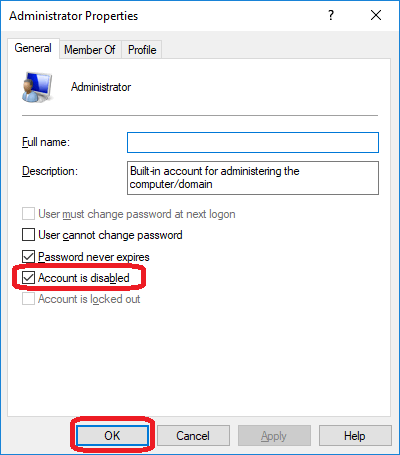
- Click on the OK button. Now, you can login to your admin account without any password.
Method 3: Login as Administrator in Windows 10 Using Group Policy
Follow the steps given below to login as admin in Windows 10 by using the group policy method:
- Press the Windows icon + R key simultaneously to open the Windows Run dialog box. Now, type gpedit.msc and press the Enter button or click on the OK button on the screen. See the below image:
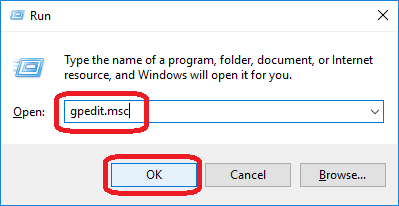
- After clicking on the OK button, a new popup window will appear. Now, navigate to the Local Computer Configuration and after that Windows Settings. See the below image:
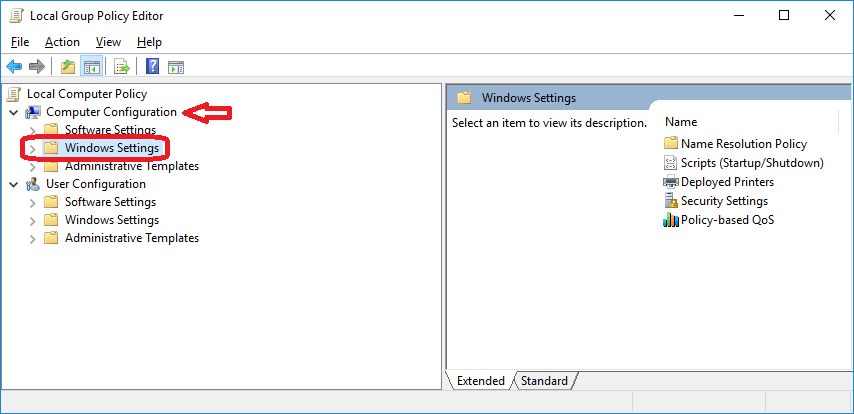
- Click on the Windows Settings to expand it and then select Security Settings to expand.
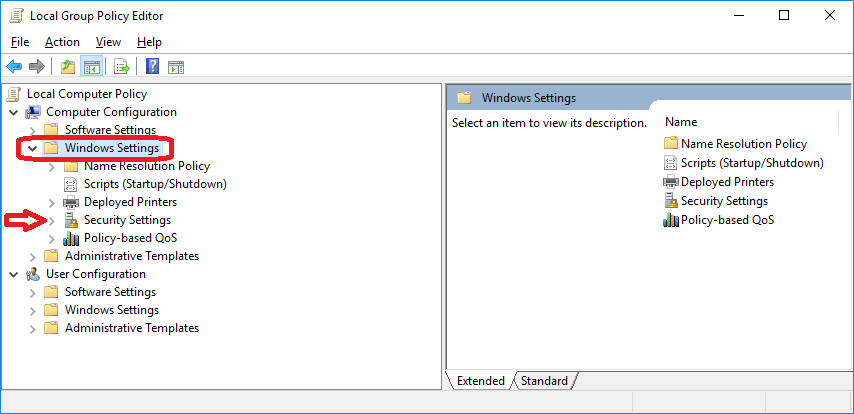
- Expand the Security Settings, and then click on the Local Policies. After clicking on the Local policies, it will expand. Now, click on the Security Options. See the below image:
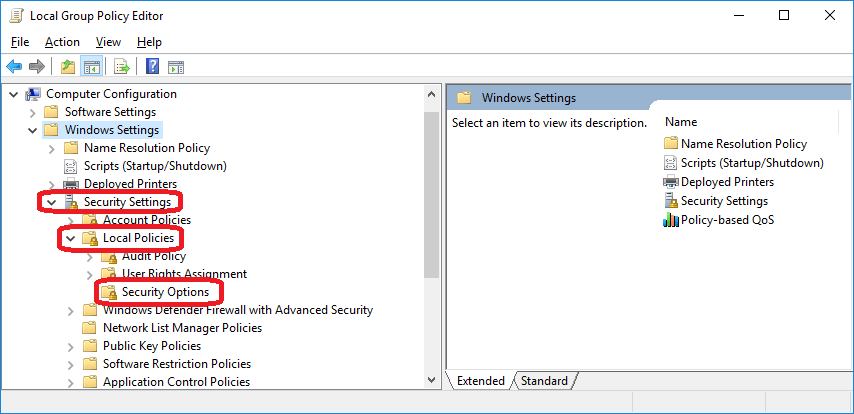
- After clicking on Security, a list of items will appear on right side pane. Now, select the Accounts: Administrator Account Status option. See the below image:
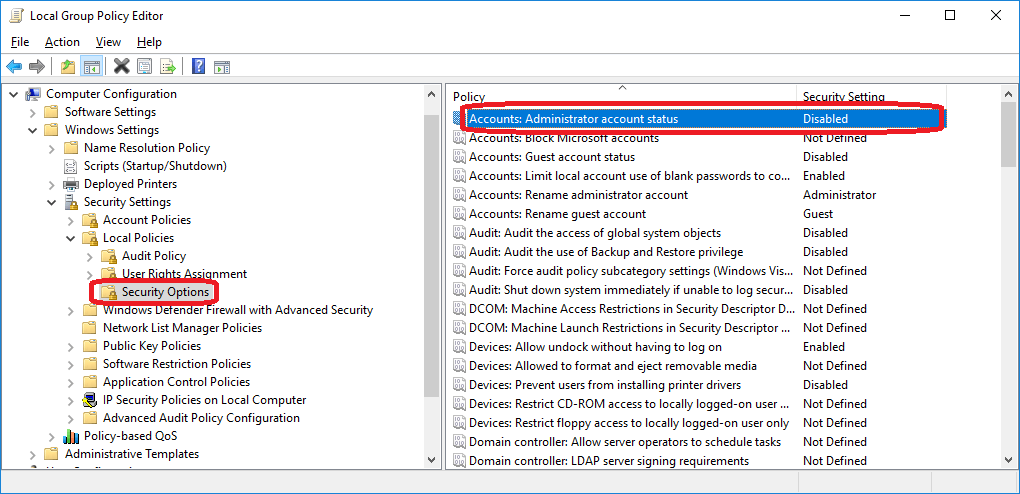
- Click on the Accounts: Administrator Account Status option. It will open a new popup window. Select the Enable or Disable button according to your requirement and click on the OK button to save the changes.
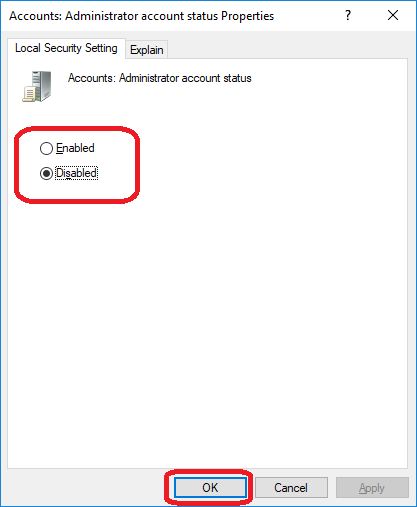
Note: This method doesn't work in Windows 10 Home editions.
|
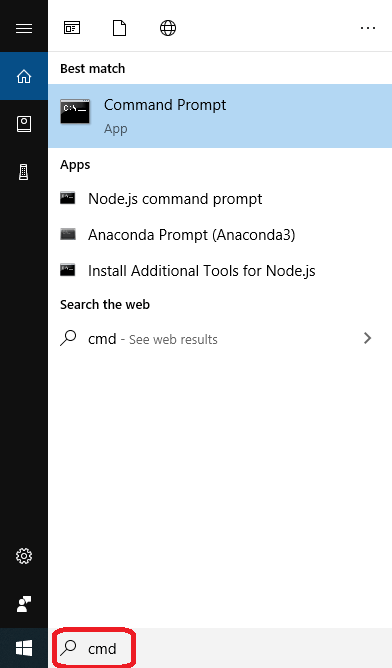
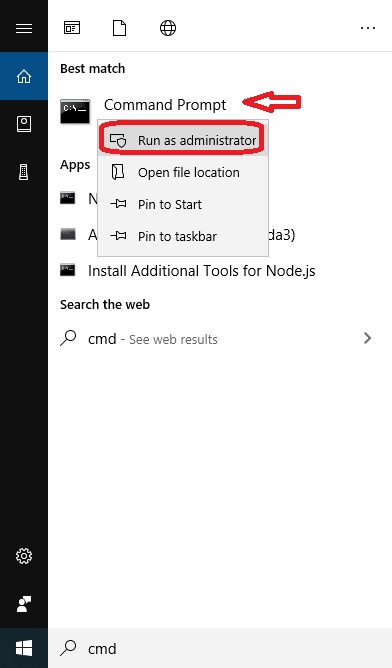
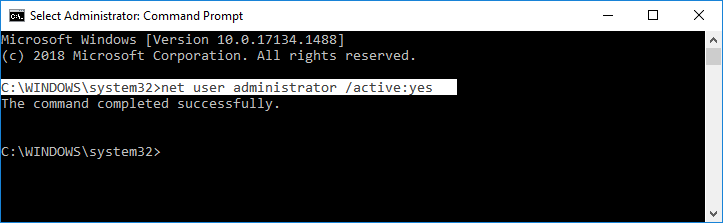
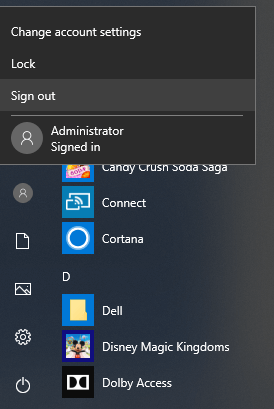
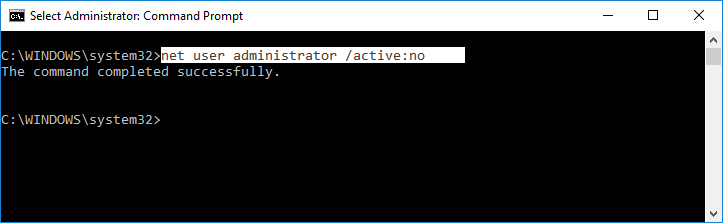
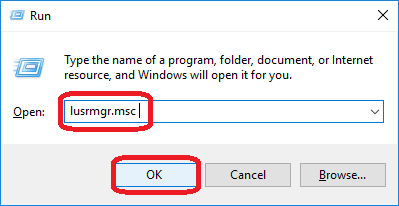
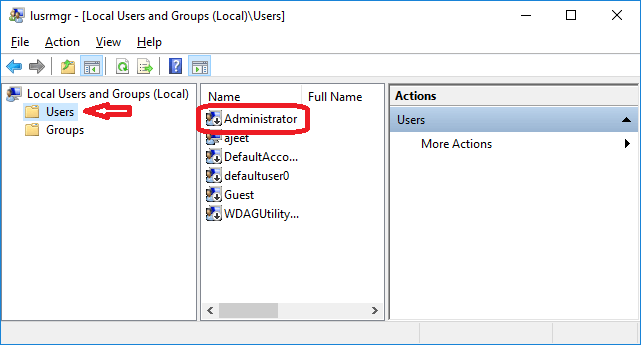
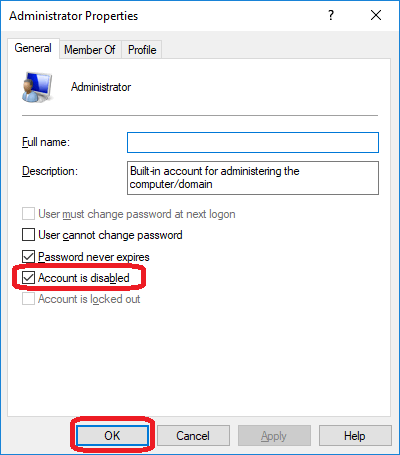
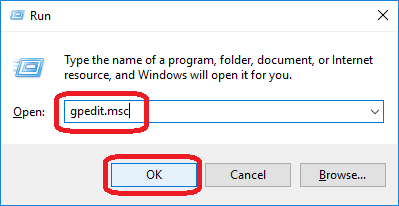
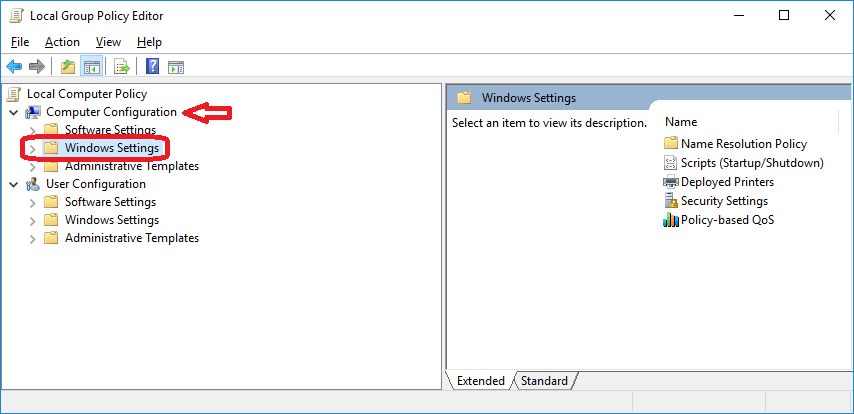
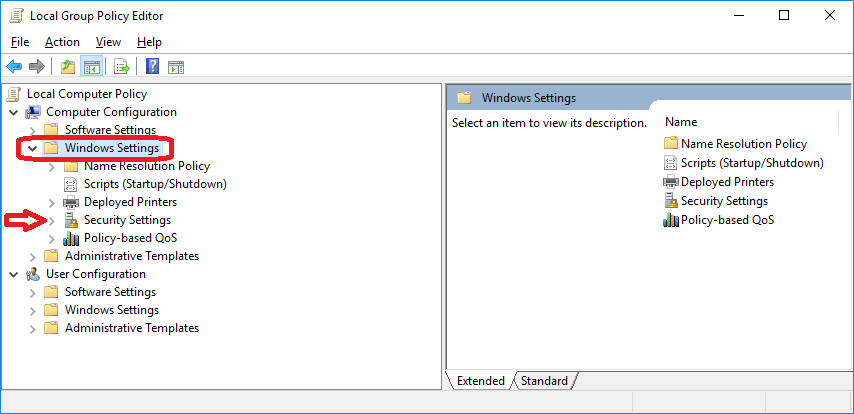
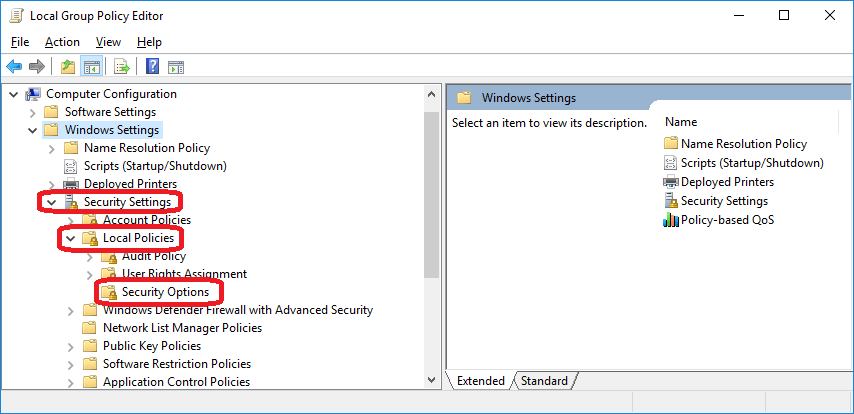
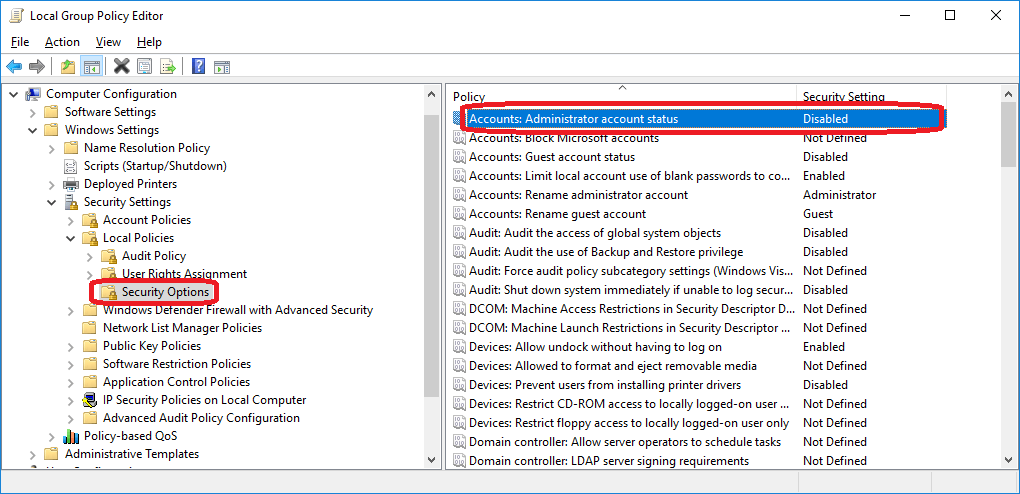
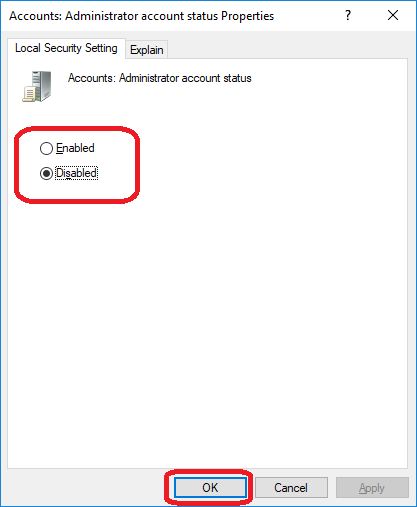
 For Videos Join Our Youtube Channel: Join Now
For Videos Join Our Youtube Channel: Join Now









