How to force quit on Windows?
Similarly asked questions
Answer:
Before going to know how to force quit an application on Windows, it is necessary to learn about the force quitting process and why to use it.
What is Force quit?
The force quit is a process that is used to shutdown the unresponsive computer programs. This process is attained by pressing some function keys. It facilitates you to quit out of the unresponsive programs or errors easily. Generally, it is done by pressing the Ctrl + Alt + Delete keys simultaneously, which open Windows task manager, and then you can easily select and force quit an application.
Why force quit?
You have to force quit an application in the following conditions:
- If your computer system or PC is hanged because of an application and you cannot handle it properly, you have to force quit that application, unresponsive programs or windows.
- You have to use force quit method when your system becomes unresponsive, and you have not found any other option left.
- When you force quit an unresponsive program, it frees up some valuable memory on your PC and allows it to function better.
- Force quit is the only option to exit an unresponsive program when you can't manually quit the program.
Force quit an application on a Windows 10 PC
Method 1: Using Keyboard Shortcuts
You can easily force quit an application on a Windows 10 PC by using keyboard shortcuts. Use the following steps to force quit an application on a Windows 10:
- Select the frozen or unresponsive application that you want to force quit. By selecting the application, your system knows that you try to close anyways this application.
- Now, press the Alt + F4 keys at the same time. You can find the Alt key on the left side of your keyboard while the F4 key at the top of your keyboard. See the below image:
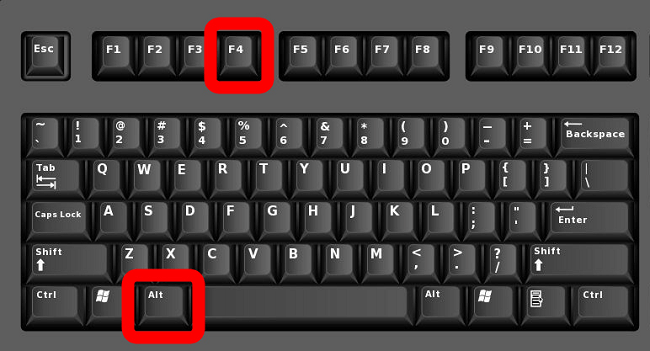
Note: You must have to select the window or application that you want to force quit; otherwise, this shortcut method may shut down your computer.
If this shortcut key doesn't work on your Windows 10 system, you can use Task Manager Method instead by pressing the Ctrl + Alt + Delete keys at the same time.
Method 2: Force Quit on a Windows 10 by Using Windows Task Manager
Follow the steps given below to force quit an application or window on a Windows 10 PC by using Windows Task Manager:
- Press the Ctrl + Alt + Delete keys simultaneously. These shortcut keys are pressed at the same time to open the Windows Task Manager. You can find the Ctrl key and Alt key at the left and downward at your keyboard, and the Delete key is found on the upwards and right side. See the below image:
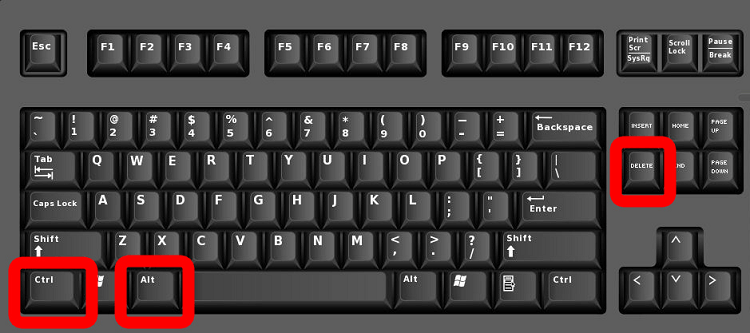
- After pressing these keys, you will see a screen that says, "Preparing security settings," and after that, you will see a shortlist of tasks.
- Now, select Task Manager and click on it. Usually, it is the last option on the list. See the below image:
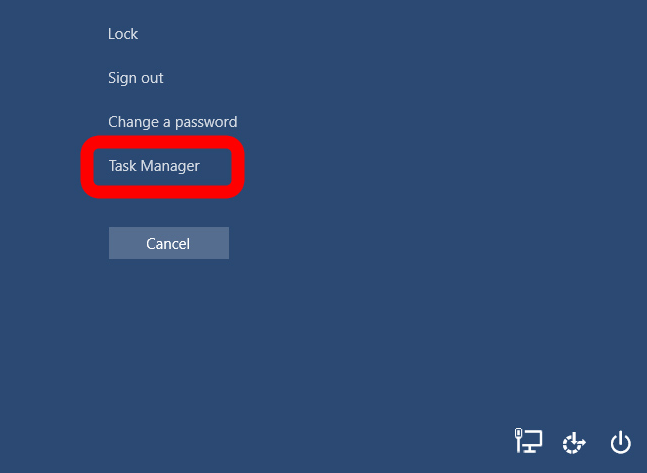
- After clicking on the Task Manager, you will see the list of all tasks. Select the task you want to force quit. If you don't find your task or application in the list, click on the "More details" button in the bottom-left corner of the window.
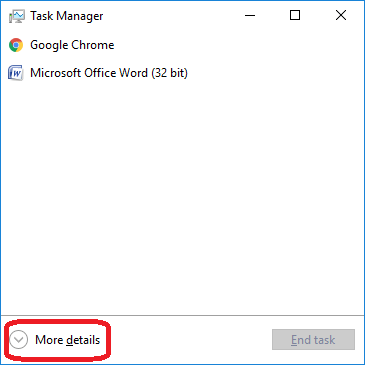
- Select the task or application from the list of all tasks that you want to force quit. Then, click on the "End task" button located on the right side. For example, here we want to force quit the "Microsoft Paint application". See the image below:
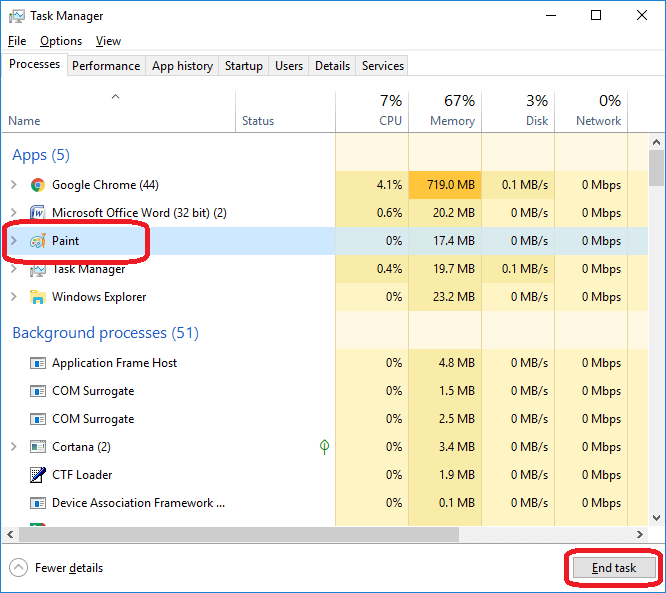
- After clicking on the "End task" button, you can see that the "Microsoft Paint" is closed now.
Note: Don't confuse between the "delete" key and the "backspace" key. They are different and cannot be used in the place of another.
Some systems don't have a delete key, so if your system doesn't have a delete key, press Ctrl + Shift + Esc at the same time to open the Task Manager window directly.
Force Quit an Application using Command Prompt.
Follow the steps given below:
- Open Command Prompt by typing "cmd" on your Windows 10 Cortana search bar and then type "tasklist" into your Command Prompt to open all the tasks and programs currently running on your system.
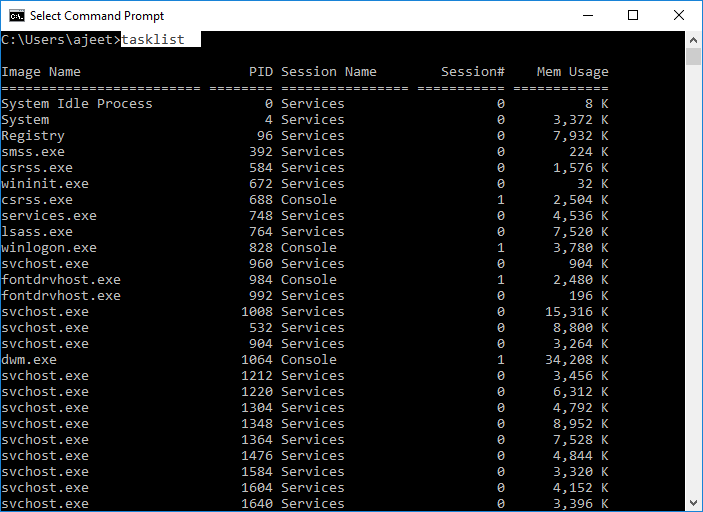
- Now, type "taskkill/im {name_of_application}.exe" to force quit the specific application.
- Replace {name_of_application} with the name of the application or task that you want to force quit. Leave one space between "taskkill/im" and the name of the application. For example, if you want to force quit Microsoft Edge, type "taskkill/im MicrosoftEdge.exe" on your Command Prompt.
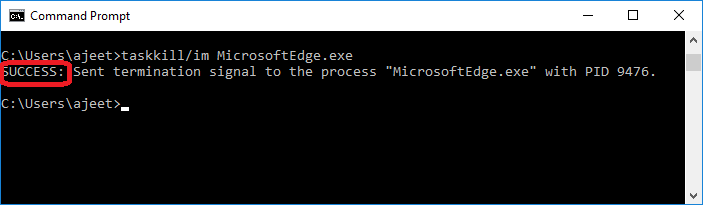
- At last, press the "Enter" button, and the Command Prompt will give you a message that the task was force quit successfully.
|
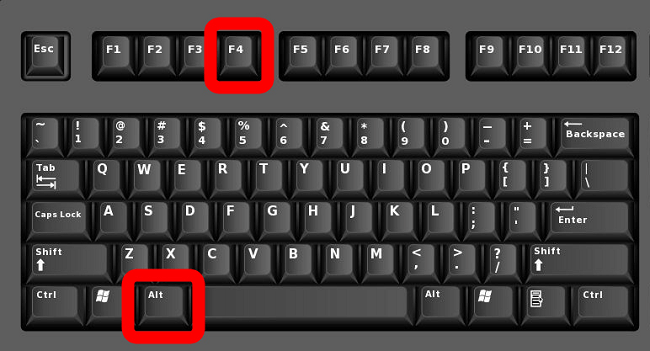
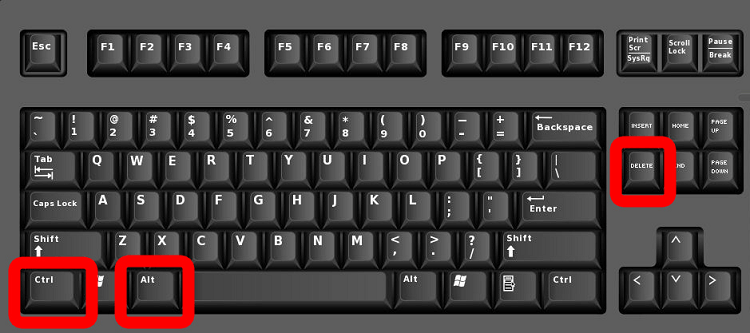
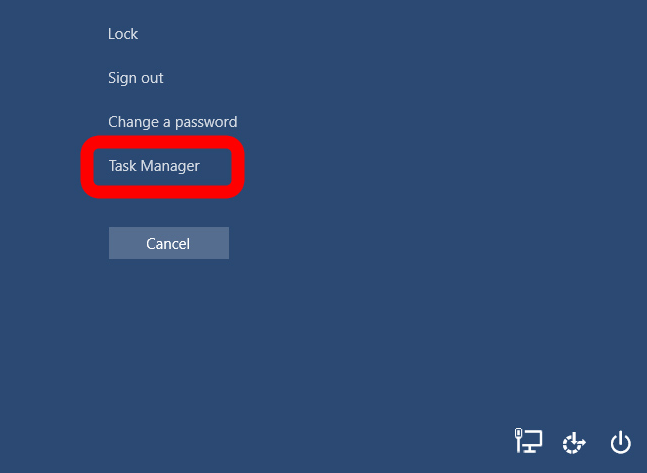
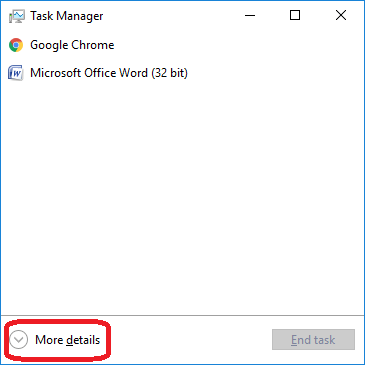
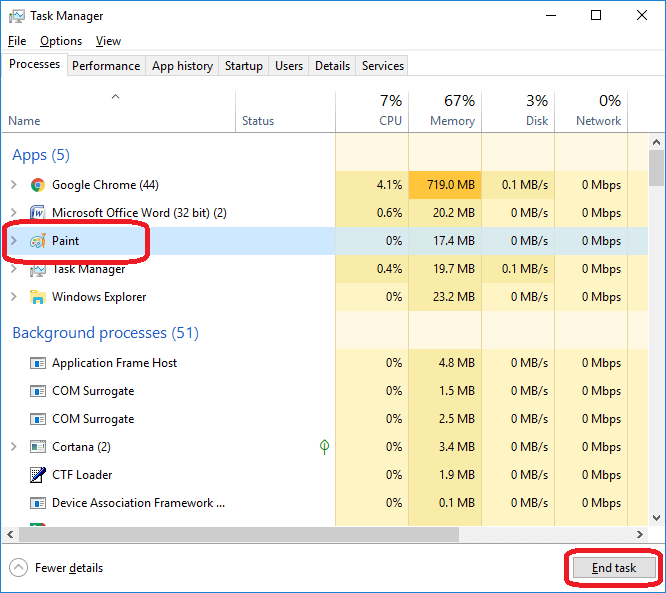
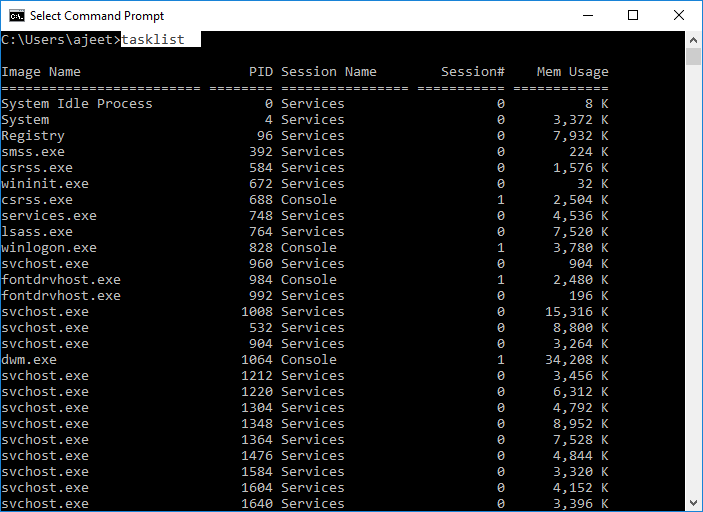
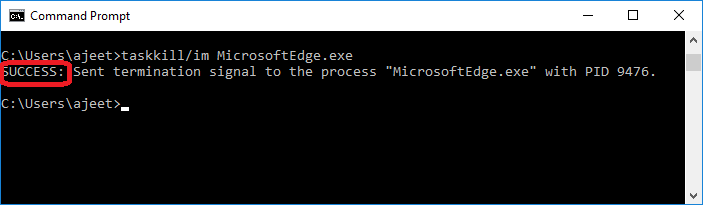
 For Videos Join Our Youtube Channel: Join Now
For Videos Join Our Youtube Channel: Join Now










