How to see the Wi-Fi password in Windows 10?
Similarly asked questions
Answer:
If you have forgotten the Wi-Fi password of your organization and you have to connect your device to that network, you can use this method.
In this method, if you have another Windows PC already connected to your Wi-Fi network, then you can see the password of that Wi-Fi network and connect your device to that network.
This method is also useful if you have permanently saved Wi-Fi password on your laptop and forgot it. Now, if you need to connect your mobile phone to that network, you can check it by using this method and connect your device.
There are many ways to see Wi-Fi password in Windows 10Follow PC:
Method 1
Follow the steps given below:
- Click on the Start menu button or Cortana search bar. See the below image:
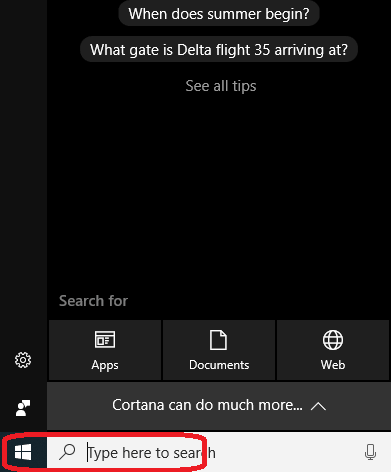
- Type Wi-Fi Settings in the search bar and press the "Enter" button to open.
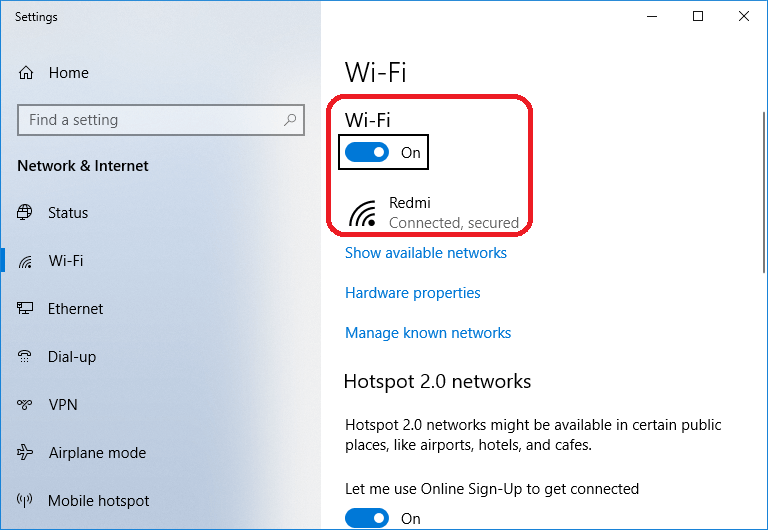
- In the above image, you can see that your system is connected to a Wi-Fi device. Now, scroll down and click on Network and Sharing Center. You will get this under Related Settings in the right-sided pane. See the below image:
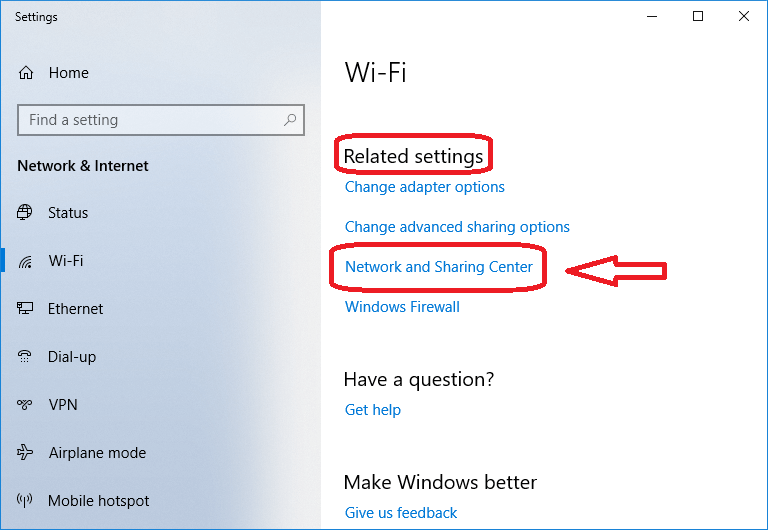
- After clicking on the Network and Sharing Center option, click on the name of the connected Wi-Fi network. See the image below: (Wi-Fi Redmi)
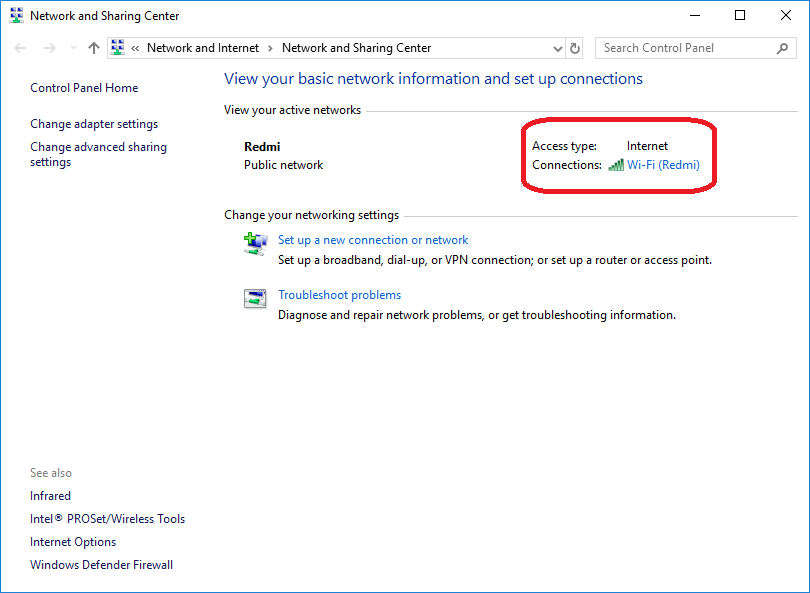
- A new popup window will appear, click on the "Wireless Properties".
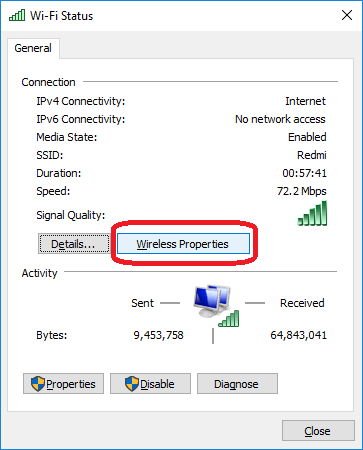
- After clicking on the wireless properties, a new popup window will appear. Now, click the security option.
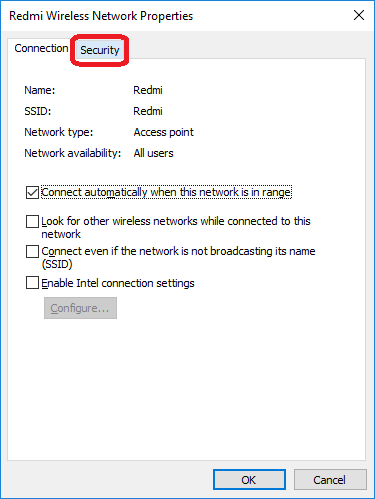
- After clicking on the security option, a new popup window will appear where you can see the password by checking the button/ click the "Show characters." See the below image:
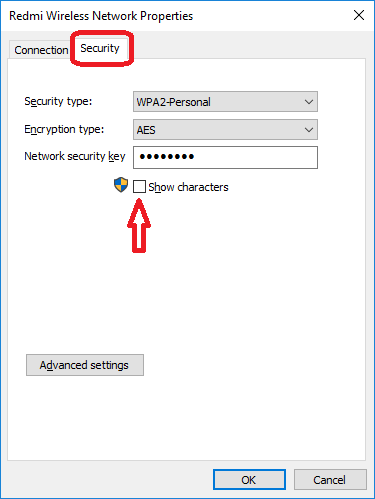
Method 2
Follow the steps given below:
- Press the Windows icon key + R, type ncpa.cpl and press Enter button. See the below image:
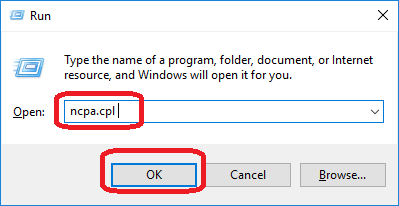
- Now, a new window will appear. Select the Wi-Fi network -> Right-click on the wireless network adaptor -> Select Status. See the below image:
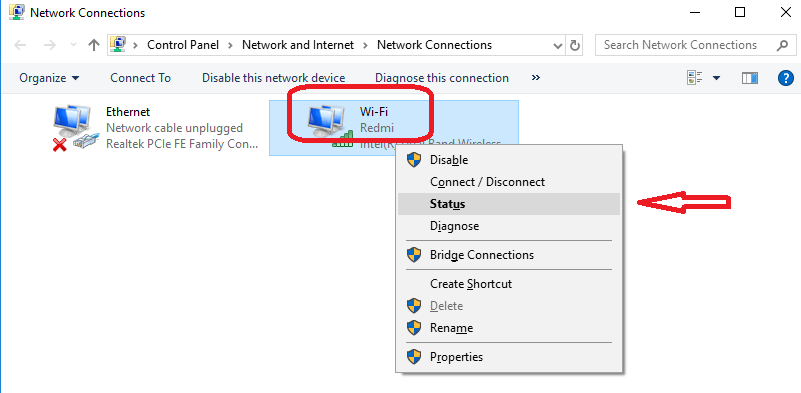
- A new window will appear. You can see that it is the same as the above method. Now, you can see the password by checking the button/ click the "Show characters." See the below image:
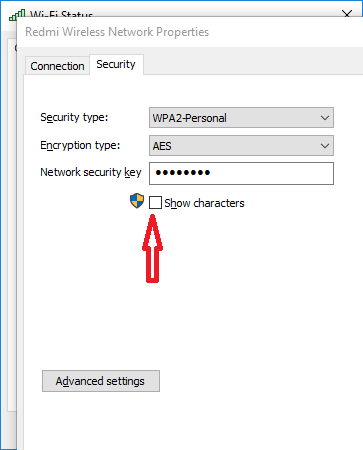
Method 3
- Click on the Start menu and click on the Setting/gear icon option to open the Windows setting. See the below image.
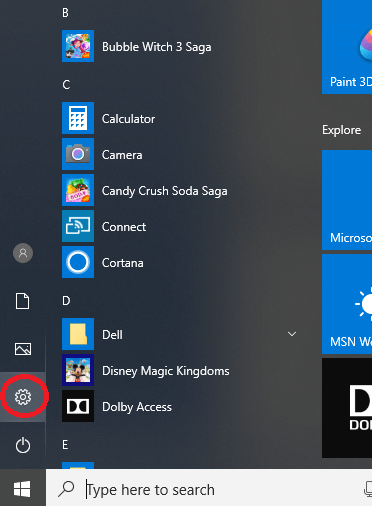
- After clicking on the Setting option, a new window will appear. Click on the "Network & Internet" option.
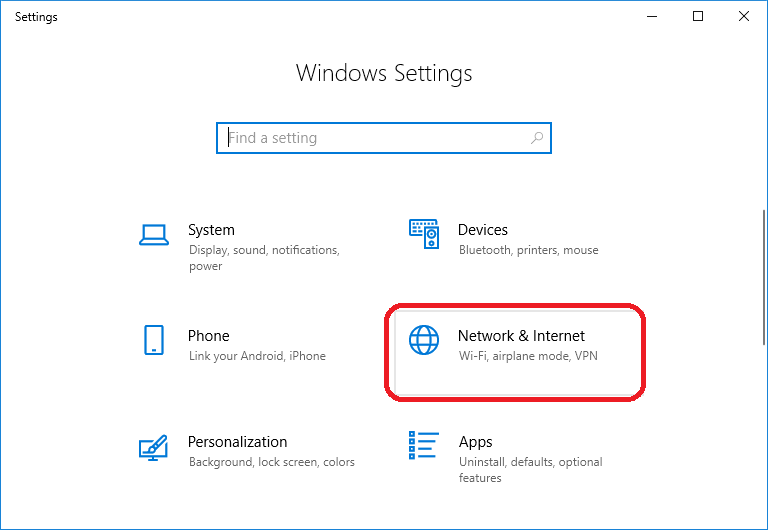
- After clicking on the "Network & Internet" option, click on the "Status" option.
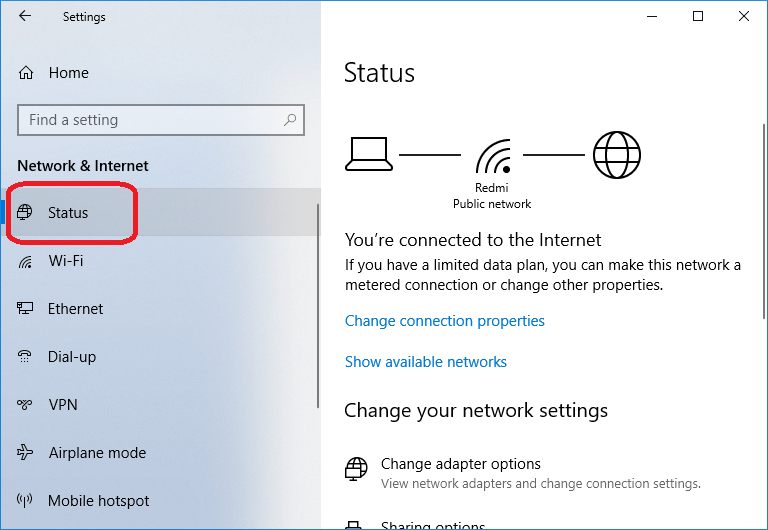
- After clicking on "Status," now, scroll down and click on Network and Sharing Center. You will get this under Related Settings in the right-sided pane.
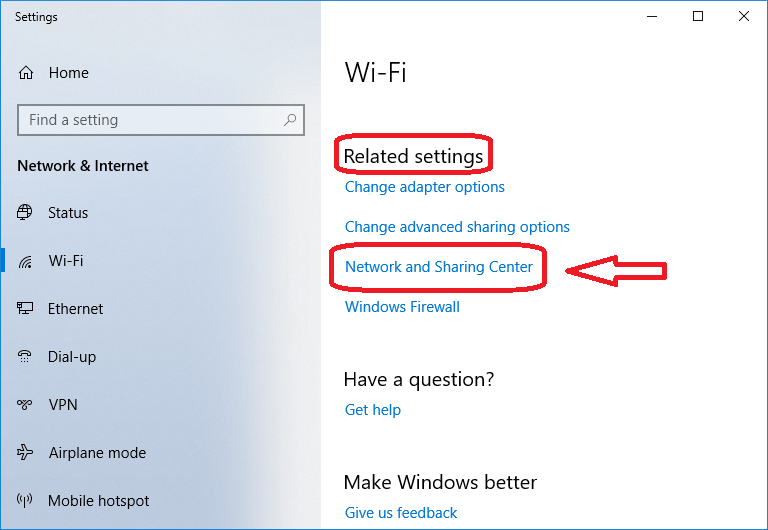
- In the above image, you can see that it is the same as the first method. Now, follow the same above steps specified in the first method.
- Click on the name of the connected Wi-Fi network. See the image below: (Wi-Fi Redmi)
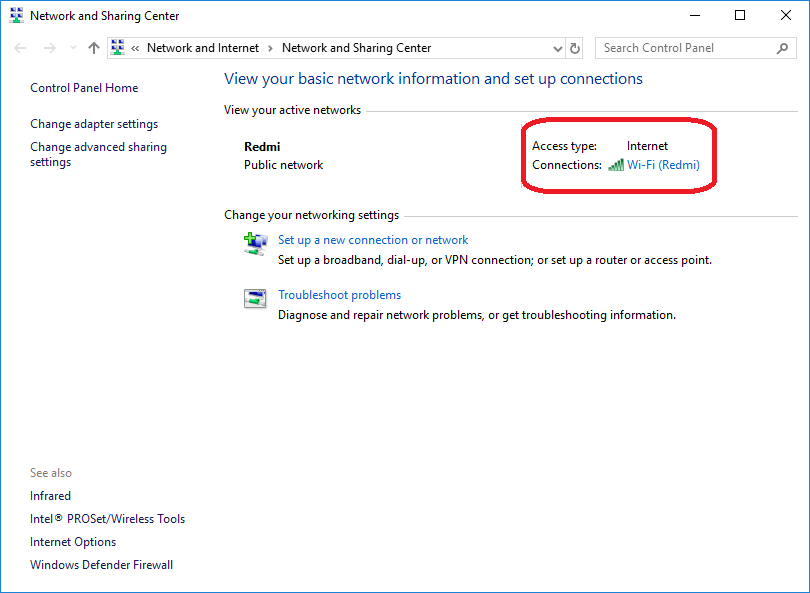
- A new popup window will appear, click on the "Wireless Properties".
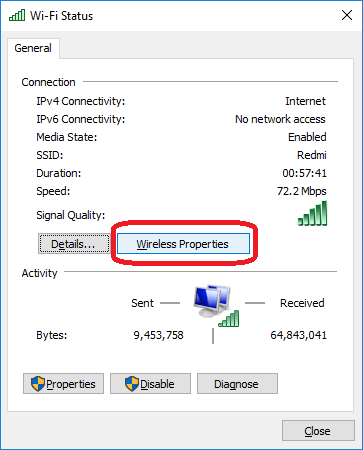
- After clicking on the wireless properties, a new popup window will appear. Now, click the security option.
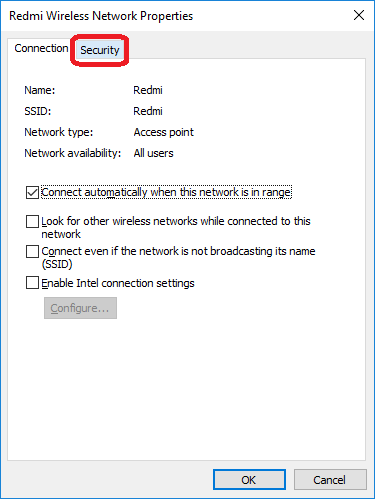
- After clicking on the security option, a new popup window will appear where you can see the password by checking the button/ click the "Show characters." See the below image:
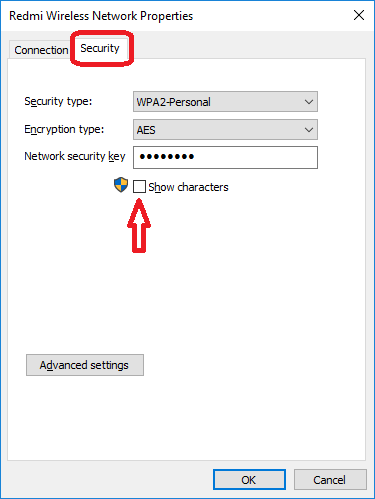
Method 4: Check the Wi-Fi password in Windows 10 using the Command Prompt
You can also check the Wi-Fi password in Windows 10 using the Command Prompt. Follow the steps given below:
- Open your command prompt and run it as an administrator: Type cmd in Cortana search bar-> Right-click on the result "Command Prompt" -> Select Run as Administrator. See the image below:
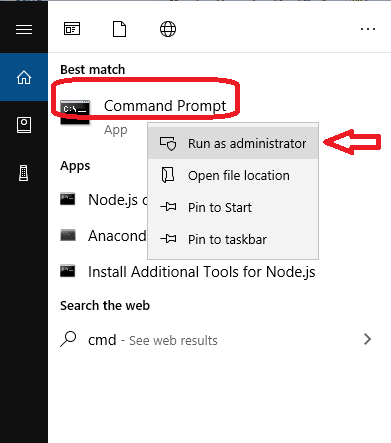
- Now, your administrator command prompt will be opened. Use the following command to see all connected devices ever to your system.
Note: The above command will reveal every Wi-Fi network that your system is ever connected to. You can see this in the following image.
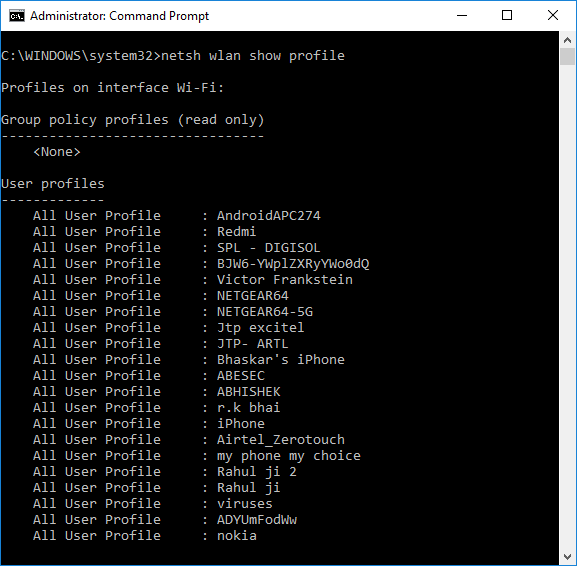
- Now, to see the password of a specific network, type the following command, substituting "NETWORK NAME" with the Wi-Fi network which password you are looking for.
Syntax:
- Here, my currently connected network's name is "Redmi", so I shall use the following command:
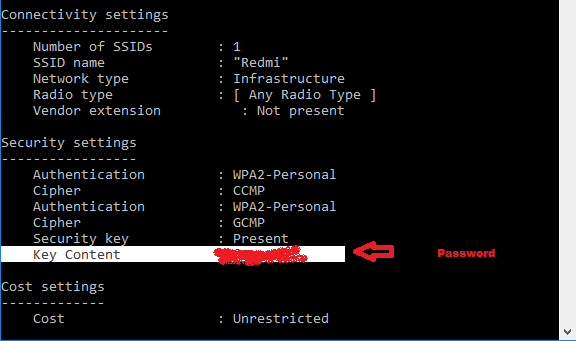
- In the above image, you can see the Wi-Fi password in 'key content' under security settings.
So, you can use the above 4 methods to see the Wi-Fi password in Windows 10 operating system.
|
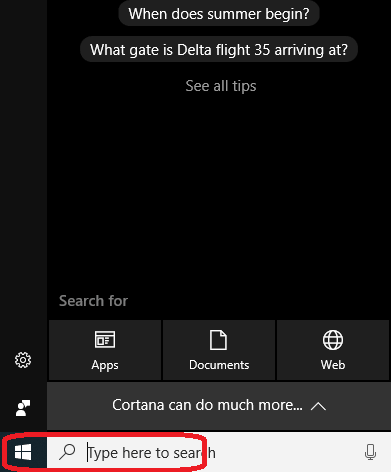
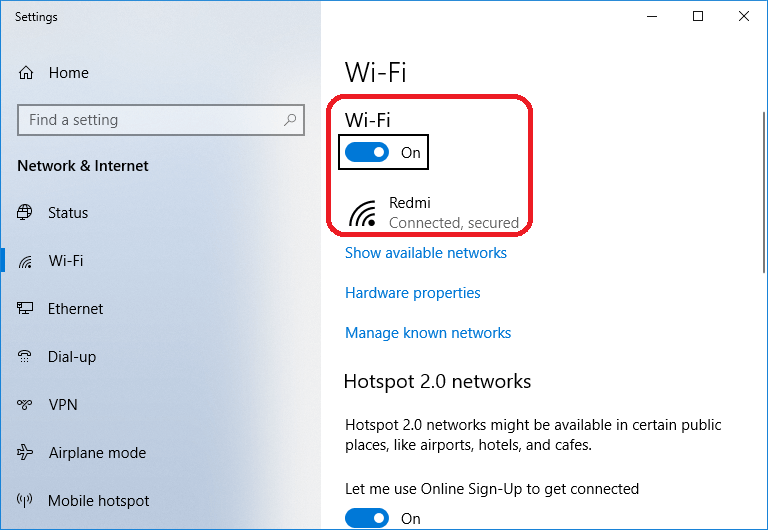
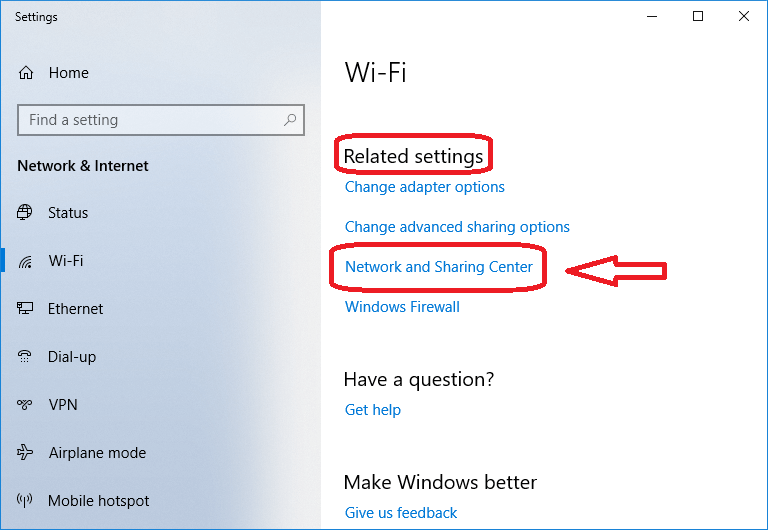
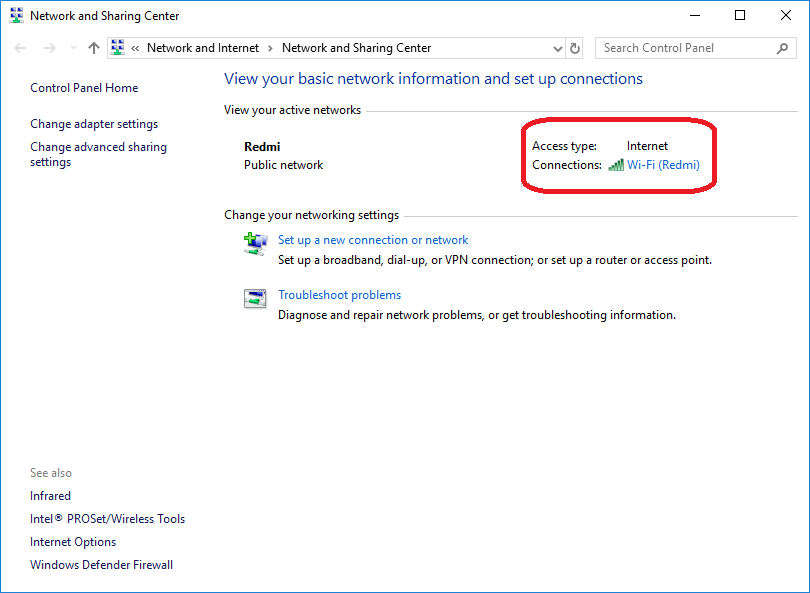
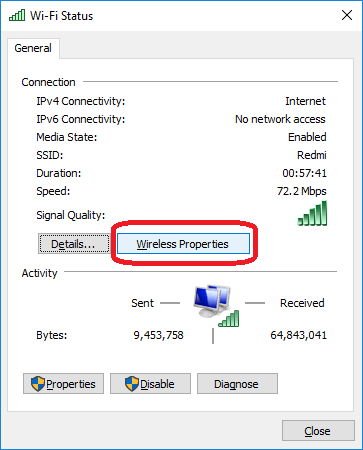
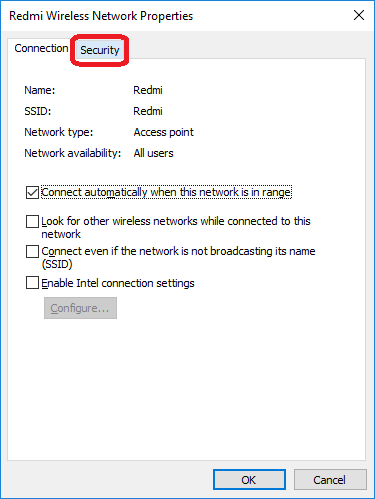
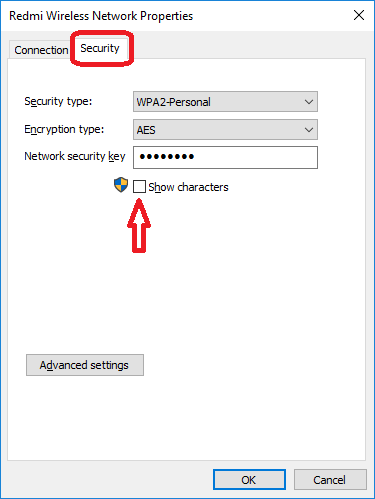
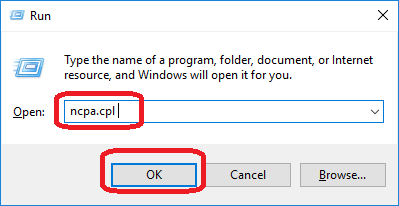
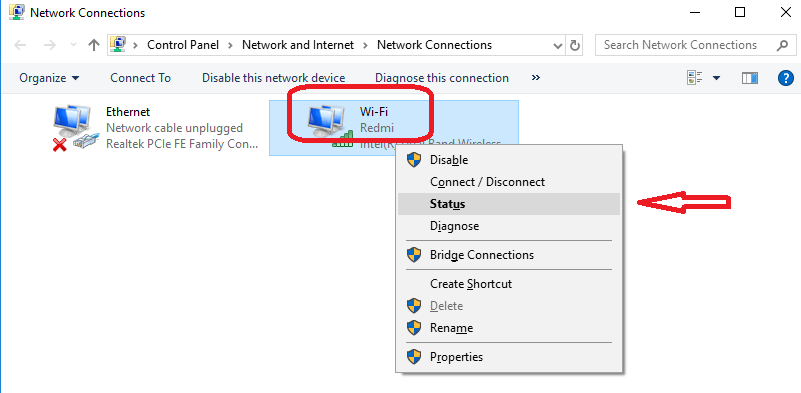
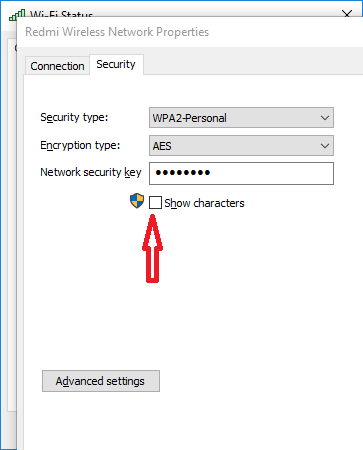
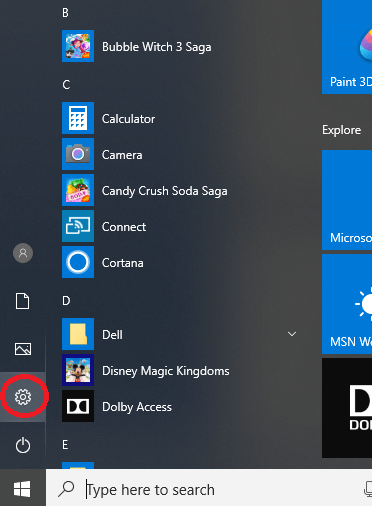
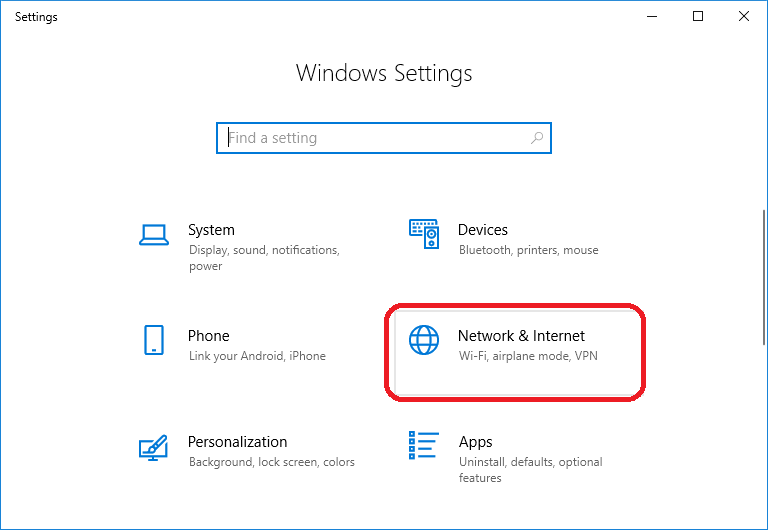
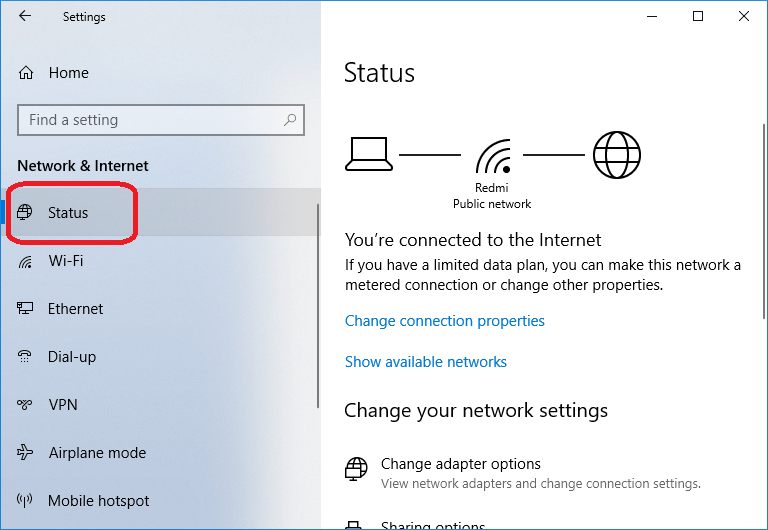
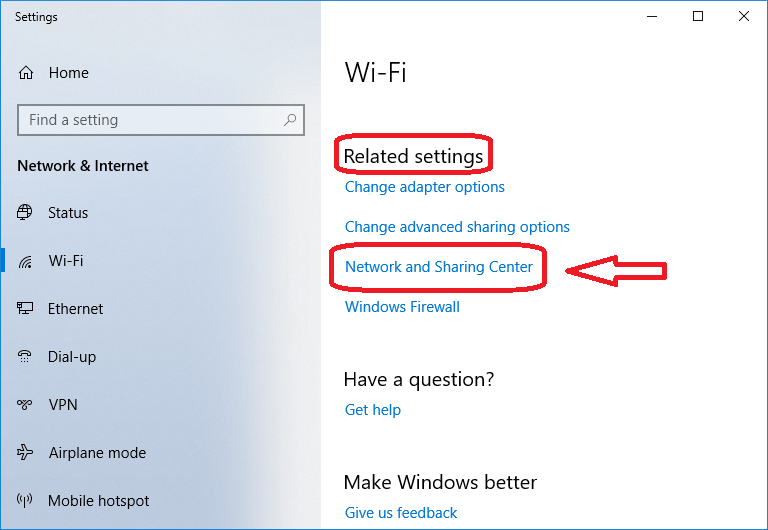
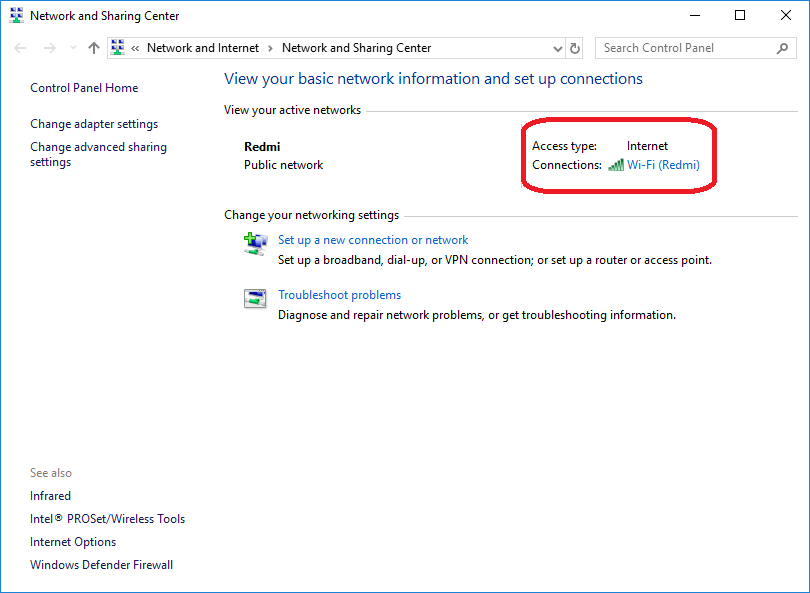
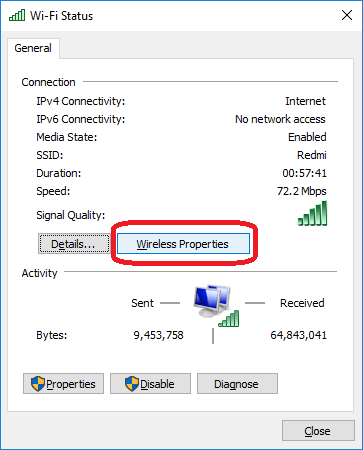
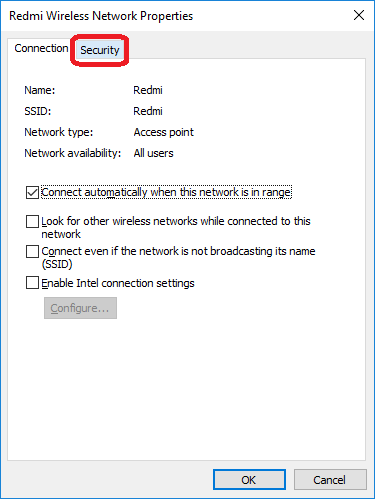
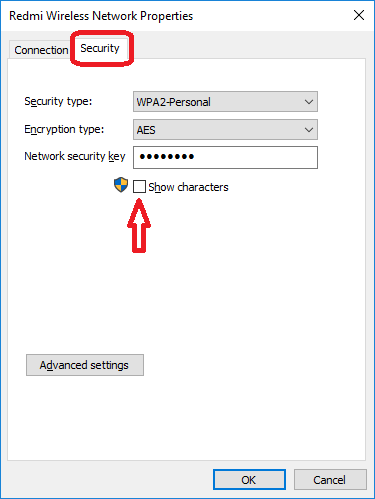
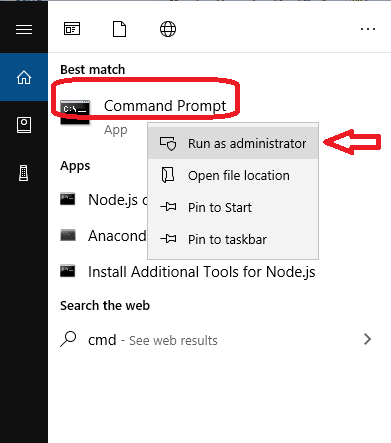
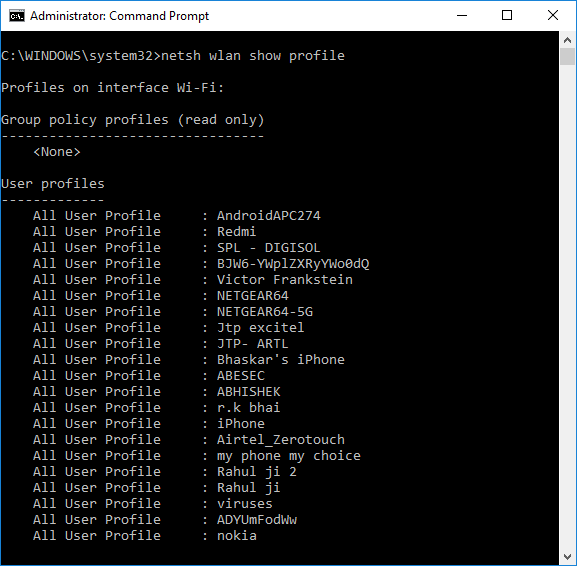
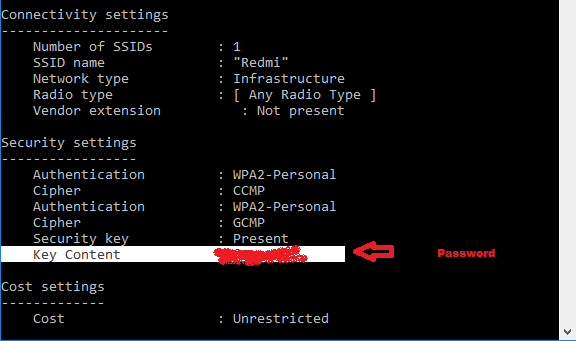
 For Videos Join Our Youtube Channel: Join Now
For Videos Join Our Youtube Channel: Join Now










