How to hide the taskbar in Windows 10?
Similarly asked questions
Answer:
The Windows taskbar is an element of a graphical user interface for the Windows operating system used for various purposes. It shows the running programs on your system. The design and layout of a taskbar vary according to Windows versions. It may be different for the different operating systems, but generally, it has a simple design in the form of a strip located along one edge of the screen.
Sometimes users want to hide the taskbar to add some extra space to their desktop. If you want to hide your taskbar, you can do it from the Settings menu in Windows 10 or other older Windows versions. You can hide your taskbar from the taskbar Properties also. Let's use some methods to see how to hide your taskbar from your desktop.
Hide the taskbar in Windows 10
- Move your mouse cursor to your desktop's taskbar and right-click on the taskbar. Now, click on the "Taskbar settings" from the result you get after clicking on the taskbar.
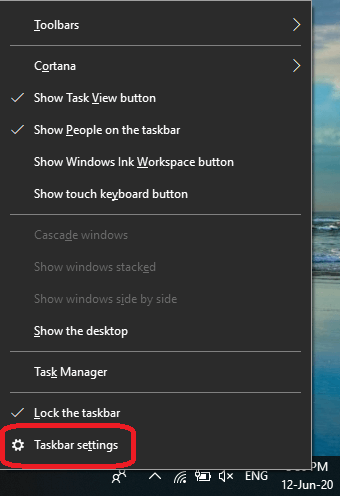
- After clicking on the "Taskbar setting," a new popup window named "Setting" will appear. Here you will see options whether you want to hide the taskbar in the desktop mode or you want to hide the taskbar in the tablet mode. You can set both button "ON" also. See the below image:
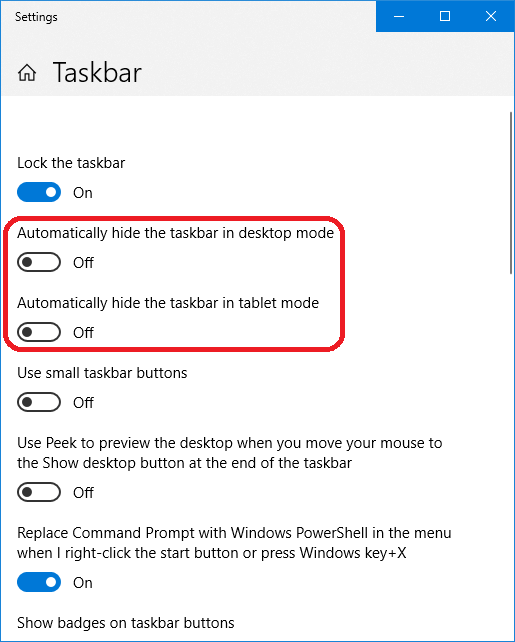
- Set the button "ON" according to your need. If you want to hide the taskbar in desktop mode automatically, click on the second option. If you want to hide the taskbar in tablet mode automatically, click on the third option. You can set "ON" both if you want to hide the taskbar for both PC and tablets. Here, we set it ON for desktop only. See the below image:
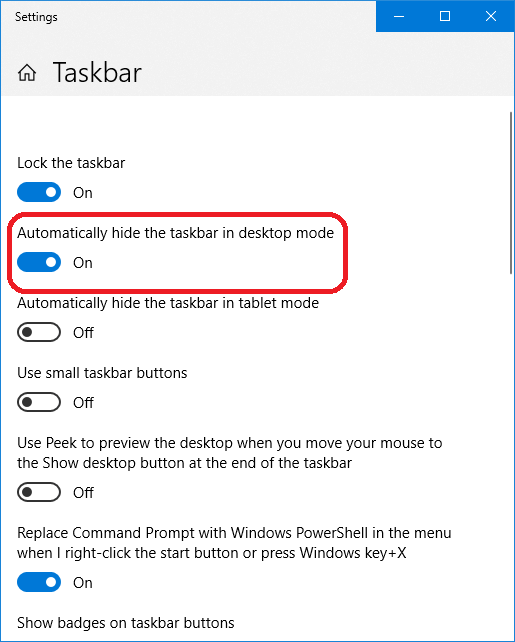
- Now, your taskbar is hidden. If you need your taskbar again in the future, move your mouse cursor to the bottom of the desktop screen, and you will see that the taskbar will magically reappear.
- It is quite simple. If you need a taskbar, move your cursor down at the desktop screen, and when you are done, move your mouse away, and the taskbar will disappear again.
Show your taskbar again on the screen.
If you want to see your taskbar again on your desktop screen permanently, move your mouse cursor at the bottom of the screen and repeat the same above steps. Now, set the settings button "OFF," and the taskbar will reappear again on the screen.
Change the location of the taskbar.
- The default position of the taskbar is the "Bottom" position. If you want to change the position of the taskbar, you can change it by using the "Taskbar location on screen" menu. See the image below:
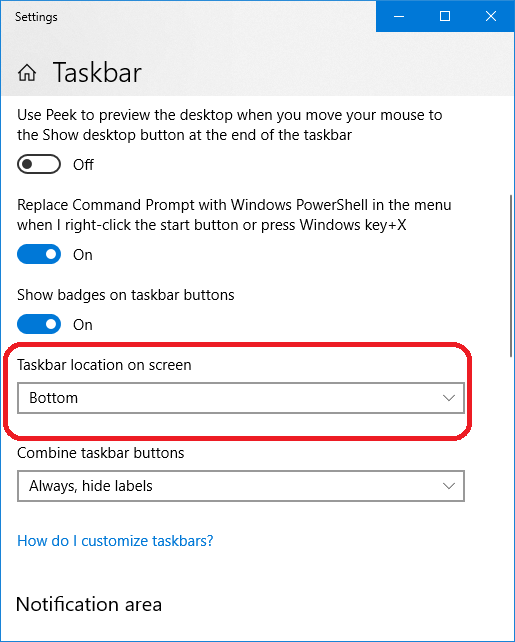
- Click on the "Taskbar location on screen" menu and select one of the location options from the left, right, top, and bottom.
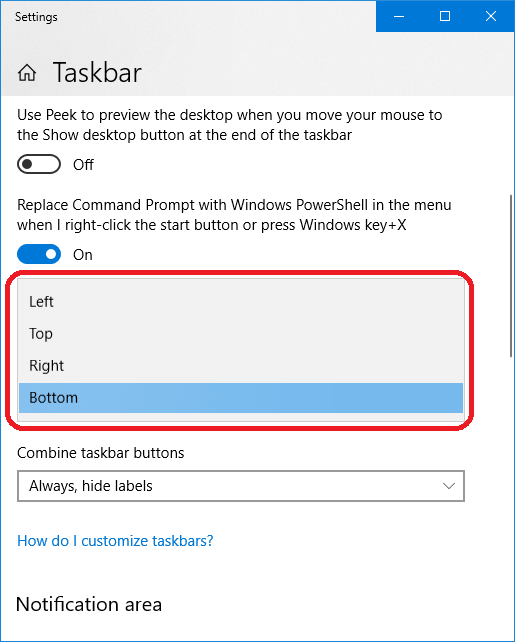
- You can see that the change will take place immediately just after clicking on the option.
Hide the taskbar in Windows 8, 7, and other older versions
If you are using the older version of Windows such as Windows 8.1, Windows 7, Vista, or any other version, the hiding process of the taskbar is slightly the same, but the menus are different. Follow the steps given below to hide the taskbar in Windows older versions.
- Move your mouse cursor to the taskbar and right-click on that. Now, click on the "Properties" from the result you get after clicking on the taskbar.
- If you are using Windows 8.1, click on the Start menu and select "Desktop" or press Window logo + D key simultaneously on the keyboard to open the desktop view.
- After clicking on the "Properties" option, a new popup window named the taskbar menu will appear. Now, check the "Auto-hide the taskbar." box.
- Now, the taskbar will be hidden. You can access it the same way you did in Windows 10. If you want to show the taskbar again on the screen, repeat the same above steps and uncheck the "Auto-hide the taskbar" box.
|
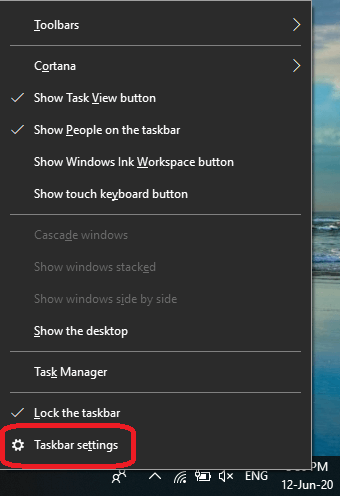
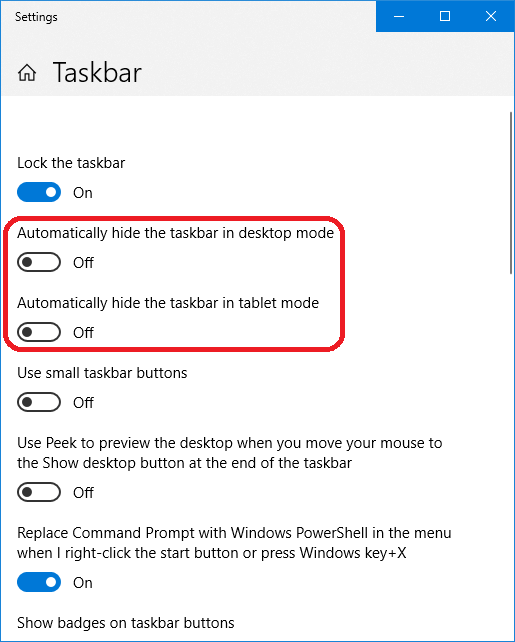
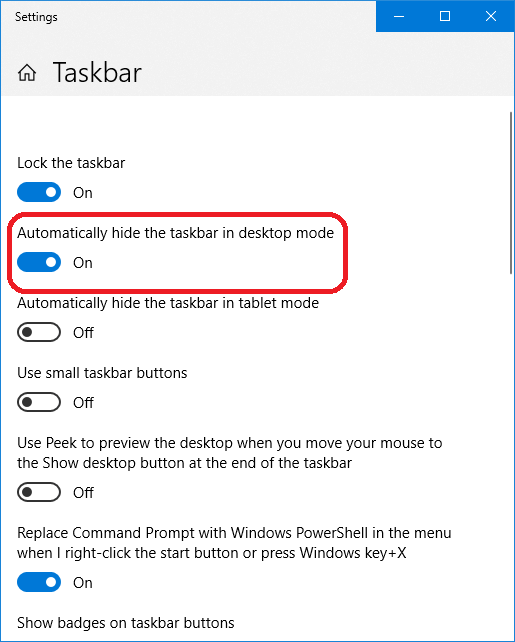
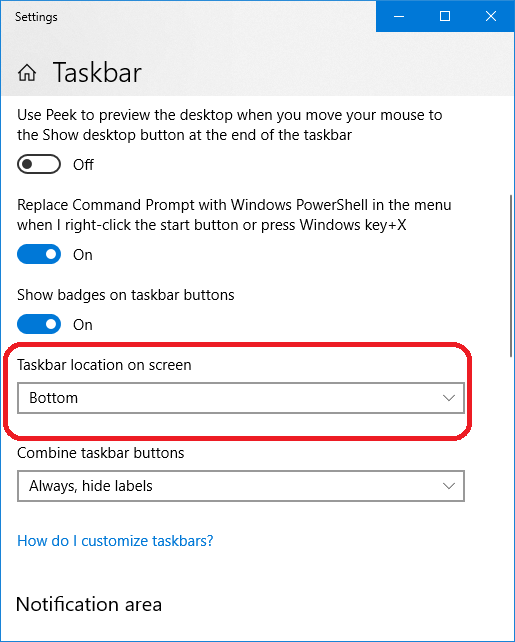
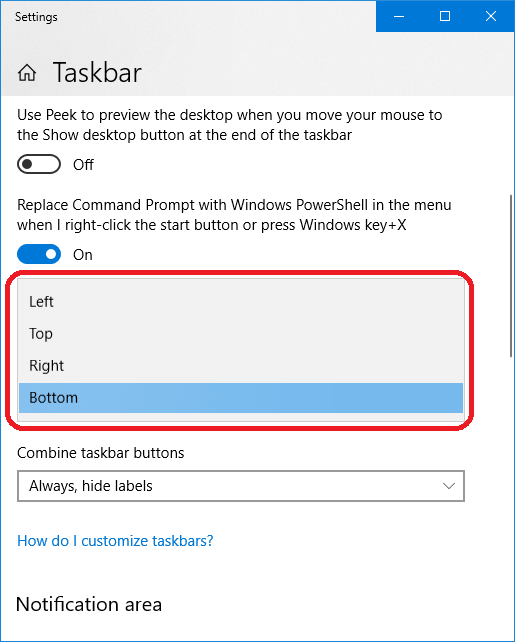
 For Videos Join Our Youtube Channel: Join Now
For Videos Join Our Youtube Channel: Join Now










