How to change language in Microsoft Word documentMicrosoft Word has an in-built tool that allows you to change the language of the current Word documents into different languages. There are the following methods to change the language in Microsoft Word document - Method 1: Using the Review tab on the RibbonThis is the simplest and fastest method to change the language of Microsoft Word document using a few clicks of your mouse - Step 1: Open the new or existing Word document. Step 2: Go to the Review tab on the Ribbon and click on the drop-down icon associated with the Language in the Language group. 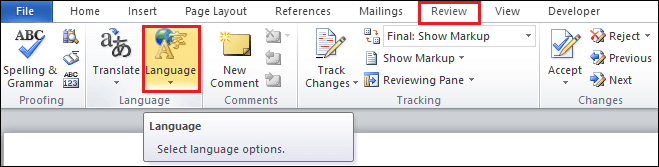
Step 3: A small Language drop-down menu will appear on the screen. Click on the Set Proofing Language option. 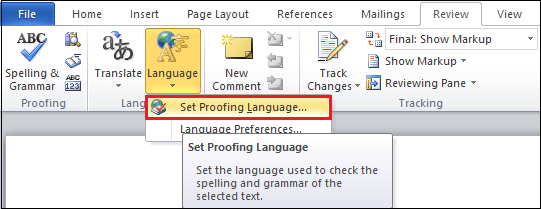
Step 4: A Language dialog box will appear on the screen in which select your desired language and click on the OK button. 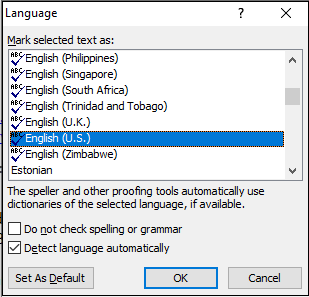
Once you click the OK button, your desired language will apply to your Microsoft Word document. Method 2: Using WindowsFollow the below steps to change the language using Windows - Step 1: Open the Microsoft Word document. Step 2: Go to the File tab at the top left corner of the document. A File menu options will appear on the screen in which click on the Options. 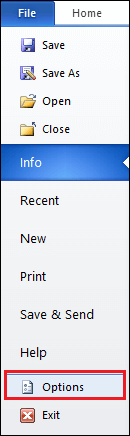
Step 3: A Word Options dialog box will appear on the screen. Click on the Language option from the left pane. 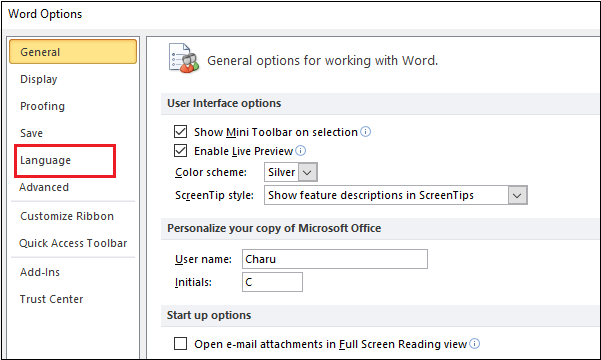
Step 4: A Set the Office Language Preferences window appears in which select the language that you want to apply and click on the Set as Default button. 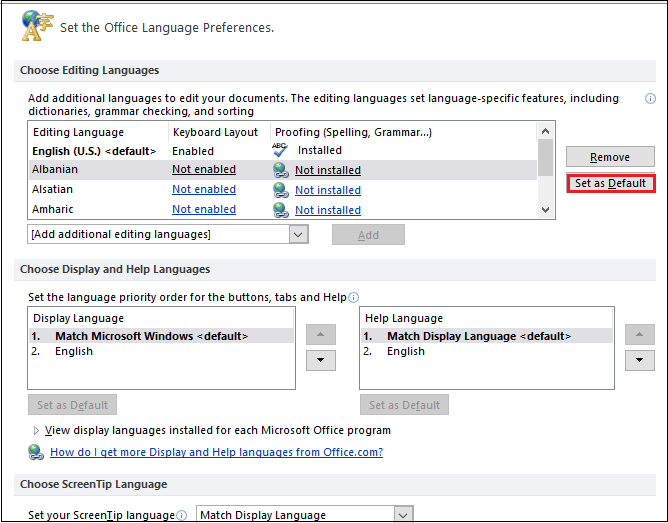
Note: In Microsoft Word, if you change the language, then it will change all language-specific features such as grammar checking, dictionaries, and spellings.Step 5: Choose Display and Help Languages. 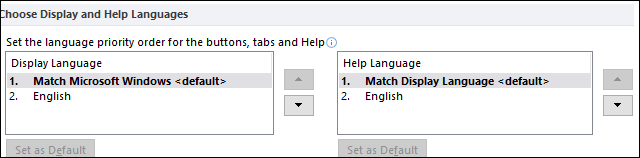
Step 6: Click on the OK button at the bottom of the screen. Set the Office Language Preferences window will close, and your desired language will apply to the Word document. |
 For Videos Join Our Youtube Channel: Join Now
For Videos Join Our Youtube Channel: Join Now
Feedback
- Send your Feedback to [email protected]
Help Others, Please Share









