Office ButtonMicrosoft Office or MS Office Suite is an all-in-one package of several programs that help us perform most office-related tasks, such as creating documents, spreadsheets, presentations, databases, etc. Some of the essential software programs of MS Office Suite include MS Word, MS Excel, PowerPoint, etc. To make all these software user-friendly and effective, Microsoft tries to make the user interface similar for the common options, allowing users to find commands and tools with ease. Office button is one such common option in all the software of MS Office Suite 2007. In this article, we are discussing the Microsoft Office button (also called the Office button). The article also concludes the function of the office button along with the options listed under it. What is an Office Button?The office button is an essential element of Microsoft Office Suite 2007. This button was introduced in Office 2007 with the new Ribbon feature. When we click on the Office button, it displays some useful options which are used very frequently. Specifically, the Office button provides us options to open, save, print any document, or perform other common functions. Additionally, the office button allows us to configure the preferences or settings of the particular Office product. The office button found in MS Office 2007 products looks like this: 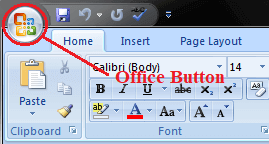
Where is Office Button found?The office button is located on the top-left corner of Office 2007 programs, namely Excel, Word, PowerPoint, etc. The button is attached with the ribbon and is identified by a circle containing an Office logo inside it. 
Office Button Menu OptionsThe following options or commands are displayed when we click on the Office button: 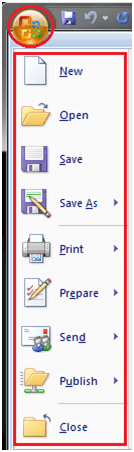
Note: The Office button has been removed in Office Suite 2010 and later. However, the menu options still exist and are moved under the 'File' tab.
Next TopicQuick Access Toolbar
|
 For Videos Join Our Youtube Channel: Join Now
For Videos Join Our Youtube Channel: Join Now
Feedback
- Send your Feedback to [email protected]
Help Others, Please Share









