How to create a macro in Word documentMacro is a series of commands and instructions that you combine together as a single command to complete a task automatically. Follow the below methods to create a macro in Word document - Method 1: Record a macro using the Button optionMicrosoft Word has the ability to record and run macros to improve the efficiency of the document. Note: You can also add macros in Microsoft Excel.There are the following steps to record a macro in Microsoft Word - Step 1: Open the new or an existing Word document. Step 2: Click on the View tab on the Ribbon and click on the drop-down icon associated with the Macros in the Macros section. 
Step 3: Click on the Record Macro from the drop-down menu. 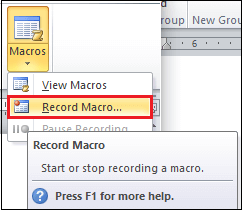
Step 4: A Record Macro dialog box will appear on the screen in which do the following -
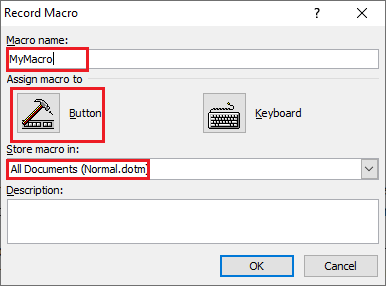
Step 5: A Word Options window will appear on the screen with highlighted Quick Access Toolbar at the left pane.
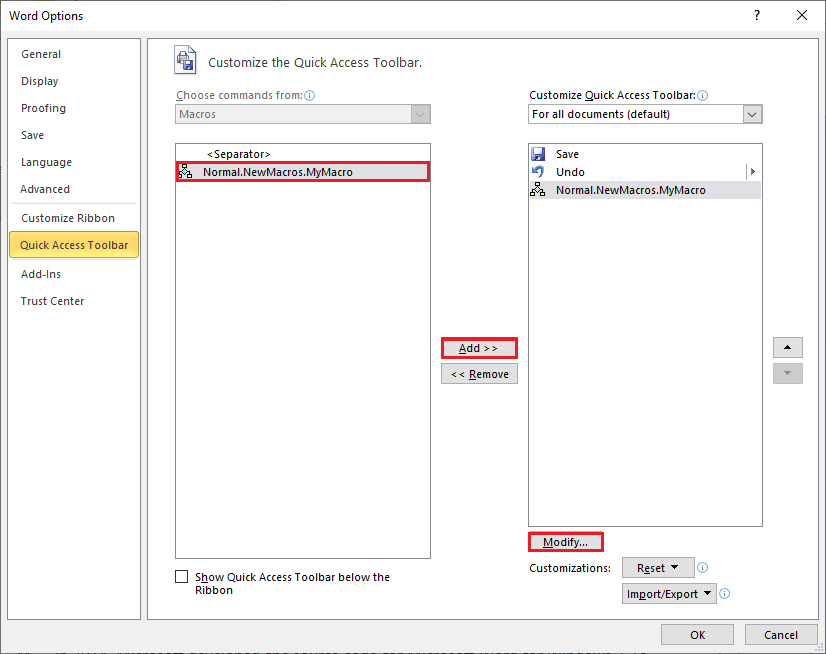
Step 6: Select macro that you want to record from the Modify Button dialog box, type the Display name, and click on the OK button. 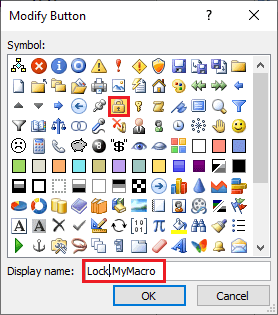
Step 7: Click on the OK button at the Word options window. Step 8: Now, click on the View tab and click on the Macros drop-down menu. Click on the Stop Recording Macro from the drop-down menu. 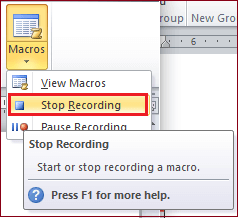
Now, you can see that recorded macro will appear on the Quick Access Toolbar. 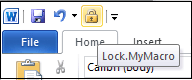
Method 2: Record a macro using keyboard optionFollow the below steps to record a macro using keyboard option - Step 1: Open the new or an existing Word document. Step 2: Go to the View tab -> Macros and select Record Macro from the drop-down menu. 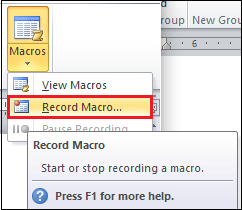
Step 3: A Record Macro dialog box will appear on the screen in which do the following -
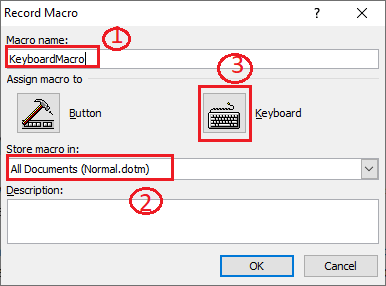
Step 4: A Customize Keyboard dialog box will appear on the screen. Press any combination of shortcut keys in the Press new shortcut key dialog box. Click on the Assign button. Note: In our case, we are going to use the Ctrl+Shift+M key.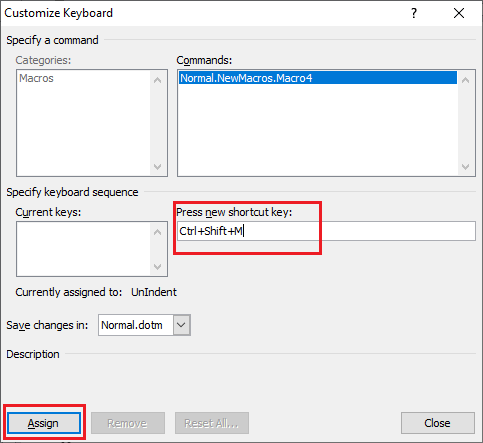
Step 5: Once you click on the Assign button, Pressed combination of keys will appear in the current key text box. Click on the Close button, as shown in the below screenshot. 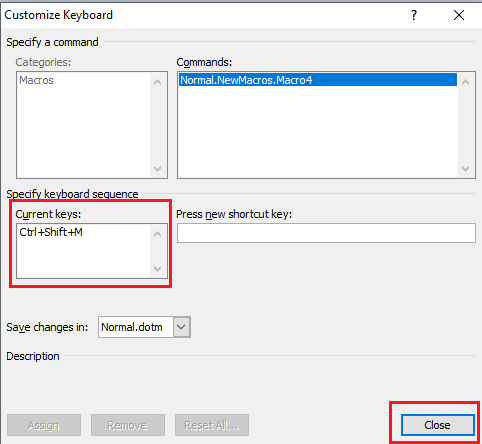
Step 6: Perform the action that you want to record. Step 7: Click on the View tab on the Ribbon and select on the Stop Recording from the Macros drop-down menu. Run a macro1. Go to View -> Macros and select View Macros from the drop-down menu. 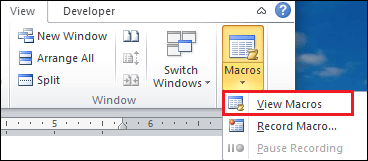
2. A Macros dialog box will appear on the screen. Select a Macro list that you want to run from the Macro name:. 3. Click on the Run button, as shown in the screenshot below. 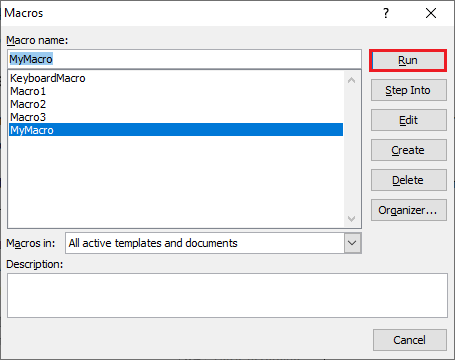
Add a macro button to the RibbonAdding a macro button to the Ribbon helps you to easily access the macro in the Word document. Follow the below steps to add a macro button to the Ribbon - Step 1: Click on the File tab at the top left corner of the screen. A list of File options will appear on the screen. Click on the Options tab. 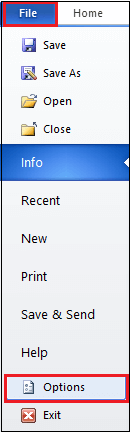
Step 2: A Word Options dialog box will appear on the screen. Click on the Custom Ribbon at the left pane of the screen. Step 3: Click on the Macros under the Choose Command from the section. Click on the New Tab and then Click on the Add. A macros icon will appear on the screen. 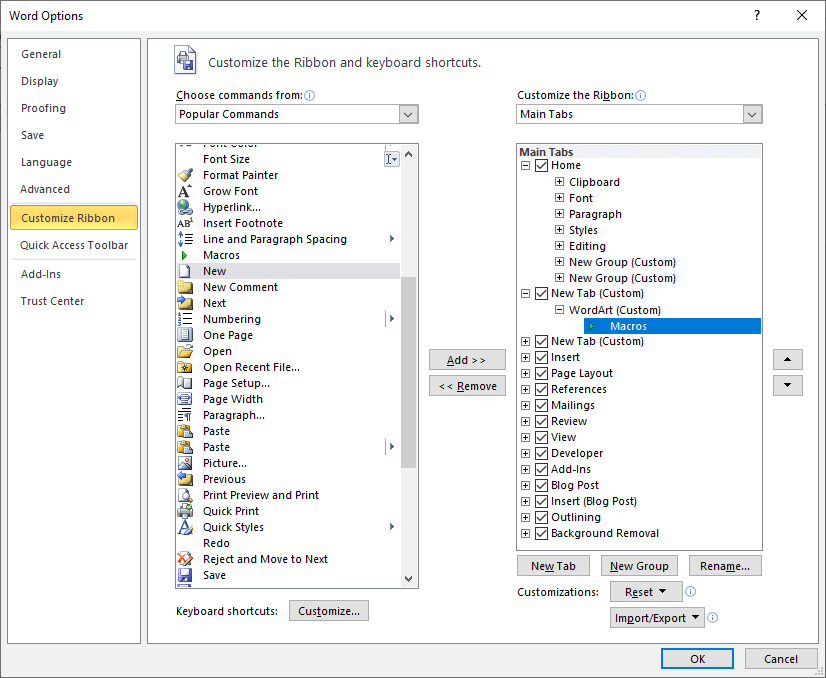
Step 4: Right-Click on the Macros and select Rename form the drop-down menu. Step 5: A Rename dialog box will appear on the screen. Select the symbol according to your requirement. Enter the symbol name in the Display name text box and click on the OK button. 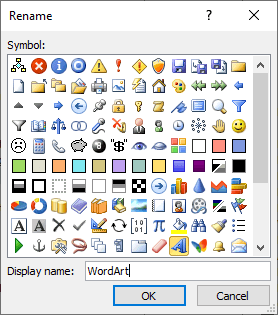
Now, you can see that macro is added to the Ribbon. 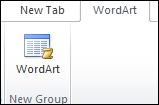
|
 For Videos Join Our Youtube Channel: Join Now
For Videos Join Our Youtube Channel: Join Now
Feedback
- Send your Feedback to [email protected]
Help Others, Please Share









