How to combine Word documentIn Microsoft Word, you can combine (merge) multiple Word document into a single Word document. The main advantage of combining documents is that a combined document is easy to review, share, and print. There are the following methods to combine the Word document - Method 1: Using Insert ObjectInsert Object method is one of the easiest and quickest methods to combine the multiple Word document into a single Word document. Note: Using the below steps, you can also combine Word document in the older version of Microsoft Word.Step 1: Open the new or an existing Microsoft Word document in which you want to combine files. Step 2: Go to the Insert tab on the Ribbon and click on the Insert Object drop-down menu. 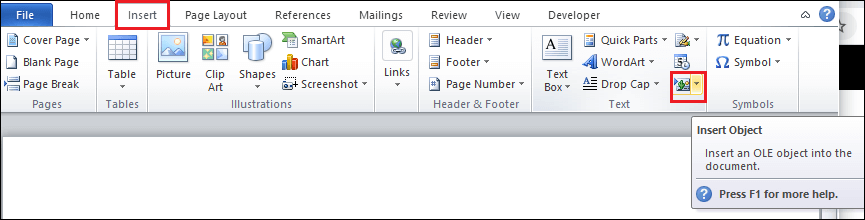
Step 3: A small drop-down menu appears, click on the Text from File option. 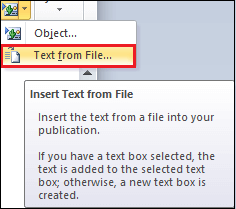
Step 4: An Insert file dialog box will appear on the screen. Select the file that you want to combine with the current Word document and click on the Insert button at the bottom of the screen. 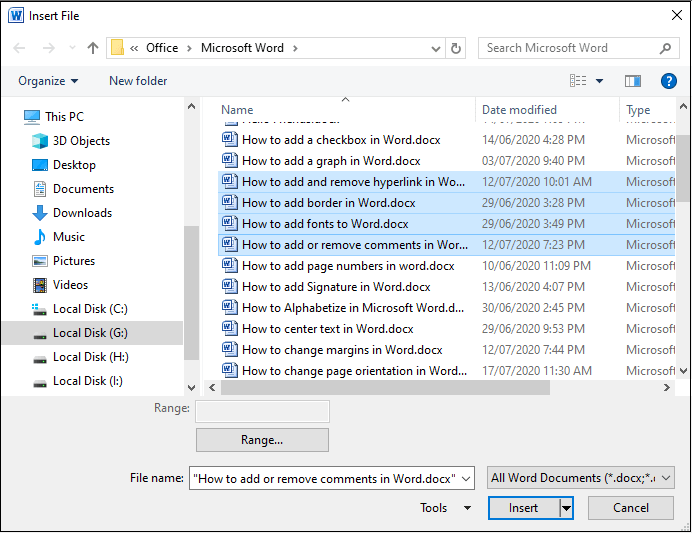
Note 1: To select more than one document press and hold the Shift key from the keyboard and select the files that you want to combine.Note 2: Selected documents combined at the top of the current document.Now, you can see that your selected documents combine with the current document. Method 2: Combine Word document OnlineYou can also combine Word document online using the ASPOSE website. Follow the below instructions to combine Word document online using the ASPOSE website - 1. Open any web browser. Type or copy/paste the below link in the browser and press Enter key from the keyboard. https://products.aspose.app/words/merger 2. The following window will appear on the screen with a selected Merger option at the left pane. Click on the Drop or upload your files, as shown in the screenshot below. 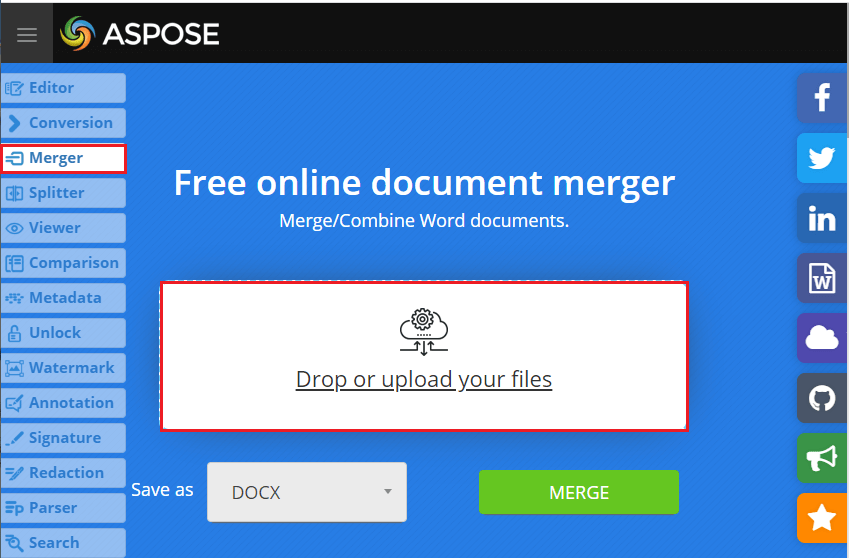
3. Select the Word documents that you want to upload and click on the Open button. 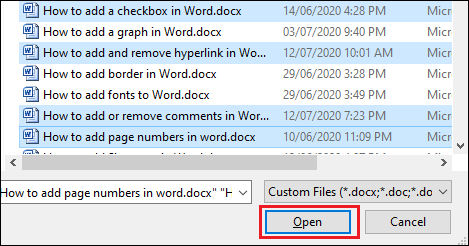
4. Once your documents uploaded, click on the MERGE button at the bottom of the screen. 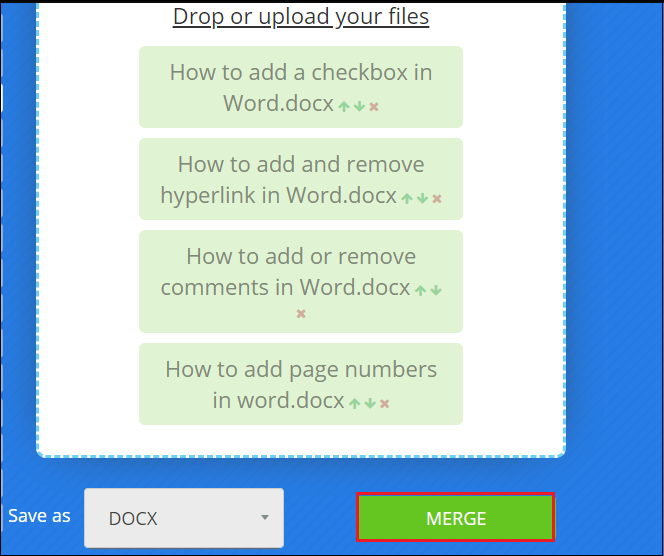
The screenshot below shows that Word documents combine successfully. To download the merged document, click on the Download button, or to View the merged document, click on the View button. 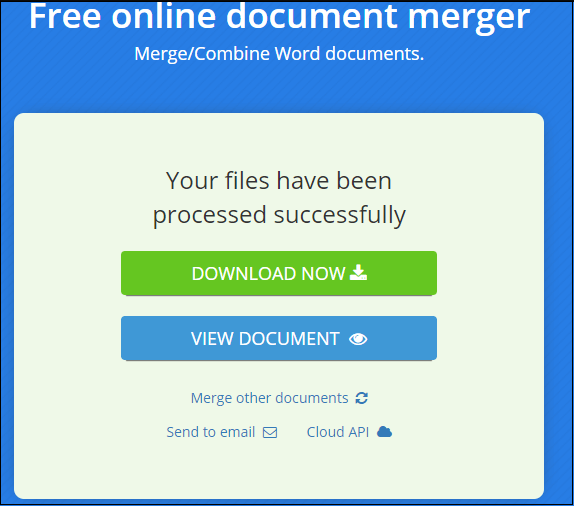
Method 3: Combine Word document into a PDFNowadays, most users want to send the Word files into a PDF format for many reasons, such as maintain the document's formatting. Combining multiple documents into a PDF is not a difficult task for you. There are various websites such as PDFelement, Pdfen, and more that are used to combine Word document into a PDF. Note: In our case, we are going to use Pdfen to combine Word document into a pdf.Step 1: Open any web browser. Type or copy/paste the below link in the browser and press Enter key from the keyboard. https://www.pdfen.com/merge/merge-word-to-pdf-pdfa Step 2: The following window will appear on the screen. Click on the upload button. 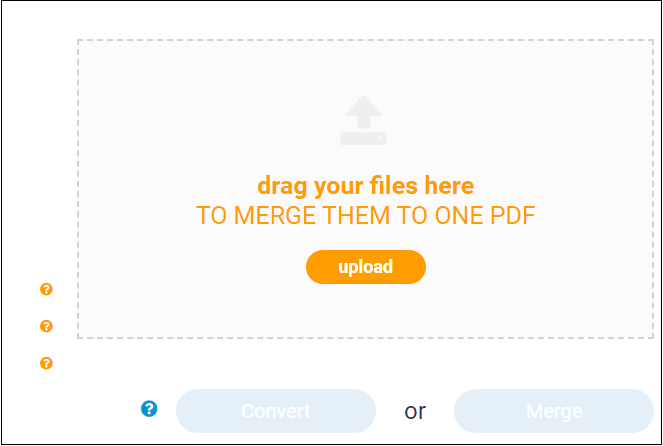
Step 3: Select the Word documents that you want to combine into a single PDF and click on the Open button at the bottom of the screen. Step 4: Once your selected documents are uploaded, click on the Merge button. 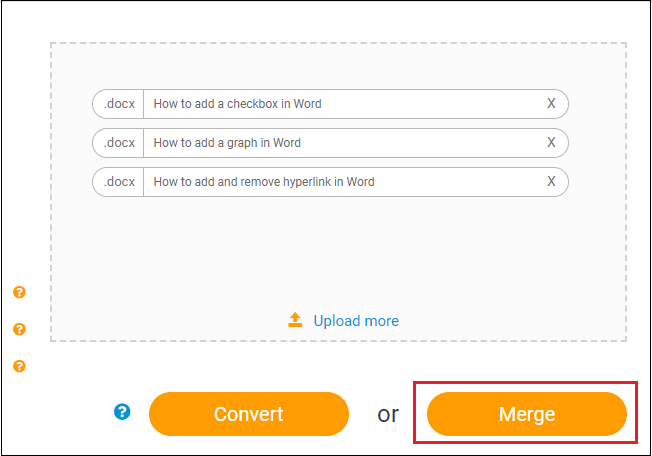
Step 5: Once all your documents merged successfully, the following window will appear on the screen in which click on the Download button. 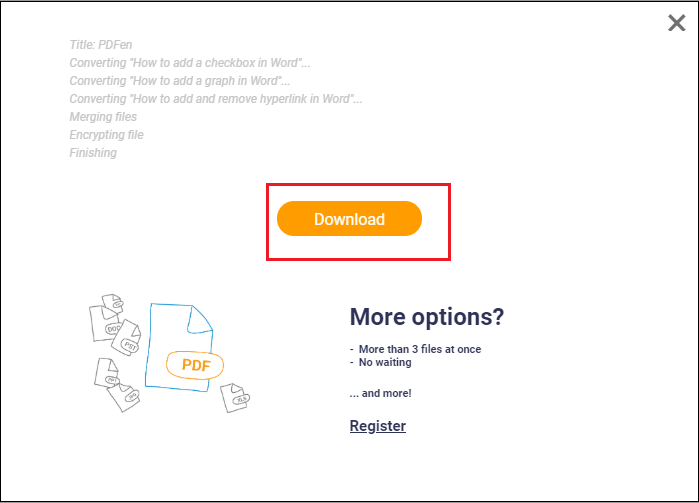
The screenshot below shows that your multiple Word documents combine into a single file. 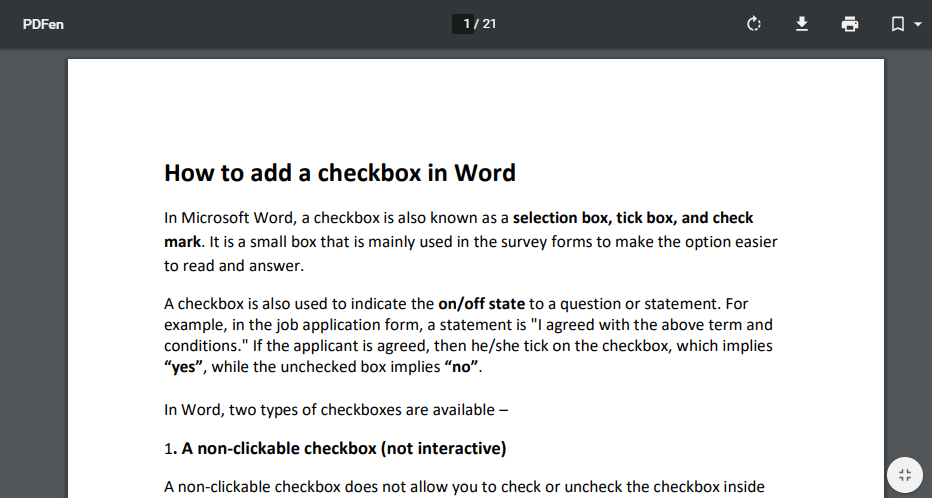
|
 For Videos Join Our Youtube Channel: Join Now
For Videos Join Our Youtube Channel: Join Now
Feedback
- Send your Feedback to [email protected]
Help Others, Please Share









