How to Count the Number Characters in a Word documentMicrosoft Word includes an ability to count the number of characters in a docunent. Follow the below method to count the number of characters in MS Word document - Note: In our case, we use Microsoft Word 2010 to count the number of characters in the document. Method 1: Using Microsoft Word Review tab-Step 1: Open your Microsoft Word document in which you want to count the number of characters. Step 2: Go to the Review tab at the top of the document (Ribbon) and click on the Word Count button in the Proofing section. 
Step 3: A small Word Count dialog box pops up at the center of the document with the number of characters (including no space or with space), as shown in the below screenshot. 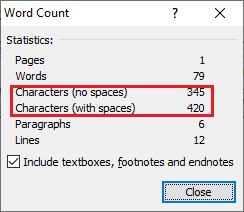
Note: Using these steps, you can also see the number of Pages, Words, Paragraphs, and Lines present in your Word document.Step 4: Once you see the number of characters present in the Word document, click on the Close button to close the Word Count dialog box. Method 2: Using Online Tool (Character Counter)You can also use Online Tools to count the number of characters in the document. Some online character count tools are Countingcharacters, Word Counter, Charcounter, Keyword tool, and Character Counter. Note: In our case, we are going to use the character counter to count the number of characters.Character Counter is one of the best online tools that help you to count the number of Characters, Words, and Lines present in the document. There are the following steps to Count the numbers of characters using the Character Counter tool. Step 1: Go to any browser and type the below link, or you can simply click on the below link to open the Character Count tool. https://wordcounter.net/character-count Step 2: Open the Word document in which you want to count the number of characters. Step 3: Select the entire document by pressing Ctrl + A key from the keyboard. Press Ctrl + C key to Copy the selected document. 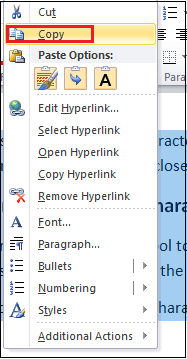
Step 4: Go to the Character Counter window and press Ctrl + V key from the keyboard to paste the selected document. Now, you can see that Character Counter will automatically count the number of characters, words, and lines of the document and show it on the top of the screen, as shown in the screenshot below. 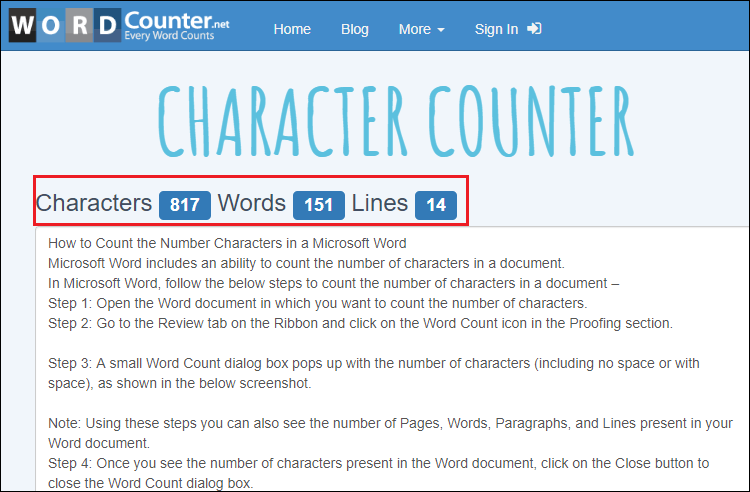
Method 3: Using the Quick Parts buttonFollow the below steps to count the number of characters using the Quick Parts button - Step 1: Open the Word document. Step 2: Place cursor in the document where you want to see the total number of characters. 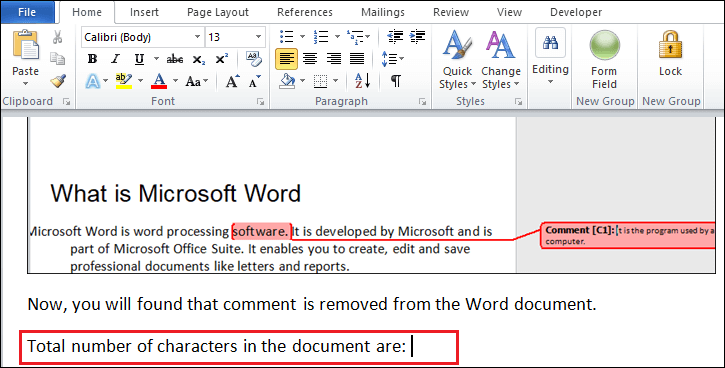
Step 3: Go to the Insert tab on the Ribbon and click on the Quick Parts button in the Text section. 
Step 4: Click on the Field option from the Quick Parts drop-down menu. 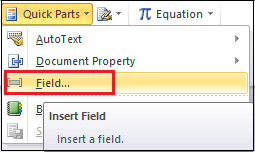
Step 5: A Field dialog box will appear on the screen in which click on the NumChars option in the Field names section and click on the OK button, as shown in the screenshot below. 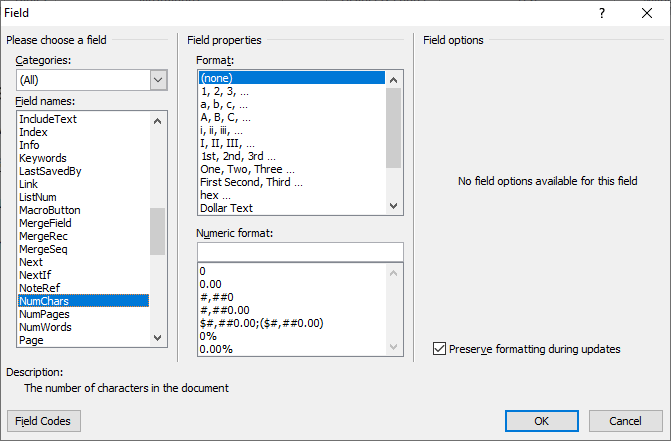
The screenshot below shows the total number of characters present in the Word document. 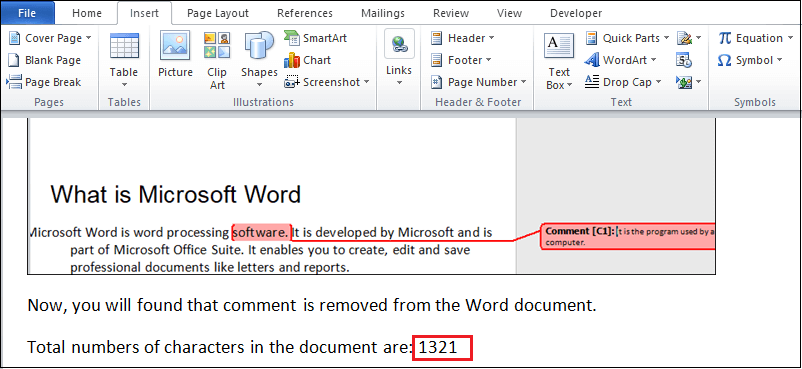
Next TopicHow to create a logo in word
|
 For Videos Join Our Youtube Channel: Join Now
For Videos Join Our Youtube Channel: Join Now
Feedback
- Send your Feedback to [email protected]
Help Others, Please Share









