How to create a Table of contents in WordTable of content is used to find desirable content faster and easier from the long document. Method 1: Using the References tabFollow the below steps to create Table of content in Word - Step 1: Open the new Word Document. Step 2: Write some content on it and Highlight the heading using Home -> Heading 1. 
Step 3: Once you make the Table heading, now go to References at the top of the screen and select Table of Contents. 
Step 4: A list of table content appears on the screen. Select Table of content according to your requirement. 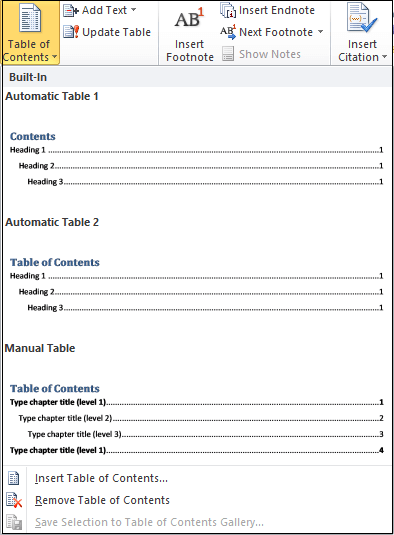
The below screenshot shows that the Table of content is added on the page. 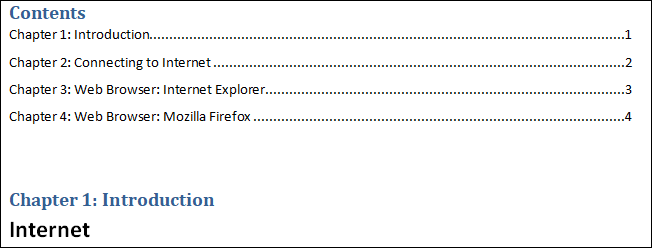
Method 2: Using the Dialog Box 'Tabs'Follow the below steps to insert the Table of content using the dialog box tabs: Step 1: Create a new word document. Step 2: Click on the dialog-box launcher tool in the Paragraph group on the Home pane. 
Step 3: Once you click on the dialog box, it pops up on the screen, in which click on the Tabs. 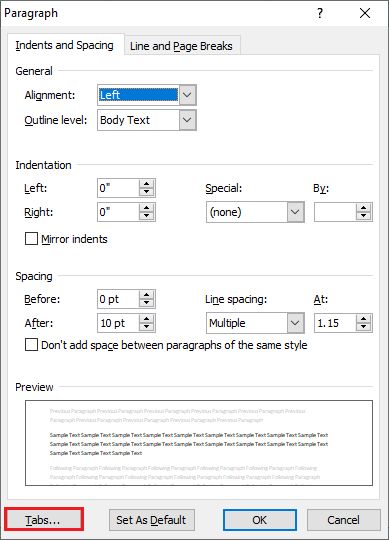
Step 4: The following window appears on the screen in which you can see that keyboard-cursor is blinking in the Tap stop position. To insert the first column in the Table of content, type 0.5 in the tab stop position, select the Right radio button and click on the Set. 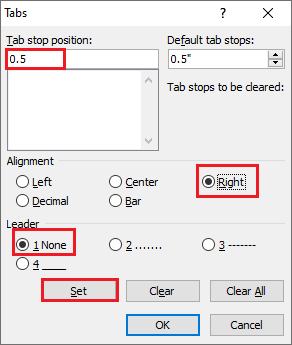
Note: Make sure the Leader is selected as None.Step 5: To insert the third column in the Table of content, Remove already entered text in the tab stop position by pressing the Backspace key. Step 6: Type 0.7 in the Tab stop position, select the Left radio button, select Leader as None, and click on the Set. 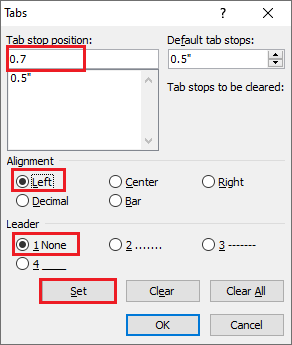
Step 7: Repeat step number 5. Step 8: Type 5.0 in Tab stop position, select the Right radio button, select 2…. Radio button from the Leader, click on the Set, and then OK. 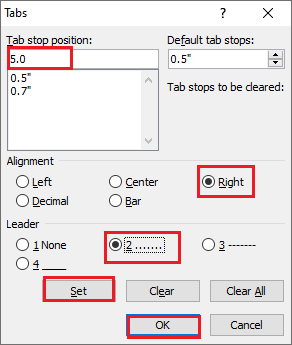
Step 9: Now, start writing the Table of content using the following syntax. Strike Tab key (column 2) Strike Tab key (Column 2) Strike tab key (Column 3) Strike Enter key. Example: Strike Tab key 1. Strike Tab key Welcome to Microsoft Office Strike Tab Key 1 Strike Enter Key Strike Tab key 2. Strike Tab key Welcome to Word Strike Tab Key 4 Strike Enter Key Strike Tab key 3. Strike Tab key Our First Document Strike Tab Key 6 Strike Enter Key Strike Tab key 4. Strike Tab key Saving a Document Strike Tab Key 8 Strike Enter Key Strike Tab key 5. Strike Tab key Creating a new Document Strike Tab Key 10 Strike Enter Key Strike Tab key 6. Strike Tab key Creating Templates Strike Tab Key 12 Strike Enter Key The below screenshot shows the Table of content based on the above data. 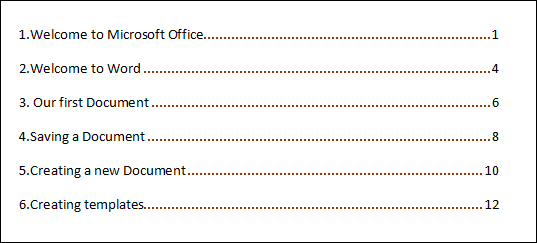
Next TopicHow to insert a line in Word
|
 For Videos Join Our Youtube Channel: Join Now
For Videos Join Our Youtube Channel: Join Now
Feedback
- Send your Feedback to [email protected]
Help Others, Please Share









