How one can group and ungroup worksheets in Microsoft Excel?Now in this tutorial, we will be seeing how one can easily group worksheets together in Microsoft Excel for the purpose of getting the ability in order to modify multiple sheets at a given interval of time. Have we ever found ourselves in a situation, in which we are required to perform the same tasks on the multiple sheets as well? These could be achieved by making use of the Group Worksheets feature efficiently. And if in case our worksheets have the same layout as well as the structure, then in that case we just need to group them together, and any changes which we incorporate on one sheet will be get automatically applied to all other worksheets in the given group.
What do you mean by grouping the worksheets in Microsoft Excel?We all are aware about the fact that, grouping of the respective Excel worksheets is basically used when we are required to perform the same process in all or selected worksheets as well.
What are the essential advantages of grouping worksheets in Microsoft Excel?The advantages which are basically associated with the grouping of worksheets in Microsoft Excel are as follows: When working with a set of identically structured sheets in Microsoft Excel, grouping them together can save our lots of time. And once the worksheets are grouped, we can quickly enter the same data, making out the necessary or the same changes after that we will be writing out the same formulas and apply the same formatting to all the respective worksheets simultaneously without switching through different sheets. Here are just a few examples of what we can do to group out worksheets effectively:
We are setting up a particular table with the same type of the data, formatting, and layout for the 4 grouped worksheets such as: East, North, South, and West as depicted below: 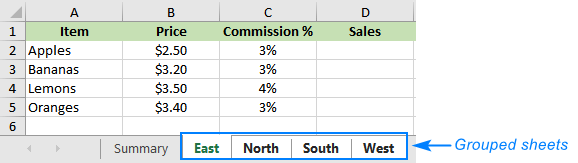
How can one easily group out the selected worksheets in Microsoft Excel?For grouping the selected worksheets in Microsoft Excel, we need to follow the various steps effectively, and these could be best understood with the help of the below-discussed example as well: # Example 1 Let us assume that, we are having 3 worksheets which are of same format with the same sets of data, which are named as Set-1, Set-2, and Set-3, as shown below efficiently: 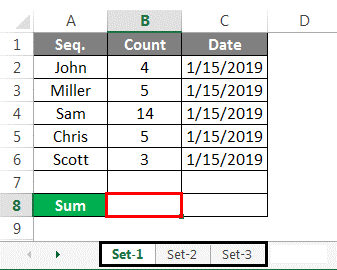
For the purpose of grouping out all the worksheets together, we just need to press and hold out the Ctrl key and click on the sheet which we want to select. By doing this, selected worksheets will be grouped. And the tabs will be embossed, as shown in the below screenshot. 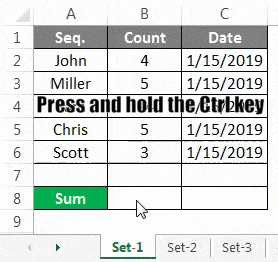
And if we need to perform any task in this grouped worksheets, then we are all set.
Set-1 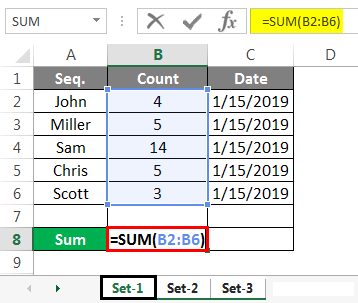
Now in accordance to the above screenshot, we will be encounter that we have just summed up the column B which is present Set-1 worksheet. Now let us further move on checking whether the same formula is copied in other selected grouped sheets or not. Set-2 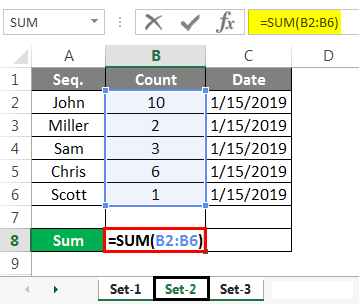
Set-3 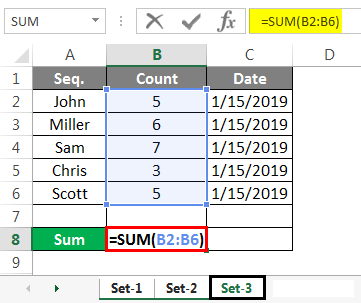
And as per the above screenshots of Set-2 as well as Set-3 we have the sum which we have applied in the sheet Set-1: Set-1 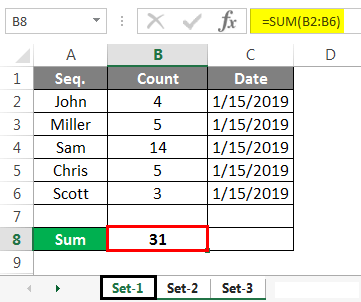
Set-2 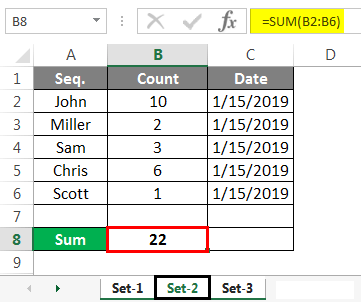
Set-3 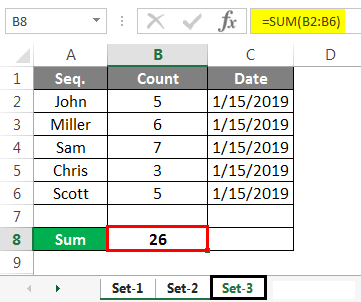
Caution When Grouping Sheets While working with a grouped worksheet, we primarily require utmost caution. And when we are editing our work, then in that case we must ensure that our spreadsheets are not in a group if we want to edit them as individually. Moreover, failure to ungrouping of our work will lead to the replication of data throughout the entire workbook respectively.
How can one ungroup the respective worksheets in Microsoft Excel?Ungroup Selected Worksheet For ungrouping the respective worksheets, we will press and hold out the Ctrl key and then select the sheet which we want to ungroup, respectively. 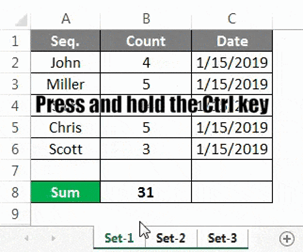
Now after that, we will be right-clicking on any of the above sheets, in which we could see a list of options, which mark the end of it; and then we will be clicking on Ungroup Sheets as well: 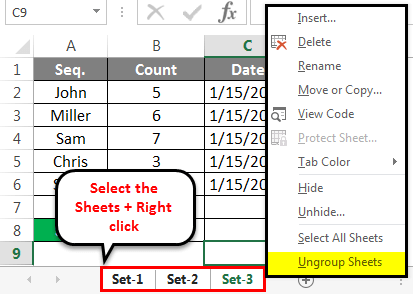
And once we select the Ungroup Sheets option, all the grouped sheets will return to normal mode. 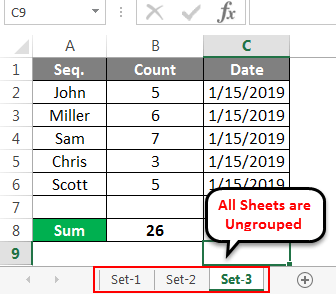
Moreover, this could also be performed for 2 or more 2 worksheets. # Example 2 Let us now take other examples, as in this we will be considering a sales data realted to the executives for a particular month: 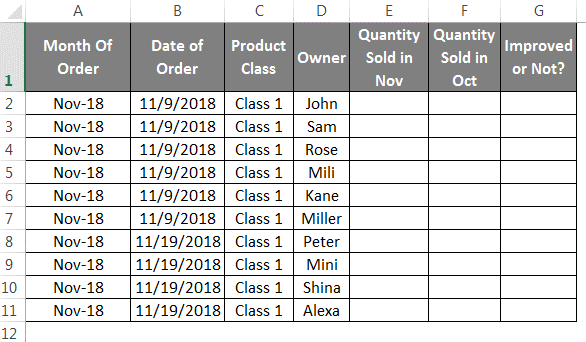
Moreover, this particular data are basically divided into 3 Product Classes which are none other than: Class 1, 2, and 3. 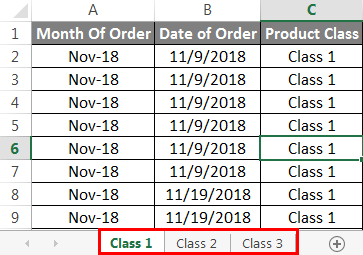
After that, we will press and hold out the Ctrl keys and select all the sheets which we want; by doing this, all the sheets will be grouped, as depicted below: 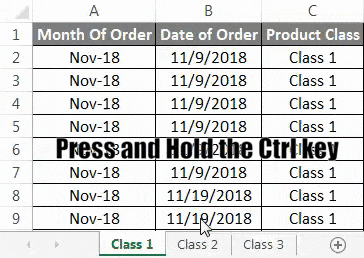
Now after that, will be applying a formula in order to compare the data, which are basically present in column E as well as in column F, and we will be dragging it in all the rows: 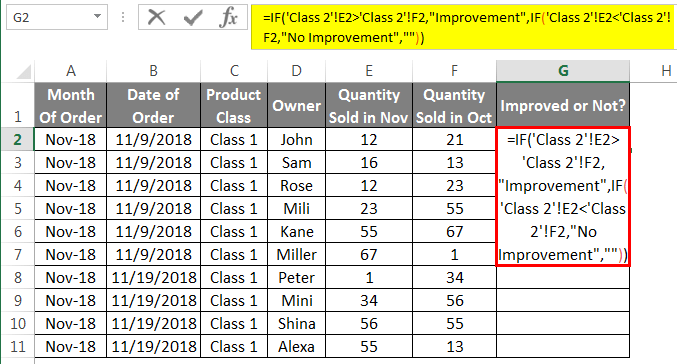
Once the formula is get copied in all rows, then it will give the comparison results of whether the sale is improved, and if in case there is any improvement in the sale from the previous month, then column G will reflect "Improvement." If in case there is a decline or no improvement in the sale from the last month, then column G will reflect "No Improvement" as an outcome. Class 1 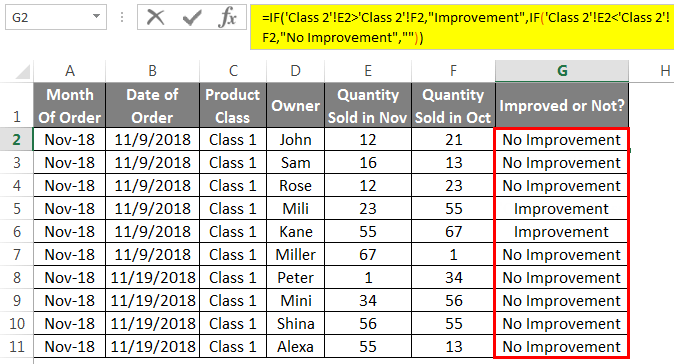
Class 2 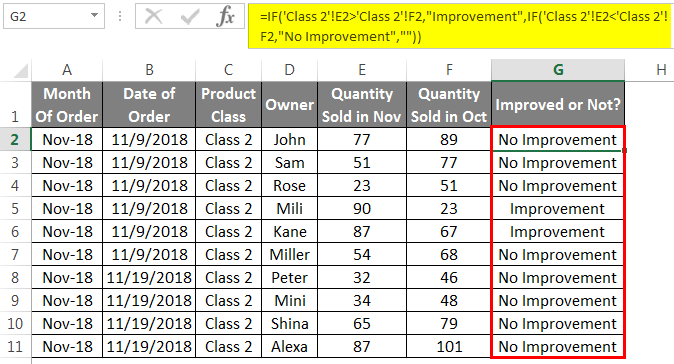
Class 3 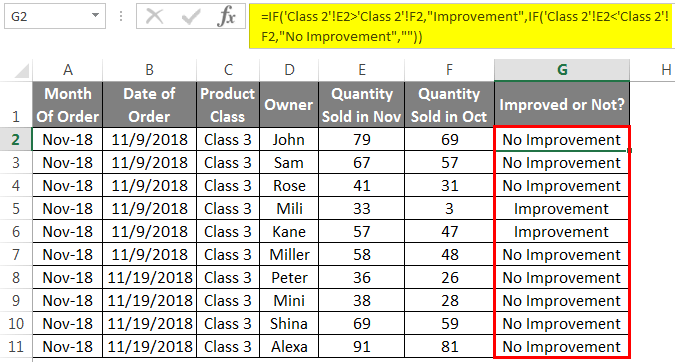
In order to perform the Ungrouping of the worksheets, we just need to select all the sheets by just pressing as well as holding out the Ctrl and selecting the sheet or right clicking on any sheet and will selecting All Sheets; then again, right-clicking on any of the sheets. 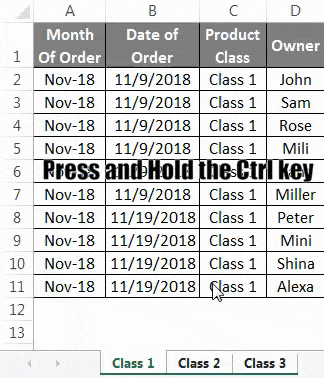
Or 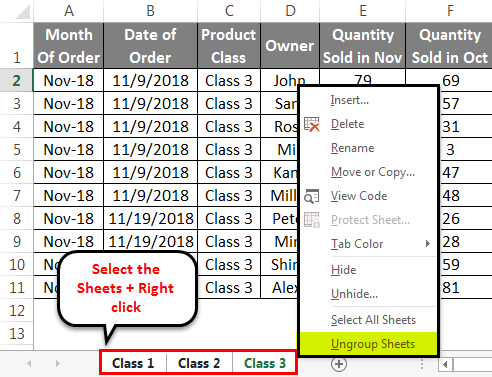
And performing the above will efficiently ungroup the selected worksheets as well. 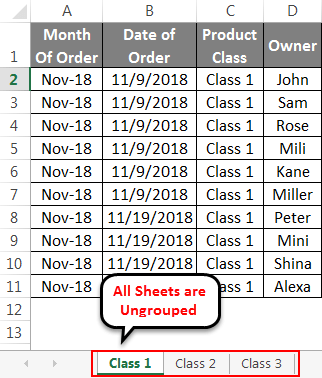
How can one say that the respective sheets are grouped or not in Excel?Let us see few of the indicators of a grouped spreadsheet if we are required to tell whether our worksheets are in a group or not.
What are the critical points that need to be remembered by an individual?The essential things that need to be remembered by an individual while working with the grouping and ungrouping of the worksheet in Microsoft Excel are as follows:
|
 For Videos Join Our Youtube Channel: Join Now
For Videos Join Our Youtube Channel: Join Now
Feedback
- Send your Feedback to [email protected]
Help Others, Please Share










