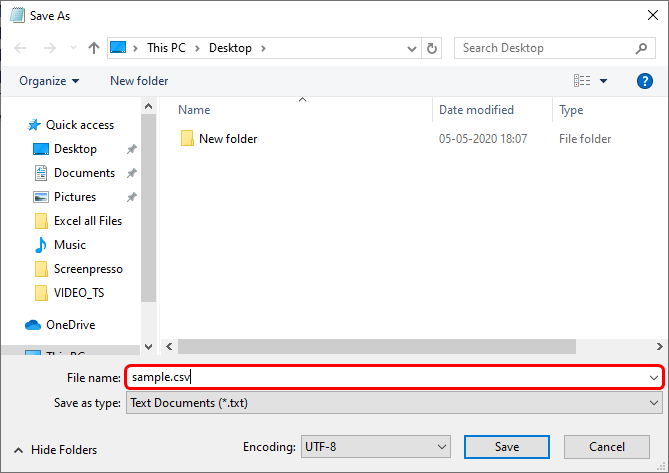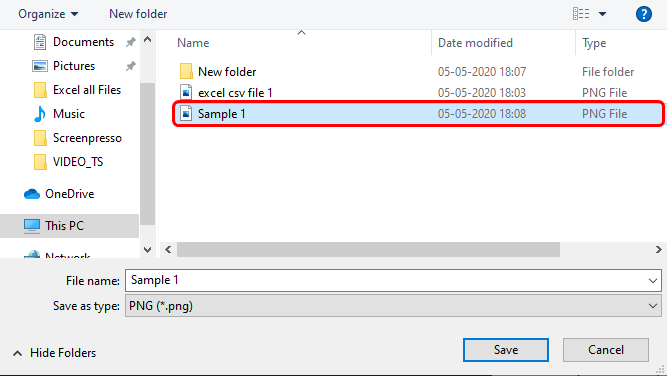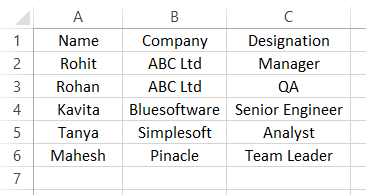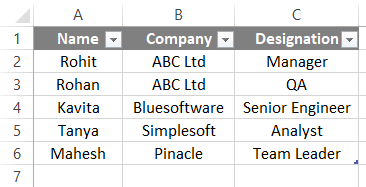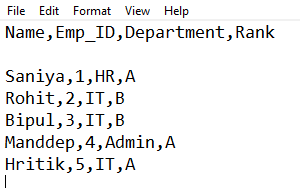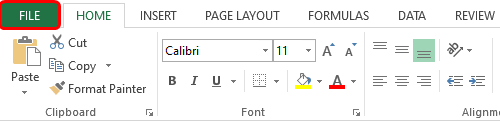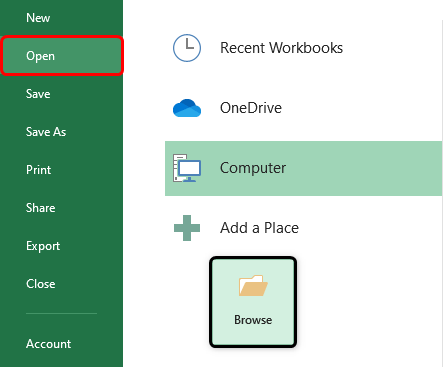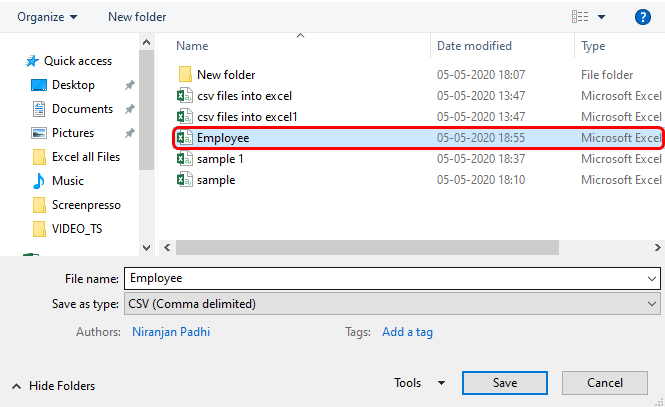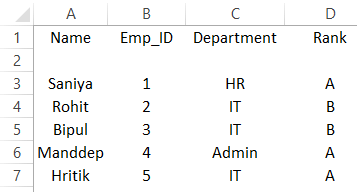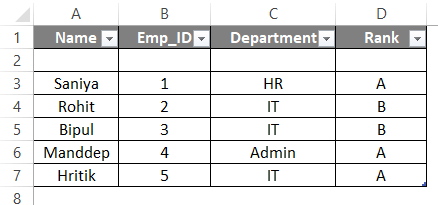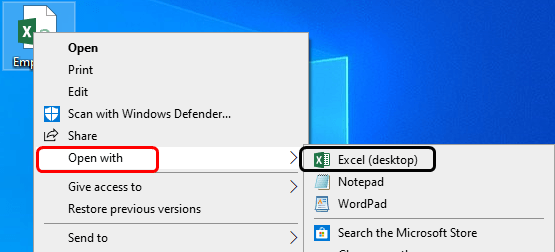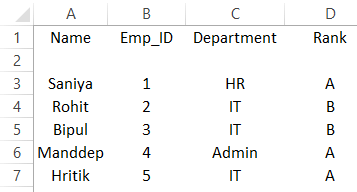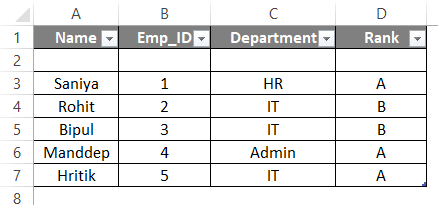How to easily convert (open or import) a CSV file to Microsoft Excel?What do you understand by the term CSV file in Microsoft Excel?It was well known that, a CSV (or Comma Separated Value) file is primarily a text file that contains the data in the form of a list as well, and the CSV files are generally used for the purpose of sharing out the data between the programs which cannot open the same file type respectively. If, in case, we are planning on sending someone an Excel spreadsheet just before leaving the workplace for a few days, then in that particular condition, we are required to attach a CSV file containing the same data efficiently to the email. What is the File Format for CSV? Most often, the respective CSV files are characterized by simple structures. And once we open a CSV file, we will be able to see lines containing the same sequence of the data as well. Usually, commas separate the data respectively. Moreover, the CSV file does not always use commas to separate information. A semicolon, space, or a different character might also separate the pieces of information. However, the most common character is none other than the Comma. And if in case we are wondering if the File we opened is a CSV file, then, in that case, we will be looking at its extension. As the CSV files have the .csv file extension. Besides all this, two different ways can be effectively used to transfer a CSV file to Microsoft Excel: by opening it or importing it as external data. Much more, this particular tutorial will provide detailed guidance on both methods as well. And we will also be red-flagging out the possible pitfalls and suggesting out the most effective solutions respectively:
Let us get started with the above topics in detail, Introduction about the CSV Files in the ExcelIt is well known that Microsoft Excel is also an interesting tool for the purpose of handling data, much more the Microsoft Excel data can also be imported into many of the software, and even Excel can import most of the data from the various sources. And most of the time, we also have unstructured data as well. So for that, the solution is none other than Excel. As it will help convert the data into a tabular structure respectively. CSV or the Comma Separated Values file is a commonly used format that can be purposely used for the purpose of storing out the important data which are primarily related to the statistics, contacts, etc. Importing of the data makes it easier to read CSV files, but sometimes there are unexpected data changes with the format changes, and the data looks much scrambled respectively. And CSV files can be easily imported further to many software like SAS, Tableau, etc., for Data Analysis and Visualization, respectively. Besides, there are various techniques for the CSV data to look better and be organized in Microsoft Excel. Below are some examples and methods that can be used to import and read the data in Comma Separated Values format respectively. # Example Let us now assume that we have a text file with data separated by the help of commas. 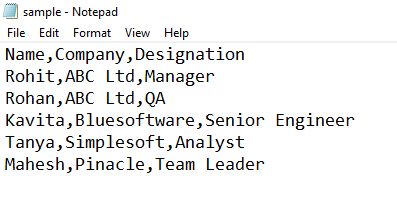
After performing the above step, the respective CSV file is converted into an Excel file and is organized now in an effective manner. The explanation for the above example We all know that the respective CSV files have a specific amount of data primarily separated by commas. Furthermore, these specific files can be easily created in Excel, Notepad, etc. And CSV files are used in organizations to transmit as well as store the data; multiple ways can be efficiently used for the conversion of the CSV files into Excel, as given below respectively:
Moreover, the CSV files are converted into Excel for supportability purposes. This is because of the reason that it is much harder for Data analysts to draw insights from the given data in an efficient manner. And just after the conversion, each value gets separated by the commas placed into each cell separately, making the data clear. What are the Advantages of converting CSV files into Microsoft Excel?There are various advantages of converting the CSV files into Microsoft Excel, which are as follows:
What are the various methods which can be used to open the CSV Files?Various methods can be effectively used for the purpose of opening a CSV file in Microsoft Excel. Now we will see in detail how these methods work efficiently. a) Opening of the CSV file in Microsoft Excel
b) By making use of Windows Explorer if we are using Windows OS
What are the various methods which can be used to import CSV files into Excel?There are the various methods that can be effectively used to import the CSV files into Microsoft Excel are as follows: a) Importing of a CSV File by just making use of the Power Query. It is well known that, in the Microsoft Excel version of 365, 2021, 2019 and 2016, we can import out respective the data from a text file by just connecting to it with the help of the Power Query as well; here is how we can achieve as well: Step 1: First of all, we are required to move to the Data Tab in the Get and Transform Data Group and there we will be clicking on "From Text/CSV." 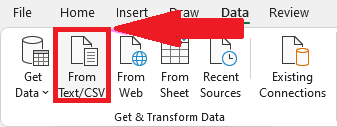
Step 2: And in the Import Data dialog box, we will be now selecting out the text file of our interest and then will click on the Import option effectively: 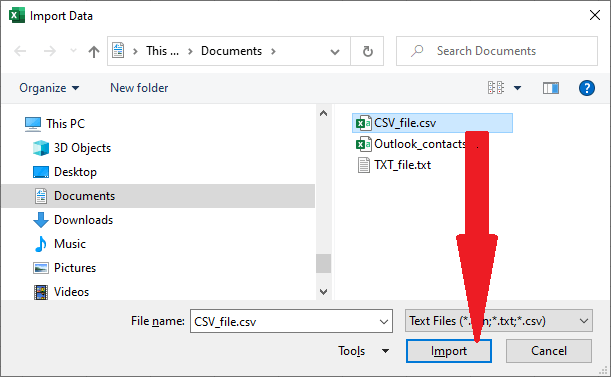
Step 3: In this step, we will be now clicking on the Load button which will import out the CSV data in the table format: 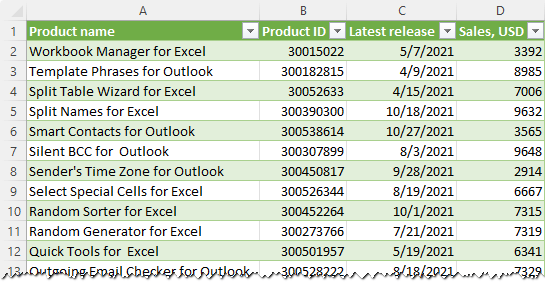
Just after that, the imported Table will be getting linked to the original CSV document, and we can easily update it anytime by refreshing out the query. Tips and notes:
b) Importing of a CSV File by just making use of the Text Import Wizard. In this, the Text Import Wizard is basically a legacy feature, and beginning with Microsoft Excel version 2016, it is moved from the ribbon to Excel Options. And if the Text Import Wizard is not available in our Microsoft Excel version, then that case, we usually have these two options:
Now to import a CSV file to Excel, this is what we need to do: Step 1: In Microsoft Excel version 2013 and earlier versions, we need to go to the Data tab > Get External Data group and will click From Text respectively. 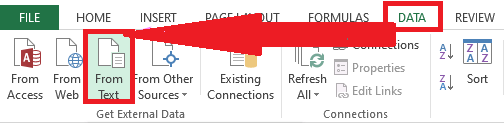
And it was well known that, in Microsoft Excel 2016 and later on, we need to go to the Data tab > Get & Transform Data group and will click on the Get Data > Legacy Wizards > From Text (Legacy) respectively: 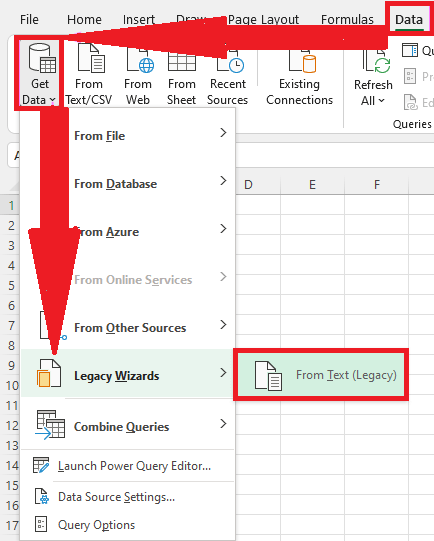
Note: It should be noted that if in case the From Text wizard is not there, then we must make sure that we have enabled it, and if the Legacy Wizards is still grayed out, then after that we need to select an empty cell and try again.Step 2: Now, in this step, in the Import Text File dialog box, we will browse for the .csv FileFile that we want to import and select it and click on the Import button (or double-click the FileFile). 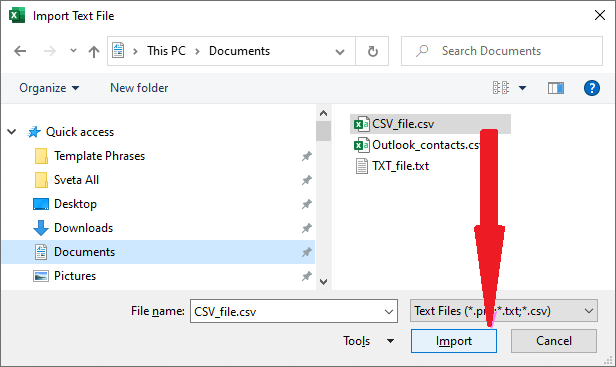
Step 3: The Text Import Wizard will start, and we will follow its steps. Firstly, we are required to choose the below ones:
Besides all this, the preview window in the lower part of the wizard shows a few first entries from our CSV file. 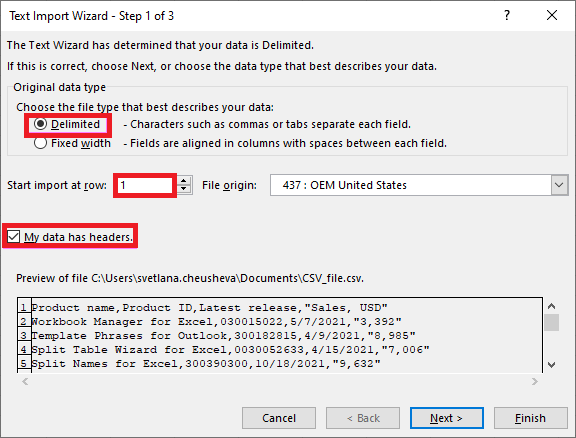
Step 4: Now, after that we will be choosing out the delimiter as well as the text qualifier respectively.
Besides all this, we will be then choosing out the double quote symbol (") as the text qualifier; and to check this, we can click Back and see which character encloses the values in the preview of our CSV file. If in case our case, all the numbers with a thousand separator (which is also a comma) are wrapped in double quotes like "3,392", meaning they will be get imported into one cell and without specifying it with the double quote sign as the text qualifier, the numbers before and after a thousand separators would also go into two adjacent columns respectively. After that, we need to ensure that our data will be getting imported as intended, so we need to look carefully at the Data preview before clicking on the Next option. 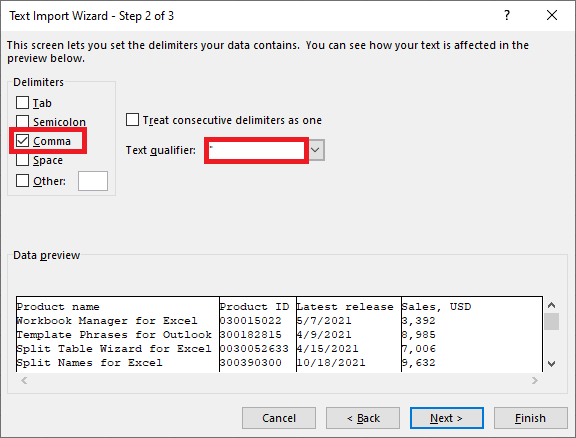
Tips and notes:
Step 5: In this step, we are required to define out the data format, and the default is General- as it will be converting a numeric value to numbers, date, and time values to dates, and all remaining data types to Text respectively. And for the purpose of setting the other format for a specific column, we need to click anywhere within it in the Data Preview, and then we need to choose one of the options under the Column data format:
And when we are happy with the Data preview, we will also click on the Finish button. 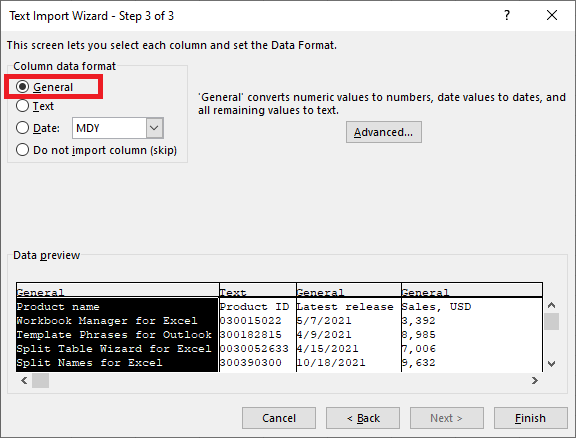
Step 6: Now, we are required to choose whether to import data to an existing worksheet or a new one, after that we will be clicking on the OK option. 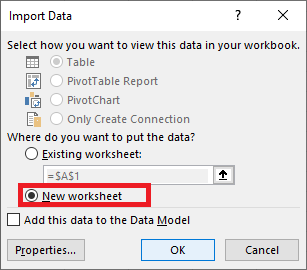
5) CSV to Microsoft Excel: opening vs. importing.Whenever the Microsoft Excel opens a .csv file, then it makes use of our default data format settings for the purpose of understanding how exactly one need to display each text data column, which works fine in most of the situations. If in case our text file has specific values and we primarily want to control how one can display them in Microsoft Excel, then we will be importing it rather than opening it. Here are a few typical use cases as well:
How does one save a CSV file in Microsoft Excel? Now in this, whichever conversion method we are making use of it, then in that case, we can save the resulting FileFile as we normally would.
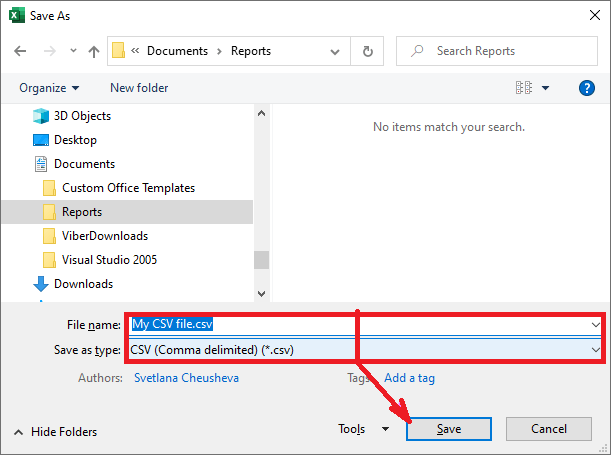
And if in case we saved a CSV file in the .xls format in earlier versions, then in Excel 2010 and higher, you may encounter the error that is none other than the "The file is damaged and cannot be opened." 6) Conversion of multiple CSV Files to Excel at once.It was well known that the respective Microsoft Excel would allow opening several workbooks at a time by using the standard Opencommand. This also works for CSV files. To open multiple CSV files in Microsoft Excel, here are the steps for us to follow:
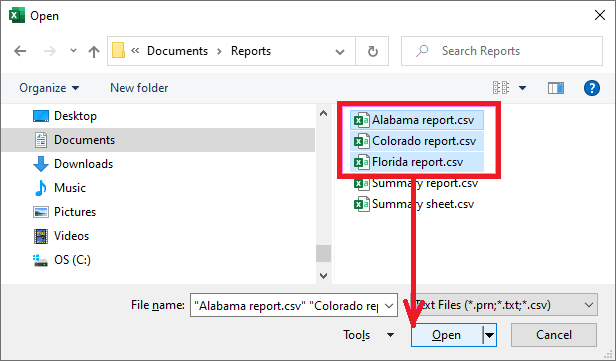
As in case of the Windows Explorer, we will be right-clicking on the selected files and picking out the "Open from the context" menu as well: 7) What are the important things an individual must remember while working with CSV files to Excel?There are the various important things which need to be remembered by an individual while working with the CSV files in Excel is as follows:
|
 For Videos Join Our Youtube Channel: Join Now
For Videos Join Our Youtube Channel: Join Now
Feedback
- Send your Feedback to [email protected]
Help Others, Please Share