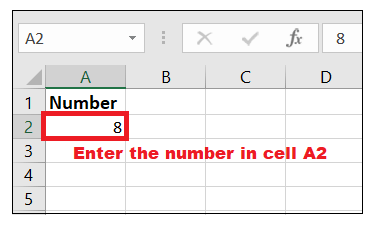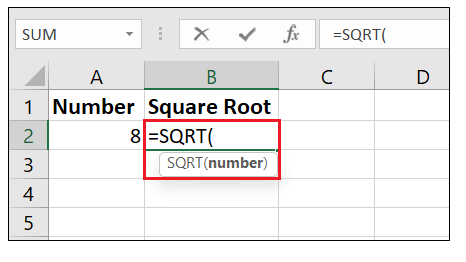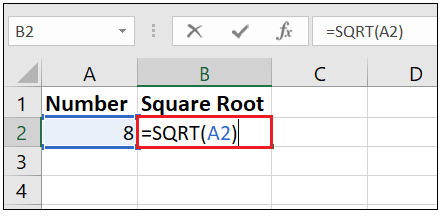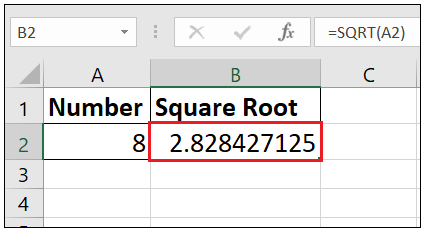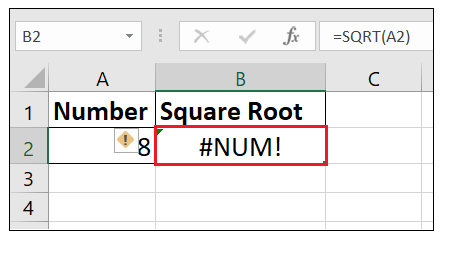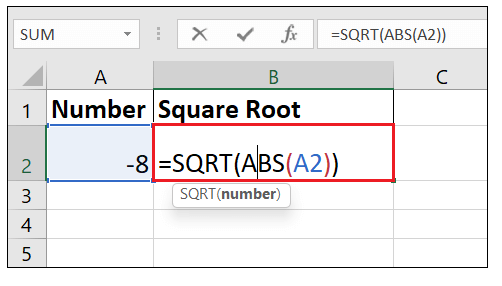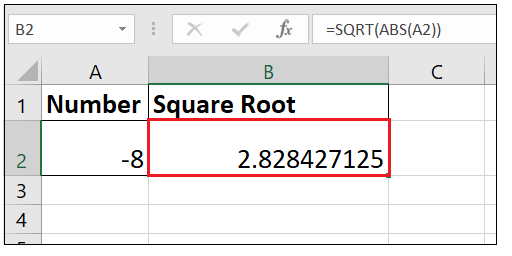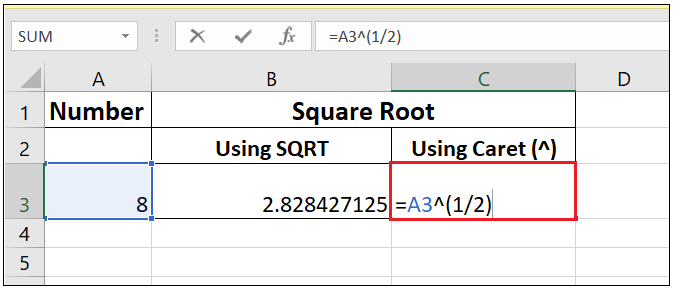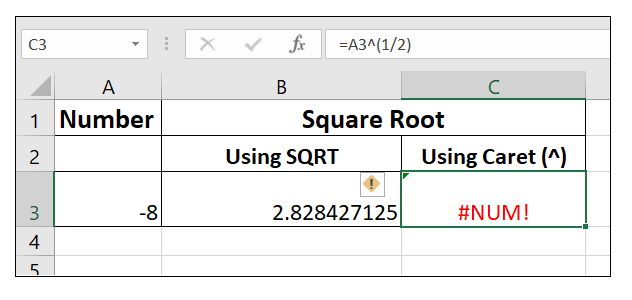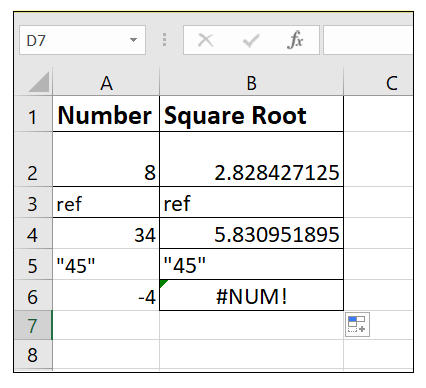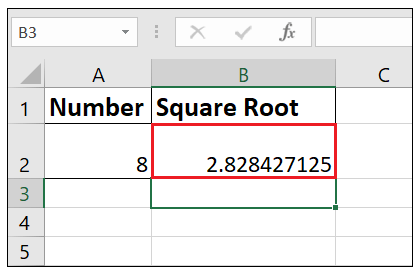Square Root in ExcelFinding squares of a number or taking Square Root is a commonly used mathematical calculation. But how to implement Square Root in your Excel worksheets? You can efficiently perform Square Root in Microsoft Excel either by using the inbuilt SQRT function or with the help of the Power function (where we will be raising the number to the power of ½). In this tutorial, we will briefly discover all the aspects of the Excel Square Root Function. Following are the topics that we will be covering:
Finding Square Root using Excel SQRT function"The Excel SQRT is an inbuilt function that returns the square root of a positive number. This function returns a #VALUE! error if the given number is negative." The SQRT function takes only one parameter, i.e., the number, which must be a numeric value. If the number argument contains any other value apart from numeric, the SQRT function returns a #VALUE! error. If the specified number is negative, this function returns a #NUM! error. The Square root function is used in day-to-day Excel life, including finance calculations, distance covered, different lengths, probability density functions, science and technology, banking, calculating standard deviation, etc. NOTE: Microsoft Excel offers built functions to compute the square root of a number. Similarly, it provides functions to calculate cube roots, fourth roots, and other roots using formulas.SyntaxParameterNumber (required)- This parameter represents the number for which you want to calculate the square root. ReturnThe SQRT function calculates the square root and returns a number. If the specified number is negative, SQRT returns the #NUM! error value. Example 1: Finding Square root using SQRT FunctionFollowing are the steps to calculate the Square Root of a number using the SQRT function:
Example 2: SQRT Function for a Negative NumberAs we know, the SQRT function only works for positive number. For negative numbers, it throws an error because square root of a negative number does not exist among the set of real numbers.
You can see Excel has returned the #NUM error. Although Excel directly does not provide any way to calculate the square number of a negative number. But what if we convert the negative number to a positive and then calculate its square root. To solve this error, we will use the ABS function to remove the negative sign from the value and later will incorporate the SQRT function. Following are the steps:
Square Root using an exponent formulaWhen we perform Square Root manually with pen and paper, we often use the radical symbol ((√). Though it is not possible to use the radical symbol directly in Ms Excel, however, we can use the same concept. For this, we will take advantage of the caret character (^) and compute the square root. In Excel, the caret symbol (^) is used interchangeably for the exponent, or power, operator. Below given are the steps to use this symbol to calculate the square root of a number:
Square root with IF conditionWhat if you want to calculate the square root on some conditions? It is possible if we merge the above formula with the IF condition. For instance, we know that the Square Root formula only works for numeric data, and it throws an error for any other data apart from numeric. Therefore, using the IF, we can apply a condition wherein it will only calculate the Square Root if the specified number is numeric. Following are the steps to calculate the Square Root using the IF condition:
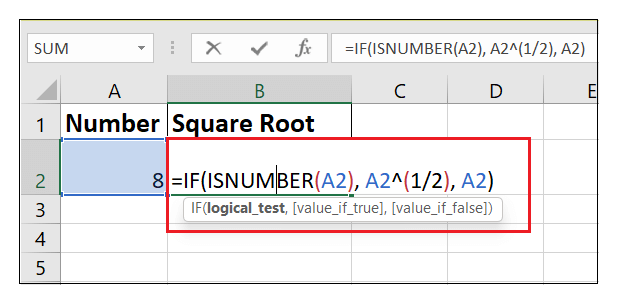
Finding Square Root using Power functionThe best thing about Microsoft Excel is you can perform a calculation using different function and formulas and it will give you the same output. Another method to calculate the Square Root is by using the POWER function "The Excel POWER function is an inbuilt Math/Trigonometric function that calculates and returns the output of the specified number raised to a power." The syntax of the POWER function takes two parameters: the base (any real number) and the exponent (representing the power of how many times the specified number will be multiplied by itself). For instance, 4 to the power of 2 will return an output of 16, it will be same as 4 x 4. Syntax Parameter Number (required) - This parameter represents the base number. It can take any real number. Power (required) - This parameter represents the exponent to which the base number is raised. Return The Power function returns the output of the specified number raised to a power. Steps to calculate the Square Root using the Power function
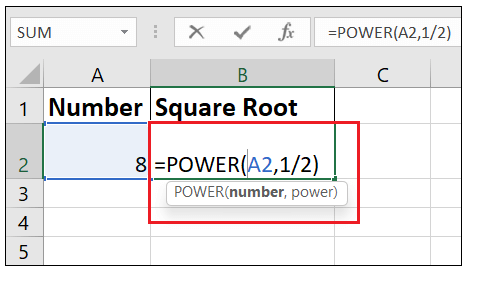
NOTE: You can use the power function to calculate cube root, 4th root, 5th root etc. All you need to do it to change the power according to the required root.Calculating Nth root in Microsoft ExcelSo far, we covered different function and formulas to calculate the Square Root of a number and one of them was the exponent formula (discussed a few paragraphs above in this tutorial). Do you know that the Exponent formula is not limited only to calculate a square root. You can take advantage of this method to compute the nth root of any number. All you need to do is to type the required root in the denominator of a after the caret character. Following is the generic formula: Where the 'number' represents the numeric value for which you want to find the root of and 'n' represents the root. For instance:
NOTE: Makesure to enclose the fractional exponents in parenthesis to get the proper order of operations in the above formula.You can also use the POWER function to get the same output:
In real-life worksheets in Excel, we often need a generic formula using which we can calculate any root of a number. For example, below given are the steps to create a generic formula to calculate the root input in B2 of the number in A3: STEP 1: Enter the value in cell A1 for which you want to calculate the nth root. STEP 2: Type the roots in another cell. We will use the reference of this cells later in our formulas. 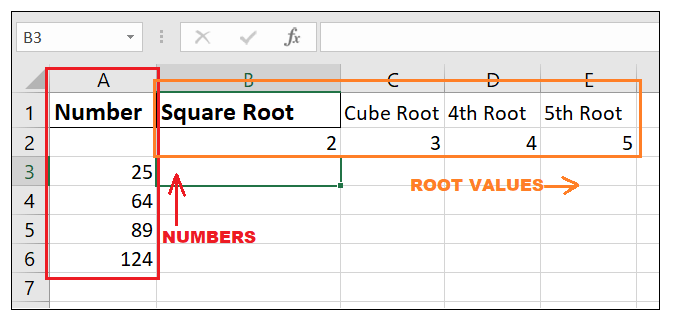
STEP 3: Select a new column and enter the formula in cell B3 as =$A3^(1/B$2). 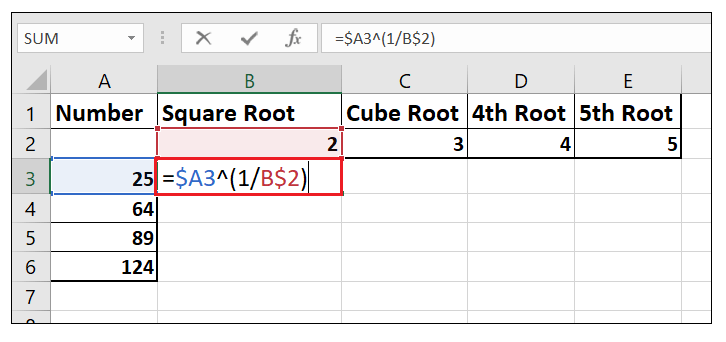
STEP 4: Once done, press enter. Excel will return the square root for the given number. 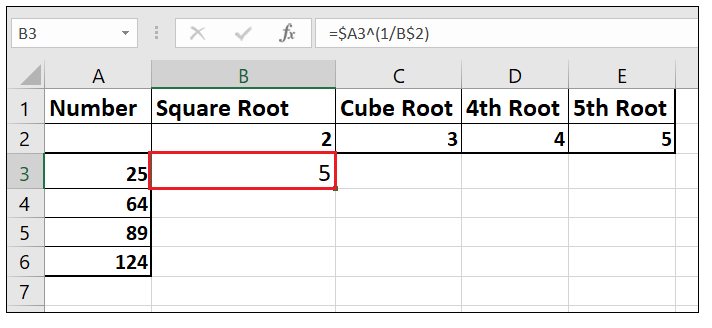
STEP 5: Drag the formula to below and adjacent cells to get the nth root for all the numbers. 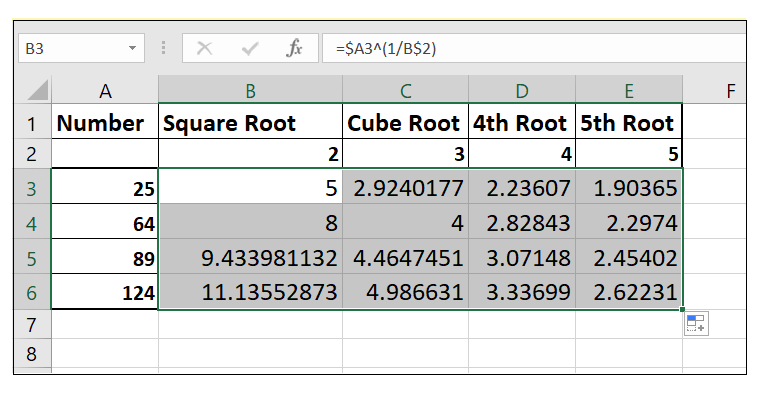
Next TopicThermometer Chart in Excel
|
 For Videos Join Our Youtube Channel: Join Now
For Videos Join Our Youtube Channel: Join Now
Feedback
- Send your Feedback to [email protected]
Help Others, Please Share