How to pin the home bar in ExcelWhat is called the Home bar in Excel?Generally, the Home bar in Excel is called the user interface, which consists of tools and commands for formatting, editing, and navigating the worksheet. It presents at the top of the Excel window presented by a Ribbon Tab called "Home Tab". The functionalities present in the home bar include,
Functionalities of Home barThe functionalities of the Home bar in Excel vary depending upon the version. Some of the basic functionalities are listed below as follows, 
Formatting- The formatting tools in the home bar are used to format cells, cell borders, font, and text alignment. Editing- The editing option in the home bar performs editing the data. Editing includes cut, copying, paste, and finding and replacing the data. Cell Manipulation- Cell Manipulation includes inserting or deleting rows or columns, merging cells, and other manipulation tools. Charts and Tables- The home bar contains charts and tables, which contain tools to insert a chart, create pivot tables, and format them in the data. Navigation- The navigation in the home bar is used to navigate the worksheet into the specific cell, create a named range, and help zoom in or out of the worksheet. Styles and Themes- The styles and themes are used to look at the worksheet in an attractive manner where the user can choose the predefined styles or create their own. Conditional Formatting: The Conditional formatting in the home bar helps highlight cells based on the conditions, and the user can create their condition based on the data. Data Validation: To validate data, the data validation in the home bar creates data entry and drop-down lists. Sparklines: These are small charts showing small trends in a single cell. These are some of the functionalities in Excel called tools of command that allow the user to format, edit and navigate the worksheet. Advantages of Pinning Home bar in ExcelThe several advantages of the Home bar if it is pinned are described below, Increase in Productivity: Users frequently use the required tools repeatedly. Hence if the home bar is pinned, the user need not switch between the ribbon tab, and time is saved. Easier Navigation: Navigation is easier if the home bar is pinned as it is easy to find tools to go to specific tools. Creating a named range and zooming in or out is an easier one. Easier formatting: The user frequently formats the data, such as text alignment, cell border, and font size, making the worksheet an oriented one. Pinning the home bar makes the task easier. Data Manipulation: Data Manipulation work, such as inserting or deleting rows or columns, merging cells, etc., is done easier by pinning the home bar. Data Analysis: In the data analysis process, there needs to create charts, pivot tables, or tables. Pinning the home bar helps to easily access the tools to create the chart, which improves collaboration. Customization is done based on the workflow, which includes adding or removing commands and creating new tabs or groups. Pinning the home bar helps to automate the task. The above points show that it increases the overall efficiency of the workflow and saves time if the home bar is pinned. How to pin the Home bar in Excel?To pin the home bar in Excel, the steps to be followed are as follows, Step 1: Open the Excel, navigate to the worksheet to pin the home bar Step 2: Right-click the ribbon tab. For example, here Home tab is clicked. There displays the small pin icon at the lower right corner. Click on it. This feature is available in Excel 2016 -365. 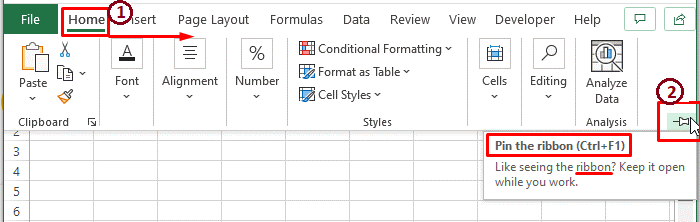
Step 3: In 2013 array mark is present. Click on the arrow mark, which displays several options. In that, choose the option Show Tabs and Commands. 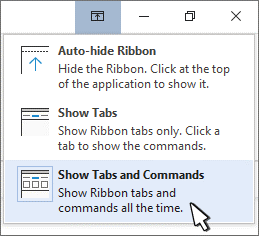
This feature makes the Ribbon pinned and stays open if the user switches to another tab, which helps access the tools and commands on that tab. Types of RibbonExcel 365 displays two Ribbon options called Classic Ribbon and Single Line Ribbon. 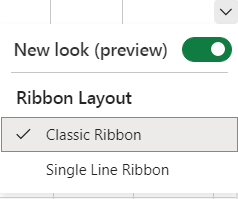
If the classic Ribbon is clicked, the home bar will look as follows, 
If the Single Line Ribbon is clicked, the home bar will look as follows 
Based on the user's preference, the Ribbon is chosen. How to display the Ribbon?If the Ribbon is not present in the Excel, the steps to display the Ribbon are as follows, Step 1: Open the worksheet, and press CTRL+F1. Step 2: Double-click any of the ribbon tabs to make visible of whole ribbon tab in the worksheet. Step 3: To minimize the Ribbon Tab in Excel 2007 and 2010, right-click any options in the Ribbon tab. There displays an option called "Minimize the Ribbon". The Ribbon tab will minimize if the whole option is displayed previously. 
Minimize the Ribbon Tab either minimizes the Ribbon tab or displays the whole ribbon tab. While opening the Excel, if the ribbon tab is not visible, double-click any of the ribbon tabs, and right-click towards the ribbon tab. For several options, choose the "Minimize the Ribbon" tab, which displays the whole ribbon tab. In Excel 2013-2019, right-click any of the ribbon tabs, which displays the option called collapse the Ribbon. In that option, clear the check mark. Clearing the check mark helps to display the Ribbon. How to unhide the Ribbon in Excel?If the Ribbon is hidden in Excel, the steps to be followed to restore the Ribbon tab are as follows, Step 1: Click on the top of the workbook to temporarily unhide the Ribbon. Step 2: To unhide the Ribbon, click the Ribbon Display Option in the top-right corner. There display several options. In that, choose the "Show Tabs and Commands" option. 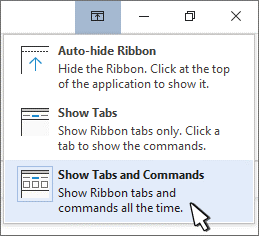
Following the above steps, the Ribbon tab is unhidden from the worksheet. How to hide Ribbon in Excel?If the Ribbon Tab occupies more in the worksheet, for example, on a small screen laptop, the user can collapse it to show only the tab name or hide the Ribbon altogether. To hide the Ribbon, several methods are listed below. The steps to be followed are, Step 1: To display only the tabs without commands, press the ribbon shortcut Ctrl+F1. This shortcut hides the Ribbon and displays only the tab. 
Step 2: Another method is to double-click the active tab. By double-clicking the active tab, the ribbon tab will get hidden. Step 3: Here is a method to click the arrow mark in the lower right corner of the Ribbon. 
By clicking the arrow mark, it hides the ribbon tab from the worksheet. Step 4: To hide the Ribbon Tab in Excel 2007 and 2010, right-click any options in the Ribbon tab. There displays an option called "Minimize the Ribbon". The Ribbon tab will minimize if the whole option is displayed previously. 
In Excel 2013, 2016, and 2019 if the right click is clicked towards any of the ribbon tabs, there display several options. In that click on the option called "Collapse the Ribbon". 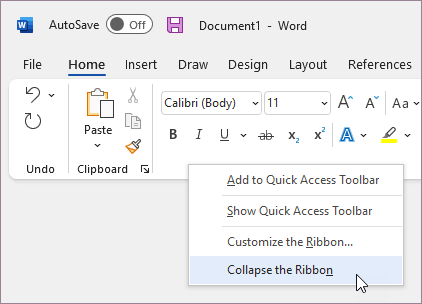
Step 5: Click the Ribbon Display Option in the top-right corner. There display several options. In that, choose the "Show Tabs" option. 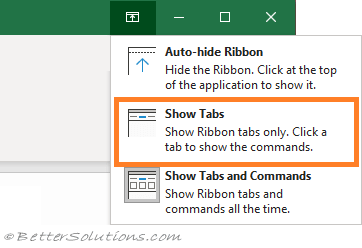
The Show Tab command displays only the Ribbon tabs and not the Commands. If the tab is clicked, the command is shown. These are the methods to hide the ribbon tab from the home bar. How to hide the Ribbon completely from the worksheet?If the user wants to work with the big screen on a laptop or desktop, there is an option to hide the worksheet completely. The steps to be followed are, Step 1: Click the Ribbon Display Option in the top-right corner. There display several options. In that, choose the "Auto-hide Ribbon" option. 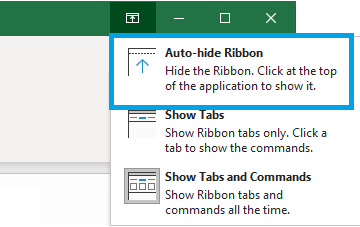
The Auto-Hide Option hides the home bar in the worksheet. SummaryFrom the worksheet, the methods to pin, hide, unhide, and how display the home bar in the worksheet are briefly explained. The Ribbon tab is organized into a series of tabs containing a specific set of commands. It serves as a tool to access various functions and features of the Excel program. Overall the Home bar provides quick access to many of the most frequently used functions in Excel, making it a convenient and essential tool for working with a spreadsheet. |
 For Videos Join Our Youtube Channel: Join Now
For Videos Join Our Youtube Channel: Join Now
Feedback
- Send your Feedback to [email protected]
Help Others, Please Share










