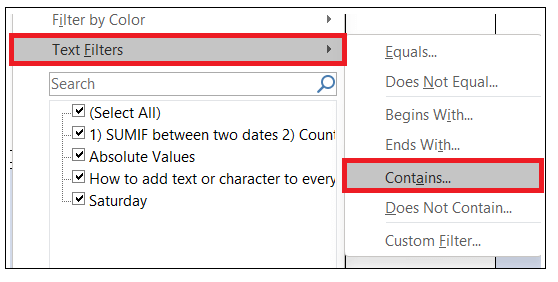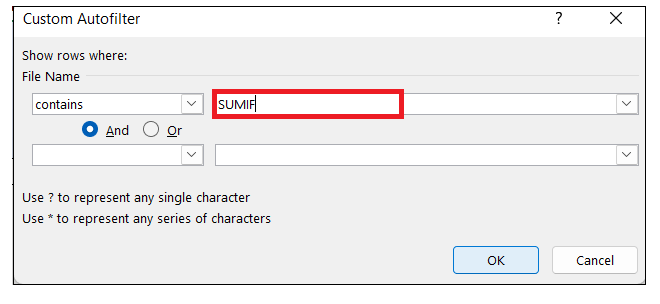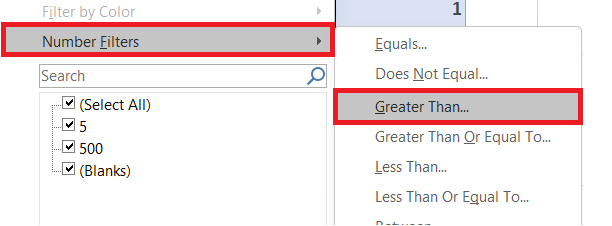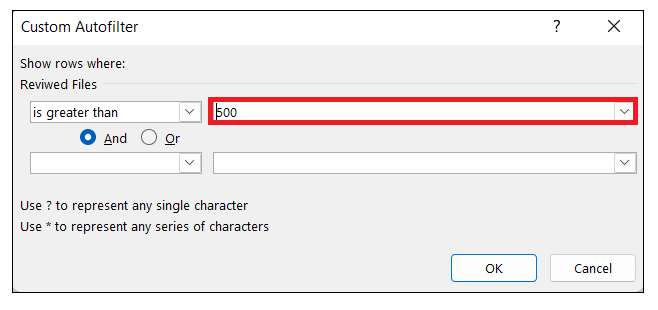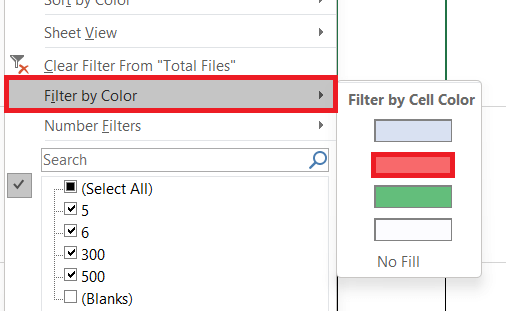How to Filter in Excel: add, apply, use, and remove filterThe advancement of Microsoft Excel in today s world is because of its features that allow one to arrange, manipulate and display data in a user-friendly manner. One such Excel feature is the AutoFilter. The advantage of Excel is that it enables the user to filter any data and offers different built-in options to ease the entire process. This tutorial will cover the various steps to add, apply, use and remove the filter from the Excel worksheet.
Let's get started! What is filter in Microsoft Excel?Excel Filter (also known as AutoFilter) is a valuable method widely used to show only the relevant data, removing all other information from the worksheet. Using this technique, you can quickly filter rows based on different values, formats, and other customised criteria. Once the filter is applied to your worksheet, you easily copy, edit, insert a chart or print the visible data without rearranging the complete data. Methods to add filter in Microsoft ExcelIn Excel, there are three methods to apply the filter technique: Method 1: Using Filter button Go the Data tab, click on Filter option present under Sort & Filter group. 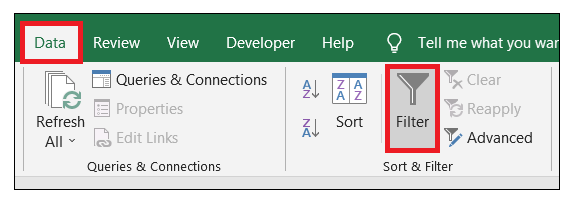
Method 2: Using Filter under Editing group Click on the Excel Home tab, from the Editing group, go to the Sort & Filter option, click on Filter. 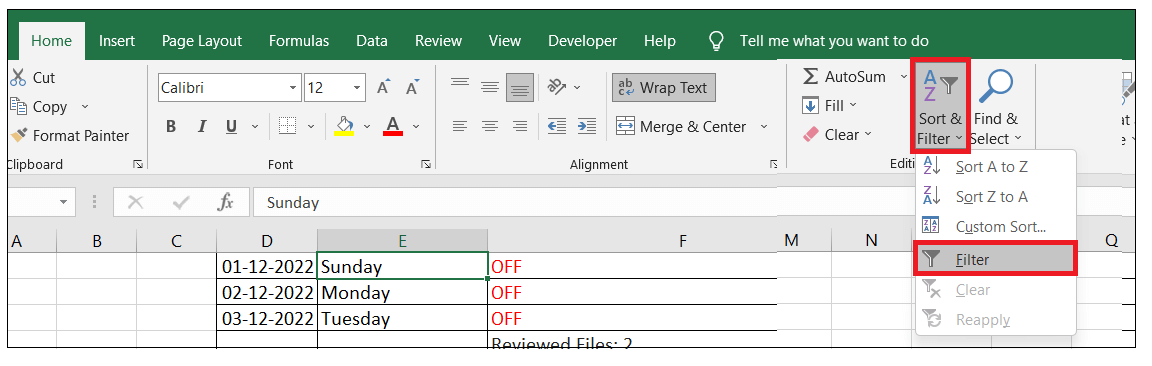
Method 3: Using Excel Filter shortcut The third method to apply filter in Excel is by using Excel shortcut. You can easily turn on or off the filter by shortcut: Ctrl+Shift+L Respective of the method you choose, the following drop-down will appear in the header cells of your Excel worksheet. 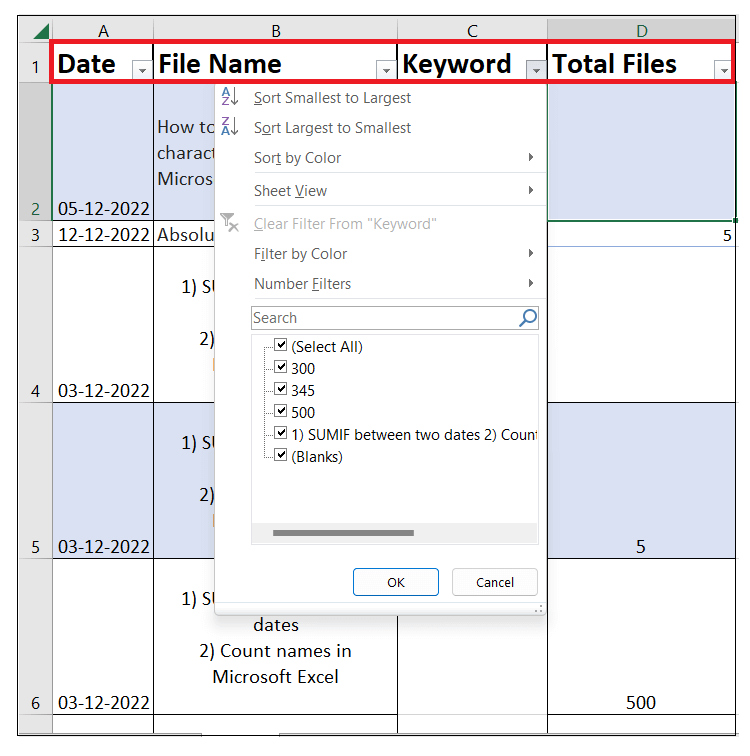
How to apply filter in ExcelIn the above section, we covered how to add Filter in an Excel worksheet. Once we add the Filter, a drop-down arrow will be added in the respective column heading. This arrow indicates that the Filter has been added but has yet to be applied when you hover over the arrow, a screen tip displays (Showing All). Perform the following steps, do filter your Excel data:
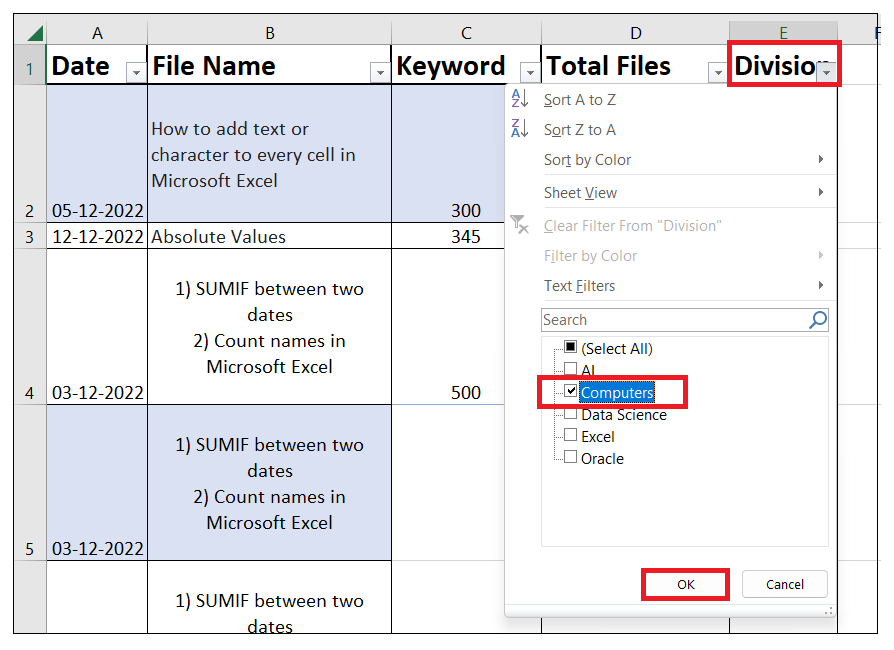
For example, here we have filtered data the rows only for computers course to view the content for this. That's it! You are done! Applying filter is that easy in Microsoft Excel. How to filter blank / non-blank cellsWhile working with Excel, the blanks cells are one of the major crises that commonly we need to filter out. Whether you want to filter blanks or non-blanks, do one of the following: To filter out blanks, click on the filter dropdown, and the following window will appear, make sure the Select All box is checked, and last uncheck the Blanks field present at the bottom. It will show only those rows containing values in the selected column. 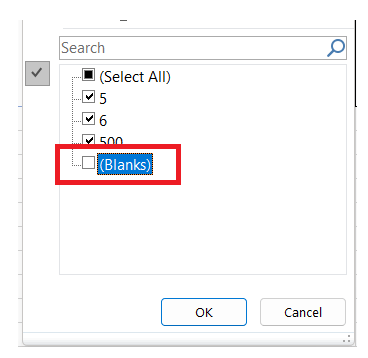
To filter out non-blank cells (to show only the cells containing nothing), uncheck the Select All box and select the Blanks field. It will show all the blank cell rows in the selected column. 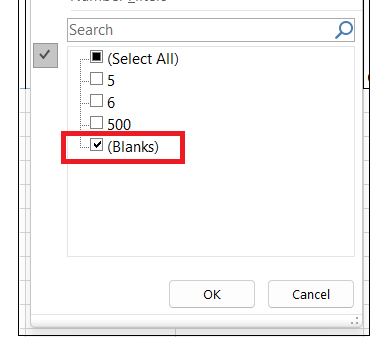
If you wish to delete the Blank columns from your worksheet, you must filter out the non-blank cells. Select the filtered output, right-click on them, and click the Delete row option. Notes: The Blanks option will only be available if the selected columns contain at least one empty cell.How to add Filter for different data valuesLet's cover the steps to filter data on the basis of text and number values. Filter Text DataText data is one of the most commonly used datatypes in Excel. When you filter text, by default, Microsoft Excel provides some options that will ease the text filtering process. Those options involve: 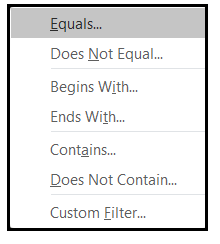
For example, below given are the steps to filter out rows containing SUMIF text:
Filter numbers in ExcelUnlike Text values, you Excel provides different options to filter the numeric data as well, it includes: 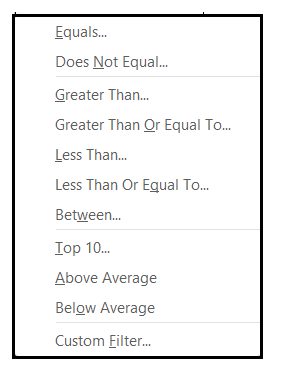
For example, below given are the steps to filter out rows containing value greater than 300:
How to filter by color in ExcelIf you have formatted your data using conditional formatting, in such cases you can filter the data by color as well. You can apply the filter with respect to cell color, font color and cell icon. Microsoft Excel provides a default option to filter by colour. Click on the auto-filter drop-down arrow, and in its window, and it will show the options to Filter by Color (where the options depend on the formatting you have applied to the selected column): For instance, we have formatted the cells using a combination of two colours, i.e., red and green. You can show only the red cells using the Filter by the colour option. Perform the following steps to get it done:
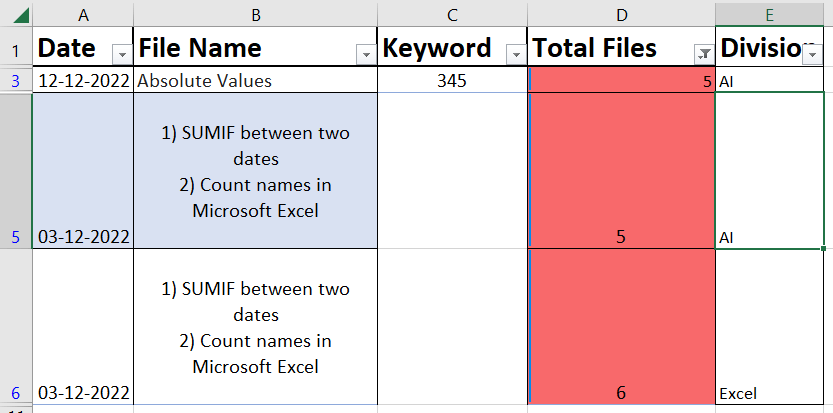
How to filter in Excel with searchThe Excel filter option includes a search box that is extremely helpful for navigating large data sets. Using this field box, you can quickly filter rows by entering the exact name, date, number or text. For instance, in our case, we want to display all the records containing all the data about the Excel course. All you need to do is to click on the filter icon. Look for the search box from the resulting dropdown and type the word Excel. As a result, the Filter panel will instantly match the record from the column data and quickly present all the items that match the search. To view only the rows containing Excel data, press the enter key or click on the button. 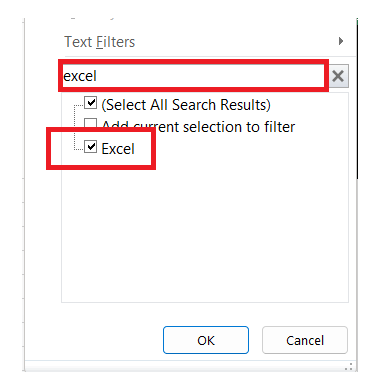
If you want to extend the filter for multiple searches, you must type the second search field. Once the result appears, check the box for Add current selection to filter option, and click on the OK button. For example, we are adding AI to the already filtered 'Excel' data list. 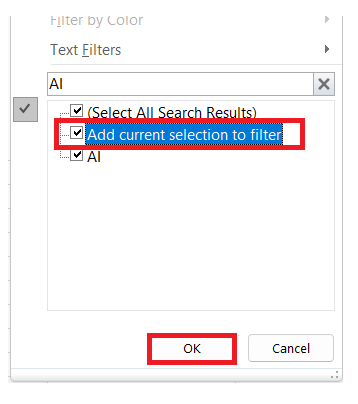
Excel will return the following filtered output: 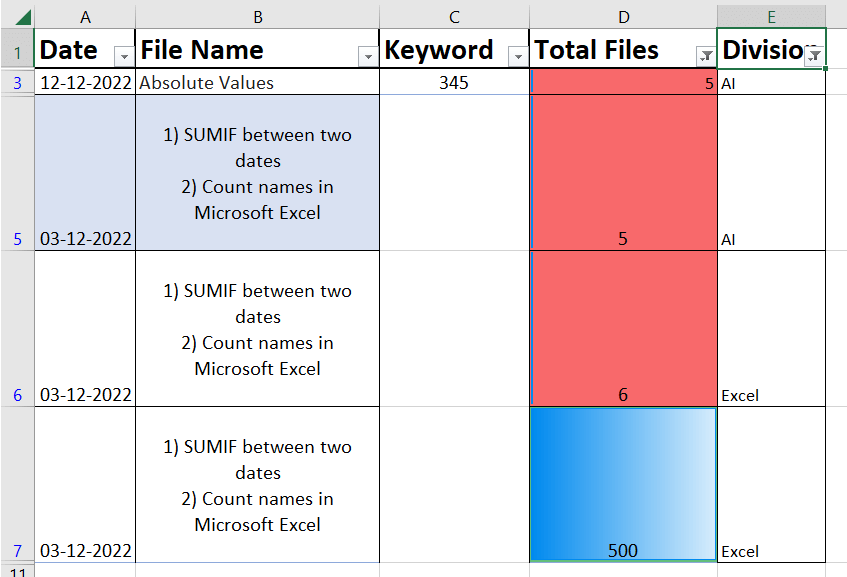
Re-apply a filter after changing dataMany times, after applying the filter we edit or delete something from the filtered cells. But the problem after doing such edits is that Excel AutoFilter does not update those changes automatically. To reflect them, you need to re-apply the filter by using the following steps:
OR
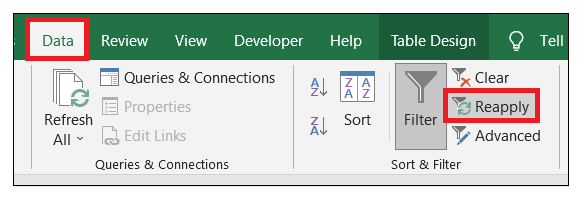
How to copy filtered data in ExcelSo far we have covered how to filter different data. Now the question arises how to copy and paste the filtered data to another worksheet? The steps are simple and easy to implement. All you need to do is to follow the below shortcuts:
Note. For small datasets, the above shortcuts work perfectly fine where the filtered data is only copied. But sometimes, while working with large workbooks, the hidden data or the filtered-out rows are also copied (though it happens in rare cases). To prevent such situations, select the filtered range of data cells and press the shortcut key Alt + ; it will select only visible cells ignoring the filtered-out rows. Or else you can also take advantage of the Excel Go To Special feature (Go the Home tab. From the Editing group, click on Find & Select option > Go to Special... > Visible Cells only).How to clear filterOnce you have filtered your data, make the invisible data visible. To enable so, all you need to do is to clear all the filters to make the data visible again. To clear the filter from a specific column, click on the filter icon and from the window then click on 'Clear Filter from <Column name>'. Refer to the below image 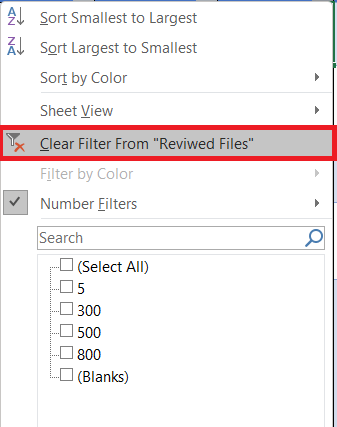
Doing so will remove the filter from the respective column. Remove filter from Excel worksheetPerform the following steps to quickly remove all filters from your existing worksheet: Click on the Data tab, go to the Sort & Filter group, and click on Clear option. OR You can go to Home tab > Editing group, and from the resulting options click on Sort & Filter > Clear 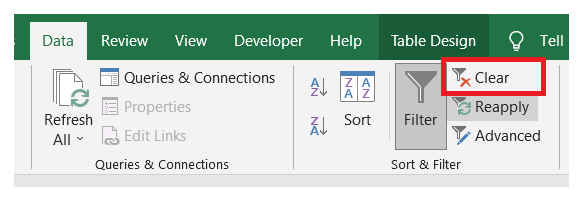
Filter not working in ExcelMany times, the AutoFilter fails to give the required output or stops working halfway down a worksheet. Though these situations commonly occur if the filter is not applied properly or sometimes it occurs because some new data has been entered outside the range of filtered cells in your worksheet. To fix the above problem, you can perform one of the following solutions:
That's it for this tutorial! But unlike in Excel, advancement is all you need, give the above options a try, and you can go deeper with filters. |
 For Videos Join Our Youtube Channel: Join Now
For Videos Join Our Youtube Channel: Join Now
Feedback
- Send your Feedback to [email protected]
Help Others, Please Share