How to Install VLC on Kali LinuxVLC media player (formerly known as VideoLAN Client and generally known as VLC). It is free and open-source, portable, cross-platform media player software and streaming media server developed by the VideoLAN project. It is the most widely used Media Player on Windows, Linux, Android, macOS, and iOS operating systems. VLC media players are available in most Linux distribution's upstream repositories; repositories through the software may not be pre-packaged in the base OS bundle. VLC supports various audio and video compression methods and file formats as well as DVD-Video, Video CD, and streaming protocols. It can convert multimedia files as well as stream media over computer networks. VLC's default installation includes a number of free decoding and encoding libraries, so there is no need to find and calibrate proprietary plugins. Many of VLC's codes are provided by the FFmpeg project's libavcodec library, but the player primarily uses its own muxers and demuxers. It also has its own implementations of protocols. It was also the first player to allow encrypted DVD playing on Linux and macOS, thanks to the libdvdcss DVD decryption library; however, this library is legally contentious. As a result, it is not included in various Linux distributions' software repositories. It is available on iOS under the MPLv2. We can download VLV on any operating system like Windows, Linux, and macOS. The APT repositories are used to install VLC Media Player on Kali Linux. VLC may also be installed using Snap packages on Kali Linux, although the apt installation will be sufficient. Features of VLC Media PlayerThe following are the features of the VLC media player:
Install VLC Media Player on Kali LinuxThe following steps are used to install VLC media player on Kali Linux: Step 1: In order to the install VLC media player on Kali Linux, first we have to update our Kali Linux operating with the help of the following command: 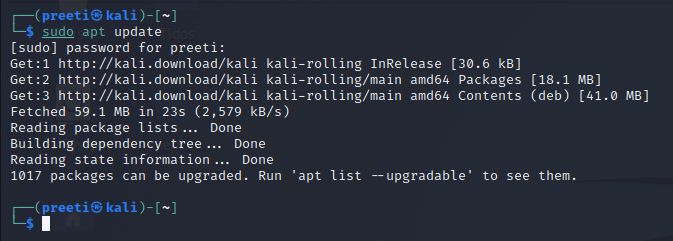
Step 2: Next, we have to run the command below: 
A number of packages are installed, and we are prompted to accept or deny installation. Step 3: After installation, we can launch VLC from the command line interface: 
Or we can launch VLC from the Desktop launcher. Step 4: Next, we need to Read and Accept Privacy and Network Access Policy if we agree with it. 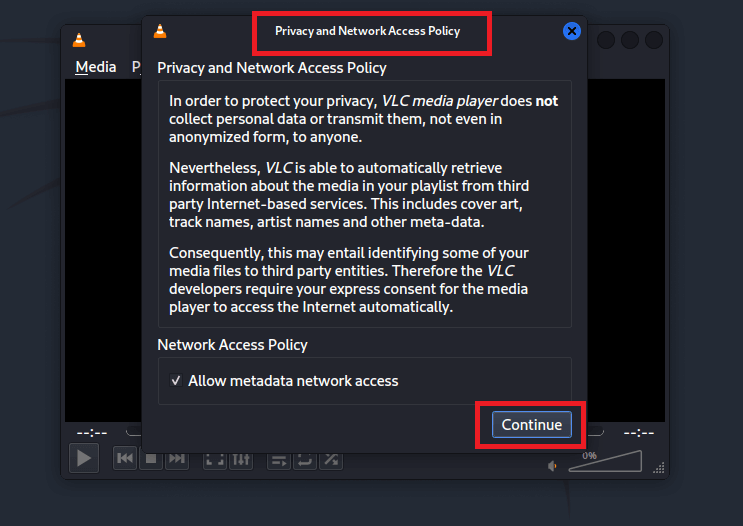
VLCL Media Player is now installed on our Kali Linux Desktop. 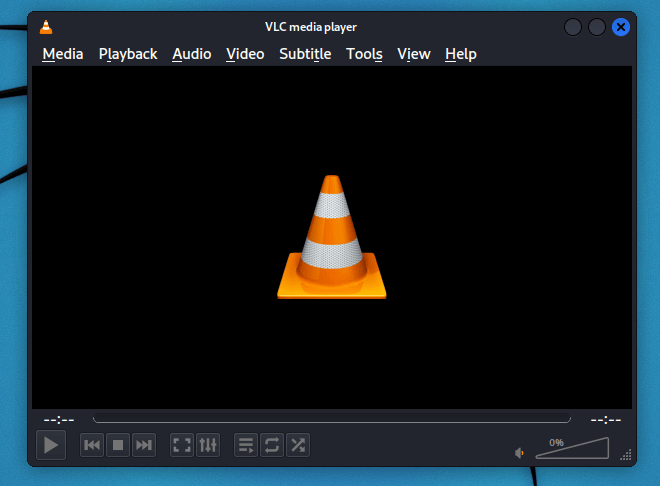
Next TopicBest Video Player for Kali Linux
|
 For Videos Join Our Youtube Channel: Join Now
For Videos Join Our Youtube Channel: Join Now
Feedback
- Send your Feedback to [email protected]
Help Others, Please Share










