Kali Linux - Terminal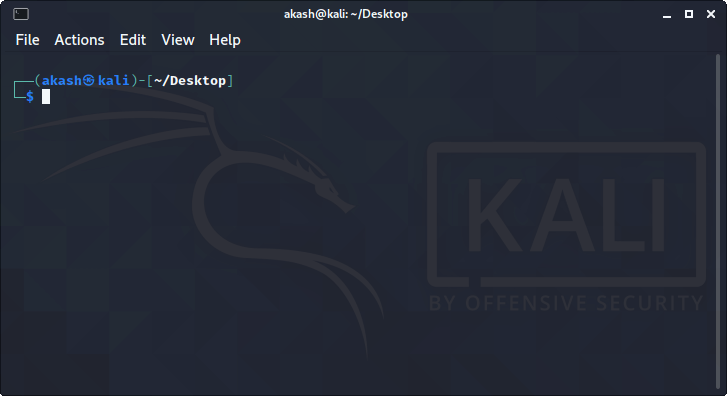
In the tutorial, we will see what a terminal actually is. So to understand it in detail, we will focus on the following points:
Introduction Operating systems usually have two types of interfaces: GUI (Graphical User Interface) and CLI(Command Line Interface), through which we communicate with the operating system. The same case with Linux-based Operating Systems. Linux Operating Systems are generally packed with terminal emulator packages for CLI (or command-line interface) based functioning and Desktop environment packages for GUI (graphical user interface) based functioning. Some of the standard CLI and GUI are given below: Terminals:
Desktop Environments:
So being one of the Linux-based Operating Systems, Kali also comes with a few of these terminals and Desktop environments. Usually, the Kali 2020.2 Linux comes with Q terminal, and its default Desktop environment is Xfce/Xfce server. Linux command-line interface is absolutely amazing and loved by almost all system administrators. However, there is nothing that you can not do with the terminal in almost any Linux operating until you know the proper commands for that specific task. Working with Kali Linux TerminalLet us see some basic things that we can do with the kali Linux terminal.
In order to customize the kali Linux Terminal, you can open the preferences tab by assessing the File menu and select the preferences option. Where a lot of options are available, that can help you customize your terminal.
To execute any command in Kali Linux Terminal, you just need to enter or type the specific command and provide proper input. After which, all you have to do is press the enter button. In response, the terminal will execute that command through the shell and return the output. Command Output 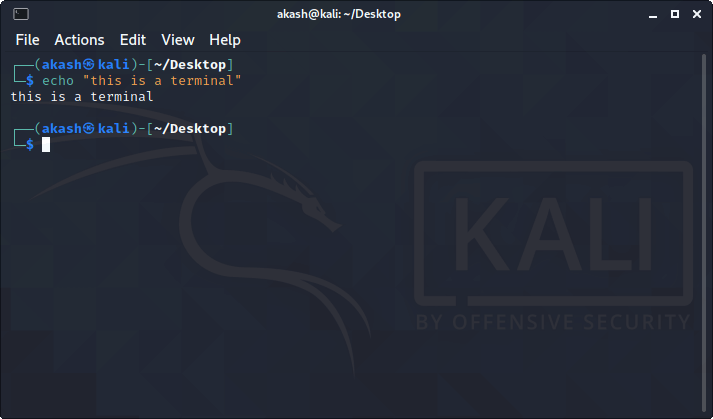
Comments in the terminal To put a comment in the terminal, we can use the "#" character. To understand it in more detail, you can consider the following given example: Following is the example of a comment Command Output 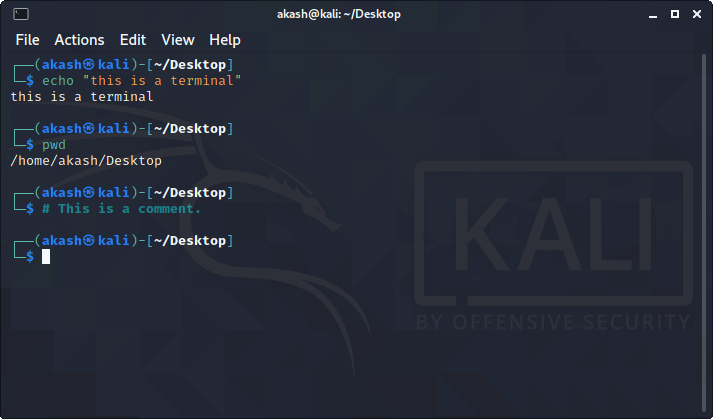
Lets us see some other interesting things that we can do with the Linux command terminal: 1. Cowsay This "cowsay" command usually draws out a little animal that pretty much looks like a cow. To drow the cow, it uses ASCII art in the terminal or Shell. However, this can not be considered very graphical and still does a nice job at drowning. Command Output 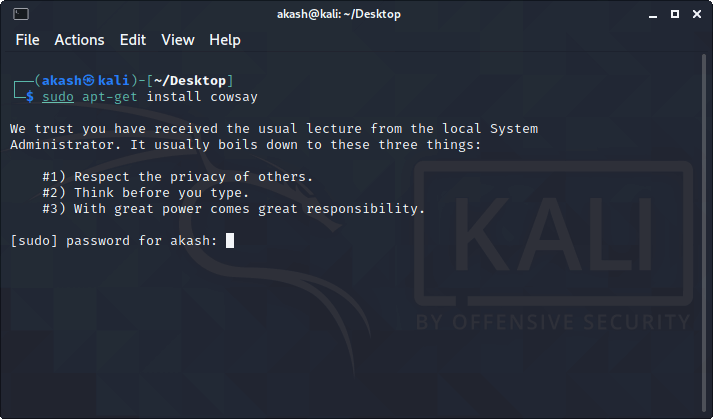
But the fun does not end here at all because this cow can speak out anything you want. Let us try it: Command Output 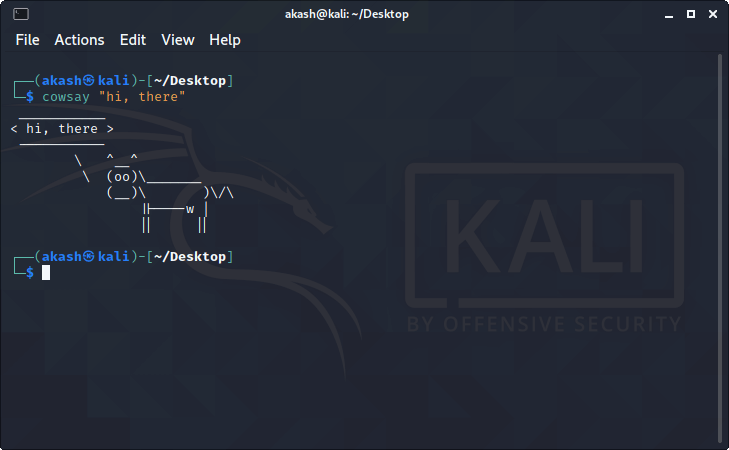
If you want to change the cow with another character, you can also do that. There are several other animals available too. You can see the list of all available characters using the given command. Command Output 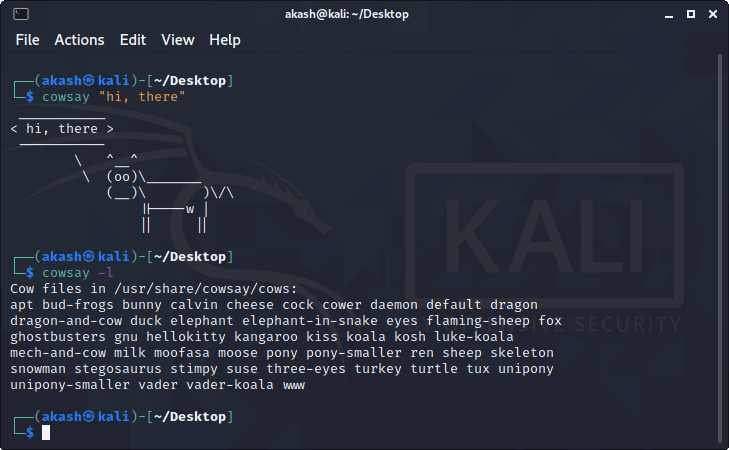
2. CowthinkThe "cow" that we have seen above can do much more than just talking because it can even think. To make the cow think, you can use the following command. Command Output 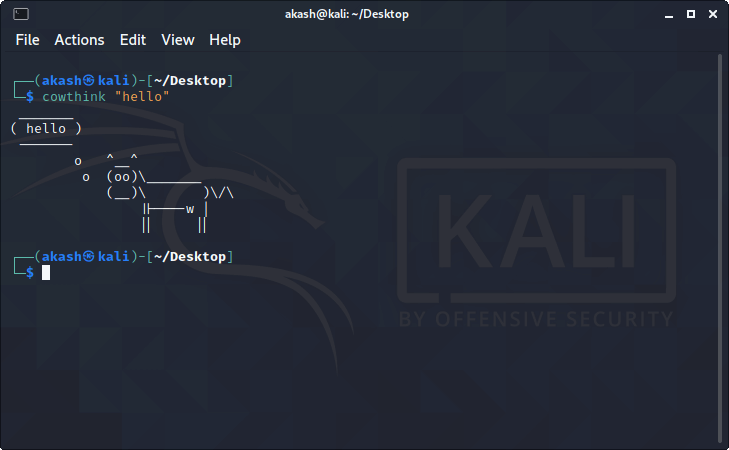
All animals of the cow zoo can think, and the commands are similar to the earlier one. 3. Steam LocomotiveThis "sl" command draws out a steam locomotive that l run across your terminal from right to left. Command Output 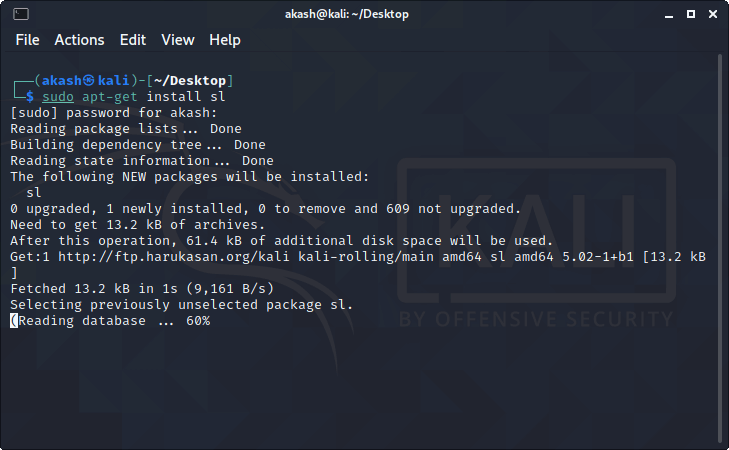
To see it in action, just type the following command Command Output 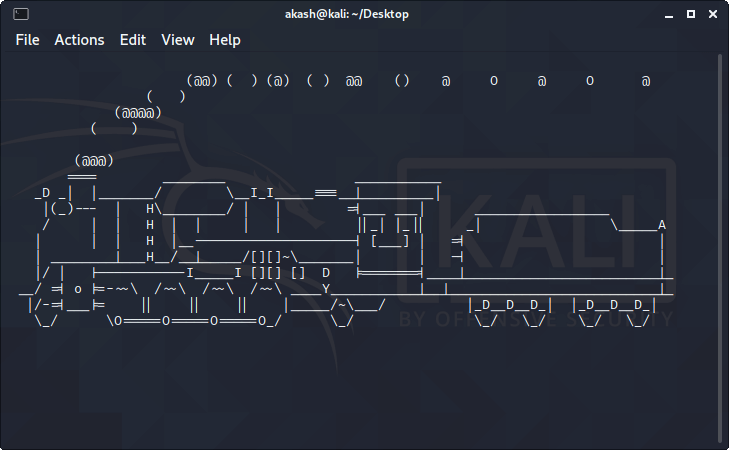
The sl command also has 2-3 additional options that can be found in the man pages. 4. Draw bannersThis command can be used to draw large-sized text banners. You remember seeing such types of banners as the welcome message of socket daemons/services while connecting via telnet. You can draw any name or message through this command. Command Output 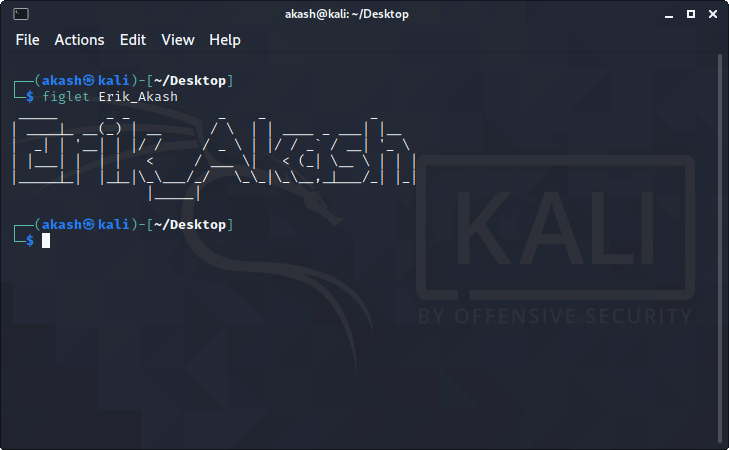
CLI(Command Line Interface) vs GUI(Graphical User Interface)Now, most users must be wondering that when we have the graphical user interface, what is the need for a command-line interface. So let me tell you that our system's hardware understands instructions in the form of bits (0 or 1). If you have some knowledge about computers, how they work, you would surely know that. In general, they are to be processed by the kernel in the form of system calls. Those system calls are to be usually made up of some code or commands. Hence, to work with them, it is quite necessary to have a good hands-on Command Line interface. However, if we want to host a server over Linux, we only have one way to do that, which is Command Line Interface. So in order to work there, a user should have good hands-on the Linux commands, which could be done with the help of Linux Terminals. However, in the case of GUI (Graphical User Interface), it is good for users who only want to get their work done. These types of users generally don't want to know what is going on behind the application or software. Still, a user can do much more with the Graphical User Interface, where the backend information does not matter much. It is also clear that in Linux-based operating systems, GUI does not matter much. However, in the case of Windows, more attention is usually paid to the graphical user interface. Conclusion These both type of interface has their own pros and cons. Therefore there is no clear winner here; still, if you know how Command Line Interface works while having knowledge of Graphic User Interface, it will never be worthless. Instead, it will definitely impact positive to your personality.
Next TopicKali Linux root password reset
|
 For Videos Join Our Youtube Channel: Join Now
For Videos Join Our Youtube Channel: Join Now
Feedback
- Send your Feedback to [email protected]
Help Others, Please Share









