Kali Linux Shortcut Keys
The users of Kali Linux have a lot of typing ahead of them. The process of acquiring reconnaissance information before launching an attack and finally using penetration testing equipment against a target system frequently comprises a lot of keystrokes and perhaps a few command-line terminals.
In order to increase our productivity in Kali and save some of our time, we can learn some keyboard shortcuts. In this tutorial, we have put a list of helpful keyboard shortcuts into a cheat sheet, so we can refer to it whenever needed. In addition, we will show that how we can customize our own keyboard shortcuts.
Kali Keyboard Shortcuts
In this tutorial, we will assume that we are using Xfce, Kali's default desktop environment. Other desktop environment, such as GNOME and KDE, may have an alternative keyboard shortcut.
When using an operating system, a basic understanding of its keyboard shortcuts is usually beneficial. It is also applicable in the case of Kali Linux. These Kali Keyboard shortcuts will make it easier to handle Windows, screenshots and workspaces.
General Shortcuts
The following is the list of General Shortcuts:
| Keyboard Shortcut |
Description |
| Ctrl + Alt + T |
Using this shortcut, we can open a new command line terminal. |
| Alt + F4 |
With the help of this shortcut, we can close the current window. |
| Alt + F11 |
In Kali Linux, we used this shortcut to maximize the current window. |
| Alt + F3 |
We used this shortcut to open the Application Finder. |
| PrtSc |
Use this shortcut to take a screenshot. |
| Super + PrtSc |
We used this shortcut to open Kazam (screenshot/screencast tool) |
| Ctrl + N |
New |
| Ctrl + X |
Cut |
| Ctrl + C |
This shortcut is used to copy. |
| Ctrl + Z |
This shortcut is used to undo. |
| Ctrl + S |
This shortcut is used to Save |
| Ctrl + Q |
This shortcut is used to Quit. |
| F1 |
We used this shortcut to online help. |
| F10 |
Left click menu or cursor |
| Alt + F1 |
Using this shortcut, we can open the window. |
| Alt + F2 |
Using this shortcut, we can open the command window. |
| Alt + F7 |
Using this shortcut, we can move the window. |
| Alt + Space |
Using this shortcut, we can activate the window menu. |
| Alt + F10 |
Toggle maximization state. |
| Ctrl + Alt + D |
Using this shortcut, we can minimize all windows. |
| Alt + F8 |
With the help of this shortcut, we can resize the window. |
Terminal Shortcuts
The following is the list of terminal shortcuts:
| Keyboard shortcut |
Description |
| Ctrl + D |
Using this shortcut, we can close the terminal window. |
| Ctrl ++ |
This shortcut is used to Zoom in. |
| Ctrl +- |
This shortcut is used to Zoom out. |
| Ctrl + L |
Clear terminal |
| Ctrl + C |
Using this shortcut, we can cancel the currently running command. |
| Ctrl + A |
Using this shortcut, we can move the cursor to the beginning of the line. |
| Ctrl + B |
Using this shortcut, we can move the cursor backwards to one character. |
| Ctrl + E |
Using this shortcut, we can move the cursor to the end of the line. |
| Ctrl +F |
Using this shortcut, we can move the cursor forward one character. |
Screenshot shortcuts
The following is the list of screenshot shortcuts:
| Keyboard Shortcuts |
Description |
| Print Screen |
Using this shortcut button, we can take a screenshot. |
| Ctrl + Print Screen |
Screenshot to clipboard |
| Alt + Print Screen |
Using this shortcut, we can take a screenshot of a window. |
| Ctrl + Shift + Print Screen |
With the help of this shortcut, we can take a screenshot of an area to the clipboard. |
| Ctrl + Alt + Print Screen |
With the help of this shortcut, we can take a screenshot of a window to the clipboard. |
| Shift + Ctrl + Alt + R |
Using this shortcut, we can record a screencast. |
Workspaces Shortcuts
The following is the list of workspaces shortcuts:
| Keyboard Shortcuts |
Description |
| Shift + Ctrl + Alt + ↑ |
Using this shortcut, we can move the window one workspace up. |
| Shift + Ctrl + Alt + Page down |
Using this shortcut, we can move the window one workspace down. |
| Shift + Ctrl + Alt + ← |
Using this shortcut, we can move the window one workspace to the left. |
| Shift + Ctrl + Alt + → |
Using this shortcut, we can move the window one workspace to the right. |
Create Custom Keyboard Shortcuts
The following are the steps that we used to create custom keyboard shortcuts:
Again, these steps are for the Xfce desktop environment. Other environments also have their own keyboard shortcut menus, so the steps below should still apply.
Step 1: First, we have to search for "Keyboard" in the application launcher in order to open the keyboard setting menu.
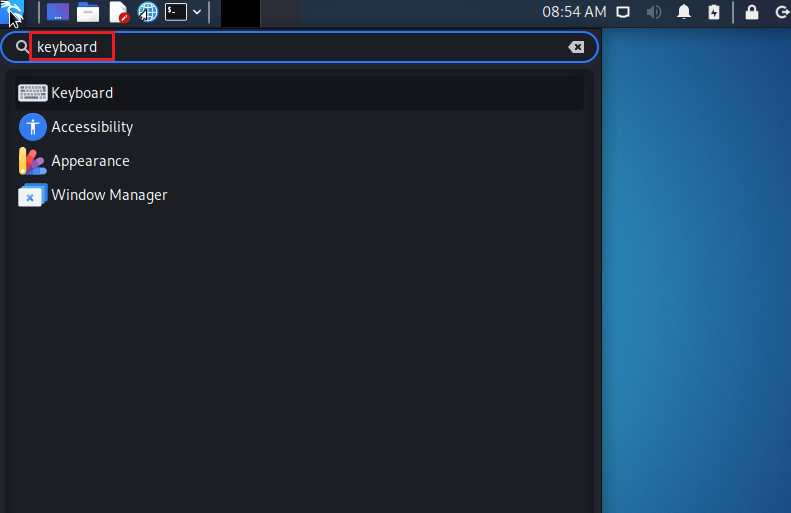
Step 2: Next, we have to select the "Application Shortcuts" tab. We can examine all of the keyboard shortcuts that are presently set up and add our own by clicking the "add" button at the bottom. If we need to remove any shortcuts, we can highlight them and click "Remove."
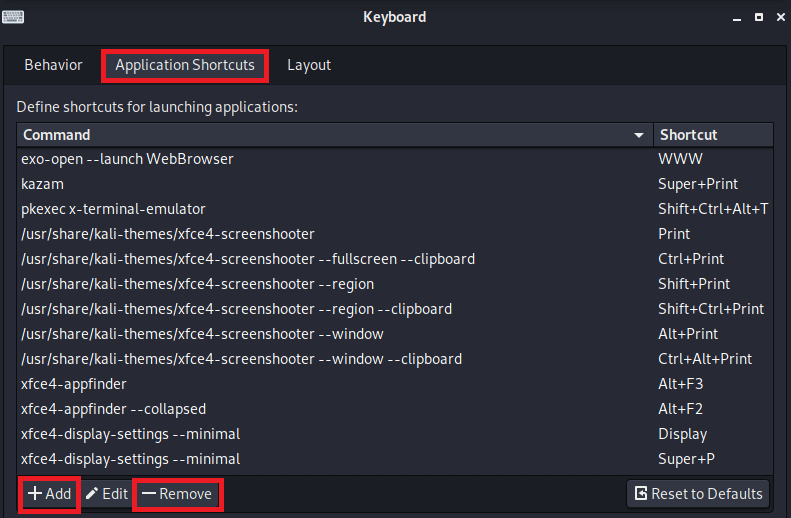
|
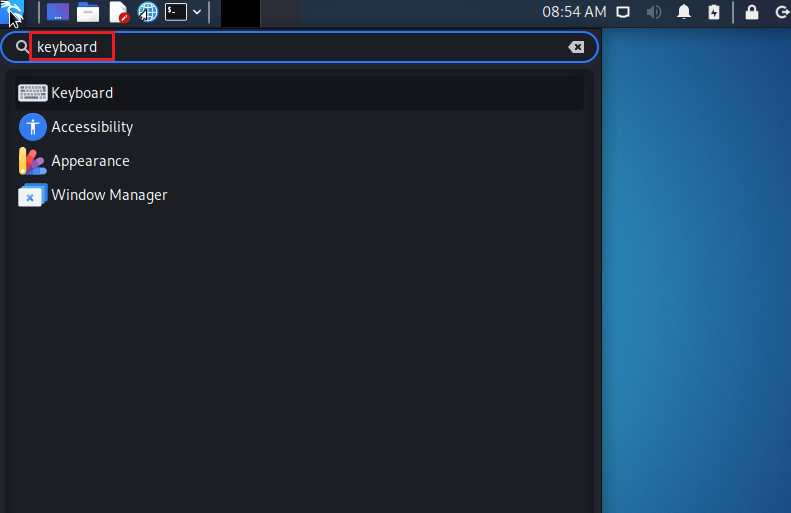
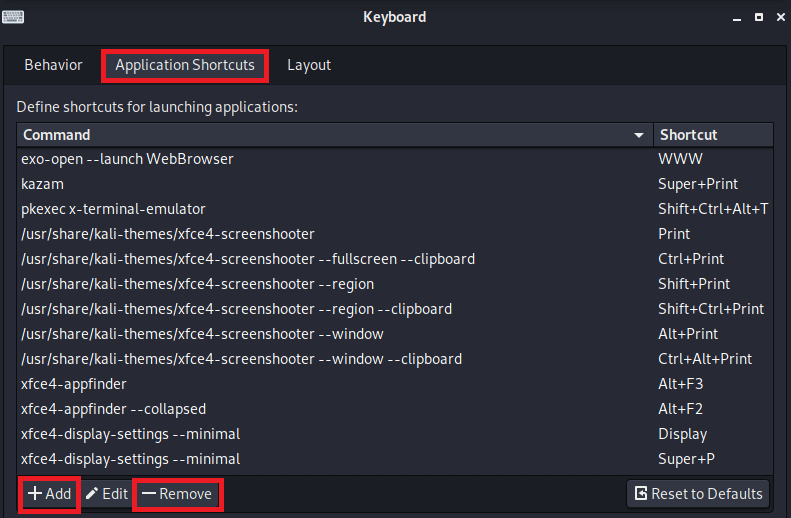
 For Videos Join Our Youtube Channel: Join Now
For Videos Join Our Youtube Channel: Join Now









