Microsoft Excel interview Question for Data AnalystIt was well known that, in the multifaceted realm of data analysis, the respective professionals bear the title of 'data analyst,' a role that primarily encapsulates the responsibilities of spanning data comprehension, business processes, project analysis, as well as its effective management. A pivotal attribute for a data analyst is technical literacy, a proficiency that extends to the understanding of the functionalities of diverse applications, even those not regularly utilized. Microsoft Excel emerges as a cornerstone in this landscape, a versatile and widely adopted tool that warrants mastery throughout one's career. More often, the respective Microsoft Excel proficiency is a linchpin in the data analyst's skill set, with the interviews often delving into a spectrum of questions, which range from fundamental knowledge to advanced functions. The complexity of these inquiries can make interview preparation seem both intricate and bewildering. Beyond the rudimentary aspects of Microsoft Excel, data analysts are expected to navigate advanced functions, encompassing the visualization as well as the formatting of the data. The significance of Microsoft Excel in the data analyst's toolkit cannot be overstated, as it serves as a linchpin for the purpose of organizing, analyzing, as well as presenting the data effectively. The mastery of this program will not only enhance one's technical capabilities but it will also streamline the execution of the analytical tasks, contributing substantially to the success of the data-driven endeavors. In the dynamic landscape of data analysis, where precision and efficiency are paramount, being well-versed in Microsoft Excel stands as an imperative for those who are seeking to thrive and excel in their roles as data analysts in an effective manner. 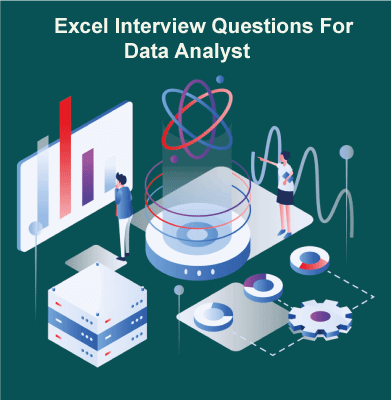
Basic Microsoft Excel Questions for the Data AnalystsIt was well known that, Microsoft Excel in today's times, especially when we have to work with the data. A data analyst has to know a number of the tools, and among them, Microsoft Excel is termed to be the basic as well as the important tool in the list. Despite this, we have different tools that can effectively work with the large set of the data, and we are required to well verse with some of the questions that deals with the solving of task realted data in Microsoft Excel at a basic level: 1. List out the common data formats available in Microsoft Excel?In Microsoft Excel the common as well as the important data formats which are made available to the users to use it for the basic operation or for the advanced operation are as follows:
2. How can the data formats be easily used in Microsoft Excel?There are numerous by which the data formats can be one can easily use in the Microsoft Excel.
3. What do is mean by spreadsheet and list out its fundamental components available in Microsoft Excel?A sheet in the Microsoft Excel consists of the cells which are categorized into row and columns. And the information is inputted into the cells to efficiently organize the data, display it, so that it could be easily manipulated.
4. List out the formats through which Microsoft Excel can easily export data?For the purpose of exporting the data, there are a total of six formats, which are as follows:
5. How can we wrap the text within a particular cell in a Microsoft Excel sheet?It was well known that, the wrapping of the text is quite useful for the presentation of the and also to keep our sheet neat and clean. For this, we must select the text that we actually want to wrap, and then after that, we will click on the option "wrap text" available on the home tab, and we will see the text wrap within a cell. 6. What is meant by the term Ribbon in Microsoft Excel?A Ribbon in Microsoft Excel is termed to be the topmost area of the application that usually contains out menu items and the toolbars. Inspite of this, the Ribbons can be shown or can be easily hidden by just making use of the shortcut that is none other than CTRL+F1. The ribbon runs on the top of the application and it acts as a replacement for the various toolbars as well as the menu dropdowns which are quite hard to navigate without lots of memory muscles. The ribbons have various tabs on the top, and upon clicking on them, we can see a group of commands that we can make use of without having to re-navigate to the tab header as well. And in addition to this, moving over ribbon commands will depicts us with the combination of hotkeys that in turn used to perform that function. 7. List out the operations which we use while evaluating formulas in Microsoft Excel? In other words, in what order will Microsoft Excel formulas process the inputted code?The operation is quite similar as we used in the mathematics, which is defined by the term "PEMDAS" or "BEDMAS." This could be elaborated as follows:
8. What are the cells in Microsoft Excel?Every worksheet on Microsoft Excel is primarily comprised of multiple rows as well as columns. The points where the rows and the columns intersect form a rectangle; it is also termed a cell in Microsoft Excel. 9. What is cell address, and how it could be denoted in an Excel sheet?The cell address is termed to be a unique identification value that is given to every cell on an Excel sheet in order to make it easier to find out the particular amount of the data that is present on the document as well. The cell address is mainly denoted by the respective column letter and also with the corresponding row number for the given cell. The notation is simple: A1 is the left uppermost cell in a spreadsheet, and other cells count outwards from there in an effective manner. 10. How can one easily delete the unwanted sheets present in our Microsoft Excel workbook?For this, first of all, we are required to right-click on the bottom sheet tab of the sheet that we actually want to delete. Then, the right click will bring up a menu of the different options, one of which is none other than the option of "deleting." So, on selecting the delete option, it will activate a prompt that asks if we are ready to delete the sheet permanently or not; make sure we have a saved version or really are positive we will no longer need the information contained within as well. 11. Can we add annotations to a cell in our Microsoft Excel workbook? If yes, then how?Yes, we can easily annotate a cell in Microsoft Excel by just making use of multiple techniques, such as utilizing colors, callouts, as well as cell comments. 12. Define cell references in Microsoft Excel?Cell references in Microsoft Excel is used to refer to the data which are actually located in the same Excel spreadsheet but to the data in a different cell. And this becomes quite useful while building some of the custom formulas that rely upon the data coming from the different locations within the same sheet. 13. How to insert a comment into an Excel spreadsheet?To add a comment in a sheet, we must need to right-click on the sheet on which we want to add the comment and then will choose Insert Comment from the menu. After that, we are about to type our comments in the area provided for writing comment. Cell comments are directly linked to the specific cells and are indicated by a red triangle in the corner of a cell. To see the comment, we will simply hover over the cell with our mouse. 14. Is it possible to protect our data in Microsoft Excel? If so, how?Yes, it is possible to protect our data, and to protect our data in Microsoft Excel, there are three ways which are as follows:
15. How many cell formats are possible in Microsoft Excel?It was well known that, Microsoft Excel 2003 can handle almost 4,000 different cell format combinations and Excel 2007 and later can handle 64,000. Any unique combination of formats counts towards this number:
16. How we can make changes in the formatting of a cell in Microsoft Excel?The font for all the cell content in a workbook is by default Calibri (in black). However, this can be easily changed by just selecting any of the respective cells and by just clicking on the Font dropdown menu which is available on the Home tab. And despite this, we can easily change the font, size, and also the color and make our text bold, italic, or in the underlined format. Other options available include: - Cell Fill colors. - Cell Borders. - Cell styles. - Auto number formatting (adding of the currency symbols, percentage symbols, etc). - Alignment. - Auto text formatting (changing the appearance of dates and times, etc). 17. What does the red triangle in the upper right corner of a cell denote?A red triangle in the upper right corner of a respective selected cell usually indicates that a cell comment has been attached to this particular cell as well. If in case we hover over the cell with our cursor, then the linked comment will be displayed effectively. 18. What does an Absolute Cell Reference accomplish in Microsoft Excel?Absolute cell referencing is the exact opposite of relative cell referencing. By marking the row number as well as the column letter with a $ symbol, we can also make use of a cell reference fixed (or "absolute"). This means that whenever we copy or paste it to the other selected cell or can make use of the AutoFill, then in that scenario, our cell references will not be changed. 19. Describe the function of the dollar sign used in Microsoft Excel.When we are inserting a dollar sign in the excel sheet, then it will tell a cell in Microsoft Excel whether to change the location of the reference or not and if in case the formula for it is copied down to the other cells. And despite of this, we can also make only the row or the column absolute ($A1, or A$1) in order to allow a portion of a reference that needs to be updated while pasting or auto-filling. 20. What is the shortcut available for the Filtration of the Data in Microsoft Excel?In Microsoft Excel, the shortcut that can be used to turn the filters on or off is none other than the Ctrl+Shift+L from our keyboard, and for the purpose of displaying the filter dropdown menu, we can make use of the shortcut Alt+Down Arrow from our respective keyboard. 21. List out the main difference between a function as well as the formula in Microsoft Excel?In Microsoft Excel, the functions and the formulas are termed to be essential tools for the purpose of performing calculations as well as effectively manipulating the data. We all knew that the respective "Functions" were the pre-built operations that were offered by Excel, such as SUM or AVERAGE, and each was designed for a specific task as well. For instance, the SUM function usually adds numbers, and AVERAGE calculates the average of a range. Formulas, on the other hand, are user-created expressions that can include functions, cell references, operators, as well as constants. Formulas allow for customized calculations, letting users combine various functions and also operations to suit their specific needs. Please think of the functions as the predefined tools that Excel offers and the formulas as our way of creating tailored instructions for the various intricate calculations. Whether using a function or formula, both play an important role in harnessing the power of Microsoft Excel for efficient data analysis and computation. 22. How can we clear the cell formatting without removing the text?For the purpose of clearing the entire cell formatting without removing any text in Microsoft Excel, we are required to follow some of the steps, which are as follows:
This process will remove any formatting applied to the selected cells while leaving the text or data intact. More often, it is termed to be a quick way to reset the formatting of the cells without affecting the content within them. 23. How to get current date and time on an Excel sheet?By just making use of the =NOW() function in Microsoft Excel, we will be easily encountering with the current date and with the current time. So if, in case, we want to enter the current time and no date, then we can make use of the keyboard shortcut that is none other than the Ctrl+Shift+semicolon key, and for the current date without time, we just need to press Ctrl+Semicolon effectively. 24. What is Dashboard in Microsoft Excel?A dashboard in Microsoft Excel is termed to be the tool that usually provides out the visual summary of the important information, and it is a single page or screen that brings together the different elements, like as charts, tables, and the key metrics, for the purpose of providing a quick glance to the used data. If we are considering it as a control panel that mainly helps us to monitor as well as used to analyze the information effectively. And Despite of all this, the Dashboards was particularly designed to make complex data easy so that it is easily understood by the various users, and thus allowing us to track trends, compare values. 25. How to easily split all the relevant information in a column into two or more columns in an Excel sheet?To efficiently split out the information in the columns into two or more columns in Microsoft Excel, we can generally make use of the feature which is available in Excel that is "Text to Columns". Step to achieve the above mentioned features:
Intermediate Excel Questions for Data AnalystsEffective communication about the data is crucial in the role of a data analyst. While articulating data insights is a key skill, explaining all the tools, as well as the software that is used in the analytics of the data, is equally important, even if only some possess a natural talent for it. More often, being prepared for a range of questions during an interview demonstrates versatility and can also enhance our candidacy as well. As the interview progresses, the level of difficulty in questions may increase, especially regarding our familiarity with the software. In the realm of data analytics, Microsoft Excel is termed to be the common as well as the basic tool, and with this, we might encounter inquiries about the functions and the tasks, like crafting SQL queries within the Excel sheet. For instance, we may be asked to elaborate on how we can easily perform data analysis by just making use of the Excel software. In response, we can effectively make use of various functions such as VLOOKUP or SUMIFS for the effective manipulation of the data. If asked about SQL queries in Microsoft Excel, we can convey that we leverage the power of SQL within Excel by just making use of the Po0wer Query Editor, which more specifically allows us to import, transform, and load data seamlessly, Hence showcasing our ability to explain not only about the data insights but also the tools as well as the software which are used in the analytics of the data is essential. It sets us apart from others and demonstrates our comprehensive skills in a way that resonates with the interviewers. 26. Define Excel chart in Excel, and how many types of charts are there?A chart in Microsoft Excel is basically a feature that helps us to display the data through a range of visually intuitive graphs. These charts and the graphs can make it easier and quicker to comprehend data in comparison to just looking at the numbers on the selected worksheet. Some of the available charts on the Microsoft Excel mainly include the following ones:
And it is quite obvious that, each of these charts has come with several advantages and disadvantages based upon their story we wish to tell our audience. 27. Define Macro in Microsoft Excel?In Microsoft Excel, a macro is defined as the sequence of the instructions which is responsible for automating the repetitive tasks. Specifically, it is a set of recorded actions or written code that usually performs the specific functions within a spreadsheet. By just making use of the human-friendly language, a macro simplifies the complex operations by condensing them into a single command or by clicking on the "click" button, respectively.
Moreover, in practical terms, we might record a macro for the purpose of automating the process of sorting as well as filtering out the data in an effective manner. And with a single click, the respective macro can sort information alphabetically. We can also apply filters that are based on specific criteria and even format the cells for better readability. By just encapsulating all these actions in a macro, Microsoft Excel users can save time and ensure consistency in the effective management of the data, thus making spreadsheet tasks more accessible to individuals with varying levels of expertise. 28. How to easily standardize the formatting in the sheets of a workbook in Excel?For the purpose of easily standardizing the formatting in the sheets of the workbooks, one can easily make use of features such as "Format Painter" in order to copy formatting from one cell and then apply it to others as well. In addition to this, we can easily create cell styles for consistent formatting across the sheets respectively. Microsoft Excel primarily offers the "Format as Table" feature for a uniform look. 29. What is meant by the term relative cell address in Microsoft Excel?In Microsoft Excel, the respective relative cell addressing is primarily a system that can be used for the purpose of indicating the locations of the selected cells within the formulas that adapt dynamically to the formula's position. It functions akin to giving navigational instructions from a starting point. When employing relative references, instructions are provided relative to the formula's current location as well. For instance, if in case the instruction is to move two cells to the right, this is contextually interpreted based on where the formula is copied or dragged out. The beauty of the relative cell addressing lies in its adaptability; when we replicate the formula in the other cell, then the instructions will adjust automatically, thus ensuring the formula always refers to a position relative to its new location. This dynamic quality streamlines our spreadsheet calculations, particularly while applying the same formula across the different sections of our spreadsheet, eliminating the need for manual adjustments effectively. 30. What is meant by the term dropdown list in Microsoft Excel?A dropdown list in Microsoft Excel is basically considered a convenient tool that can be used for the entry and validation of the data, and more often, it lets us create a menu of the options within a cell, thus enabling a user to select a choice from a predefined list. To implement this feature, we can make use of the "Data Validation function ."Clicking a small arrow next to the cell reveals a dropdown menu containing the specified options as well this helps us to maintain the integrity of the data by just restricting entries to the predefined list and reducing the errors, also ensuring consistency in the data. Dropdown lists are commonly used in various scenarios, such as selecting the names of the employees names or the project statuses. They enhance spreadsheet usability, streamline data input, and contribute to more accurate and organized information management within Excel workbooks effectively. 31. What do you mean by LOOKUP function in Microsoft Excel?It was well known that, in Microsoft Excel, the respective LOOKUP function is majorly used for the purpose of finding a value in a range or the array and returning a corresponding value from the same position in another range or array as well. More often, there are generally two main types of LOOKUP functions such as VLOOKUP (vertical lookup) and HLOOKUP (horizontal lookup). 1. VLOOKUP: Syntax: It is used for the purpose of finding a value in the first column of a table, after that it will be returning a value in the same row from a specified column. 2. HLOOKUP: Syntax: HLookup is a value in the first row of the table, and used to returns a value in the same column from a choosen row respectively. The lookup_value is what we are actually searching for, table_array is where we are searching, col_index_num or row_index_num is the column or row number in the table where the matching value is found, and [range_lookup] usually determines whether to find an exact match or an approximate match respectively. More often, these functions are useful for retrieving data from large datasets based on the specified criteria. 32. How one can make use of the Name Box function?The "name box" function mainly refers to the special feature available in the spreadsheet software just like the Microsoft Excel or Google Sheets. More often, it allows us to assign a name to the specific cell or the range of the cells, and thus making it easier to reference and make use of those in formulas. In order to make use of the name box function, we are required to follow the below-mentioned steps:
33. Is it possible to make use of the multiple data formats in the Pivot Tables?Yes, the particular selected data can be easily imported from the different sources by just selecting out the "Data tab" and after that clicking on the Get External Data > From Other Sources as well. And with this many data formats can be easily exported some of them like: a text files, a worksheet, feeds realted to the data. Despite of all this, we still need to generate relationships that mainly exist between the imported tables and those which are in our worksheet before using them to create a pivot table. 34. How can one easily create a hyperlink in Microsoft Excel?Now, for the purpose of creating a link in Microsoft Excel, we need to select the element that we wish to use as the anchor (this can be a cell or an object like a picture). We can then make use of a variety of pathways: selecting a Link from the Insert tab, right-click, and then we must need to select Link on the menu, or pressing the shortcut button that is Ctrl+K from our respective keyboard. And by doing this, hit will encounter us with a series of options which helps us to indicate what type of the content we would like to link to, either a page on a web, a file or an e-mail address. |
You may also like:
- Java Interview Questions
- SQL Interview Questions
- Python Interview Questions
- JavaScript Interview Questions
- Angular Interview Questions
- Selenium Interview Questions
- Spring Boot Interview Questions
- HR Interview Questions
- C Programming Interview Questions
- C++ Interview Questions
- Data Structure Interview Questions
- DBMS Interview Questions
- HTML Interview Questions
- IAS Interview Questions
- Manual Testing Interview Questions
- OOPs Interview Questions
- .Net Interview Questions
- C# Interview Questions
- ReactJS Interview Questions
- Networking Interview Questions
- PHP Interview Questions
- CSS Interview Questions
- Node.js Interview Questions
- Spring Interview Questions
- Hibernate Interview Questions
- AWS Interview Questions
- Accounting Interview Questions






