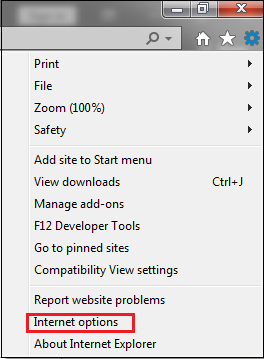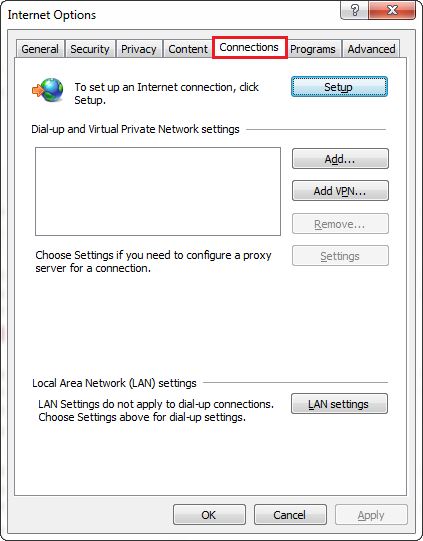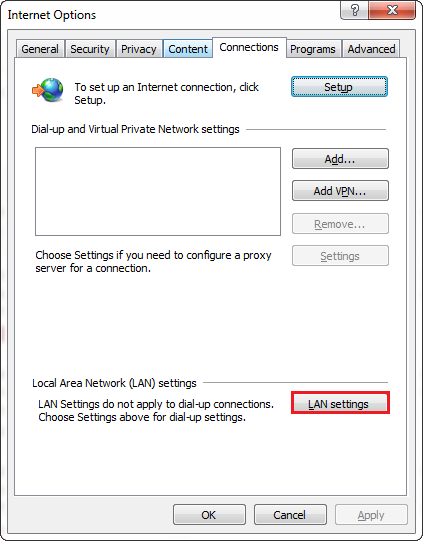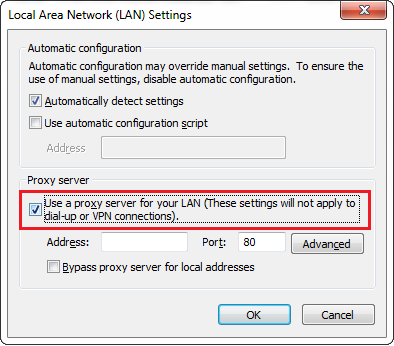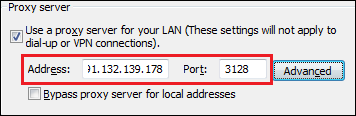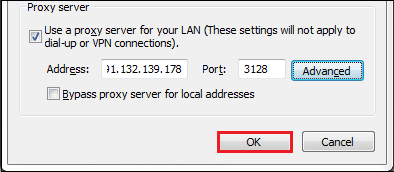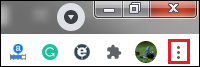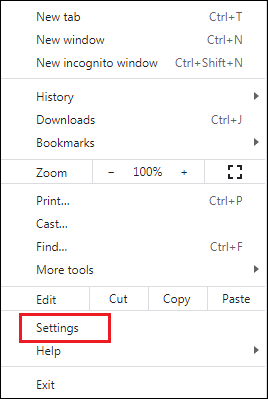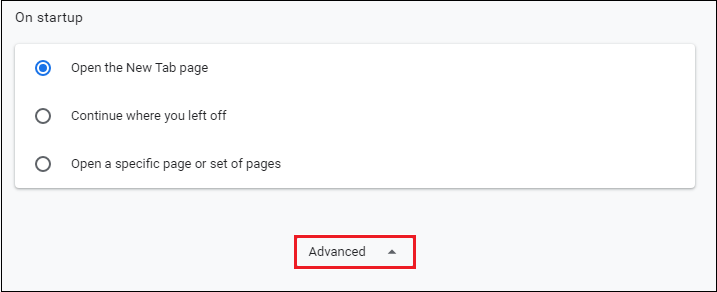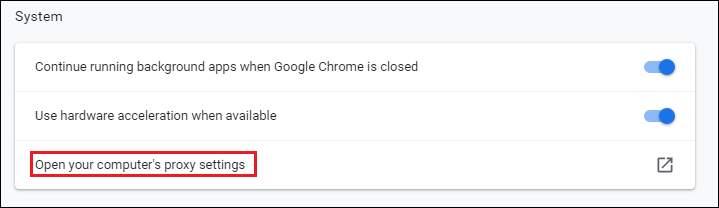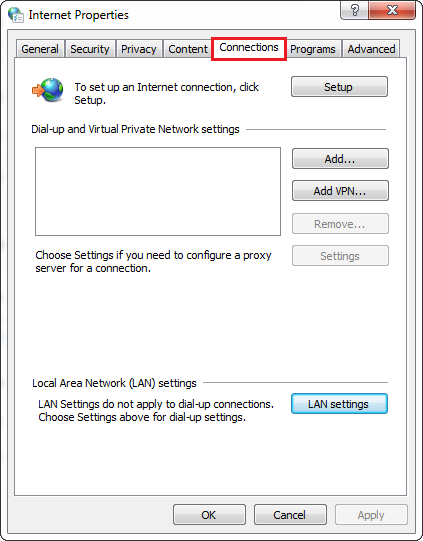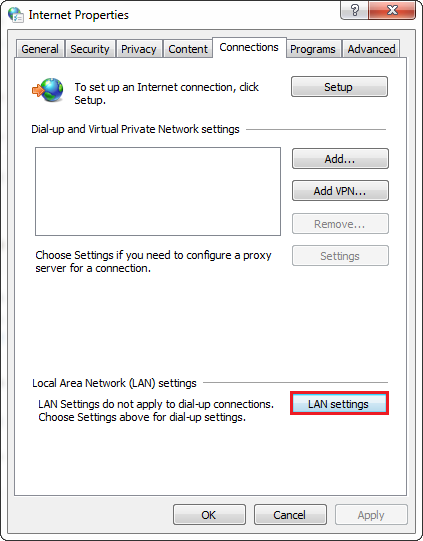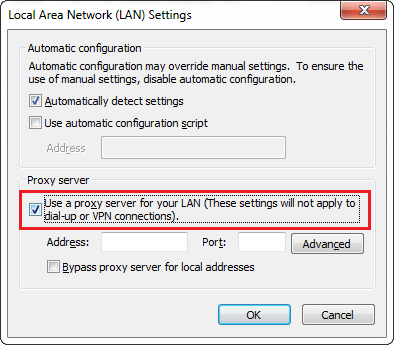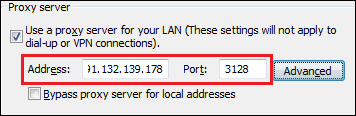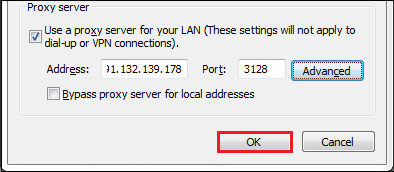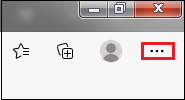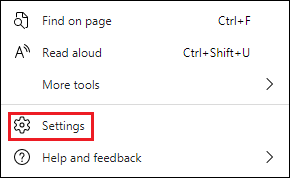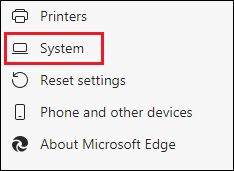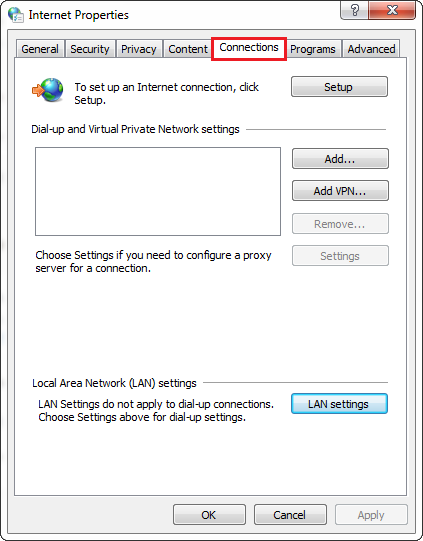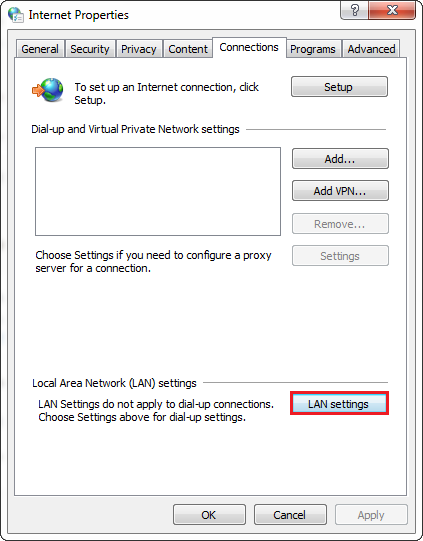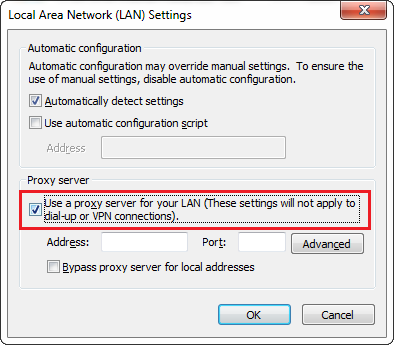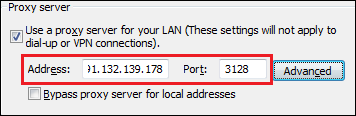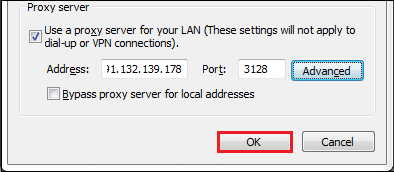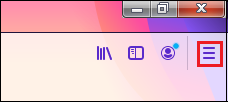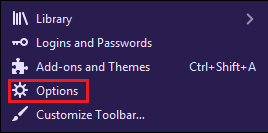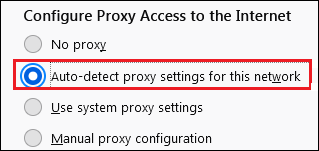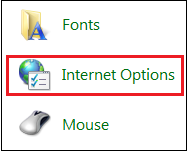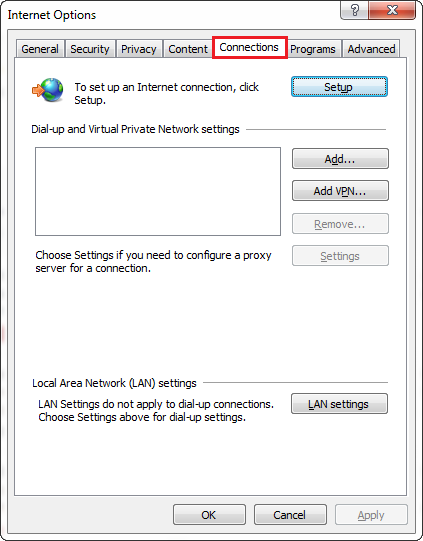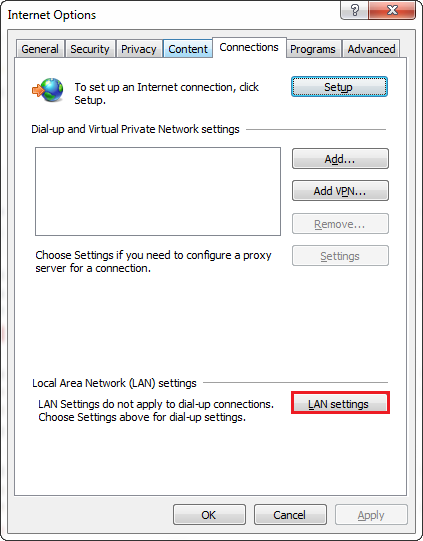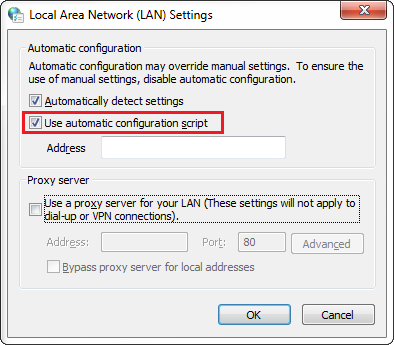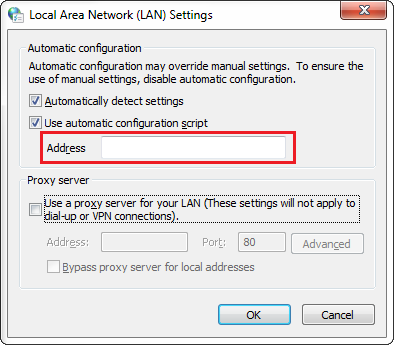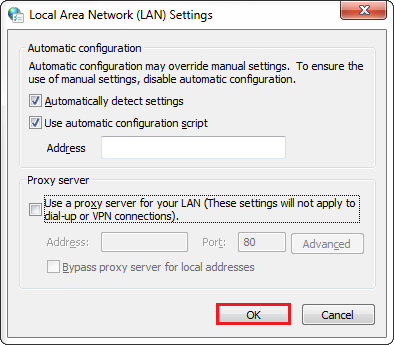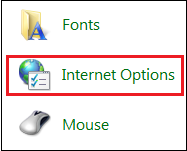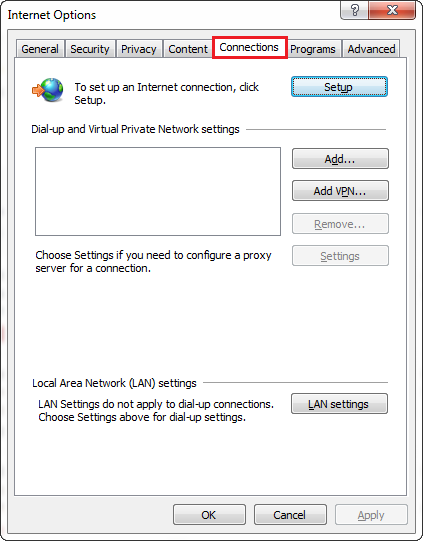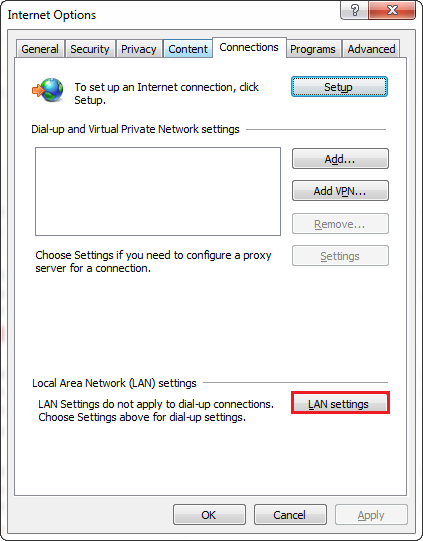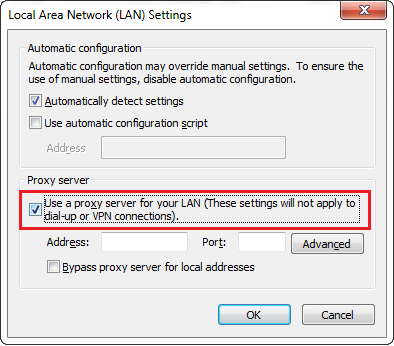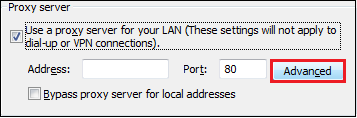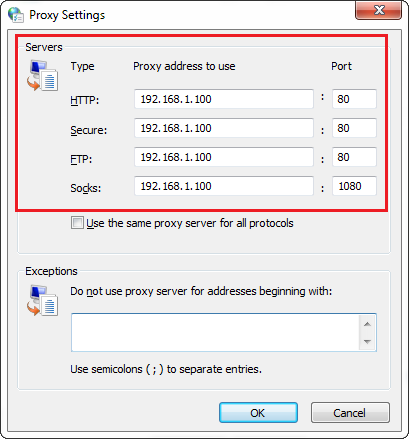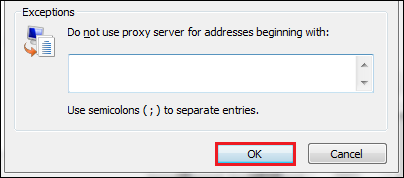How to set up and use a proxy server?
A proxy server works as a bridge between a computer and the internet. It makes the internet a bit faster as well as provides more security and privacy. In this section, we will learn how to set up a proxy server in Windows PC and browsers. Also, we will learn how to use a proxy server.

How to Set Up a Proxy Server?
In Windows 10, the proxy setting is automatically detected, by default. We can set up proxy manually too. The basic approach to set up a proxy is that use the script address that should be maintained by the organization's network admin. Another approach is to set an automatic configuration script. Let's see how can we set up a proxy server in Windows and browsers.
Setting Up Proxy Server in Internet Explorer
Like other browsers internet explorer also use default Windows proxy configurations. Let's see the steps.
- Open Internet Explorer.
- Click on the Tools icon presented at the top right corner.

- Select the Internet options from the menu. It opens a dialog box.
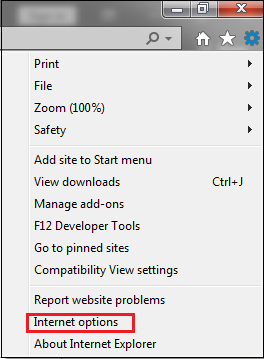
- In the dialog box, click on the Connections tab.
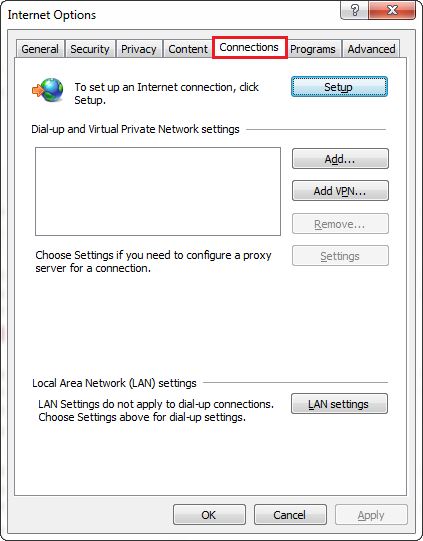
- Click on the LAN settings button.
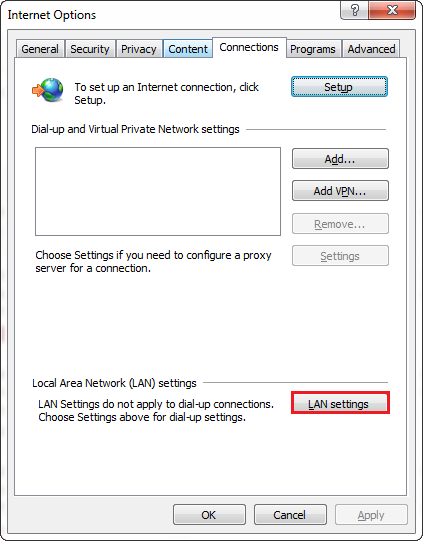
- Under the Proxy server label check Use a proxy server for your LAN as shown below.
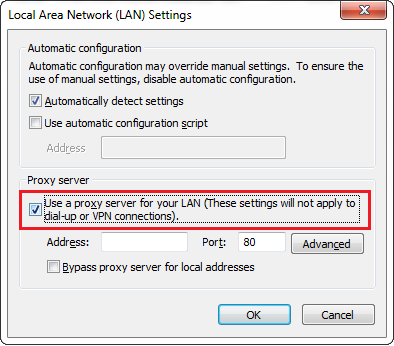
- Provide the Address and Port of the proxy server that you want to use. In our case, we have provided address 91.132.139.178 whose port is 3128. You can choose a different one.
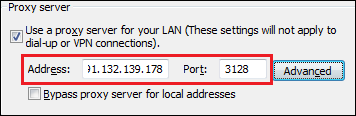
- Click on the OK button to save settings.
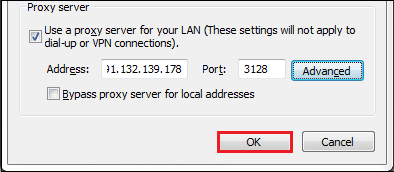
All done! We have set up a proxy server. Now we can access the internet anonymously.
Setting Up Proxy Server in Google Chrome
By default, Chrome uses Windows proxy and macOS. If we want to change the proxy setting follow the steps given below.
- Open the Chrome browser.
- Click on the three dots present at the top right corner.
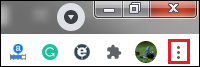
- From the menu, select the Settings option. It opens the chrome setting page.
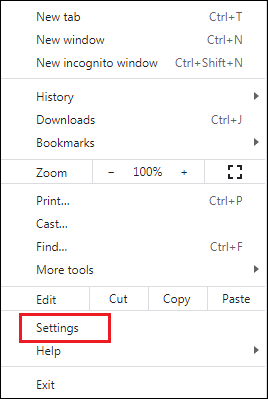
- Scroll down the page and click on the Advanced option.
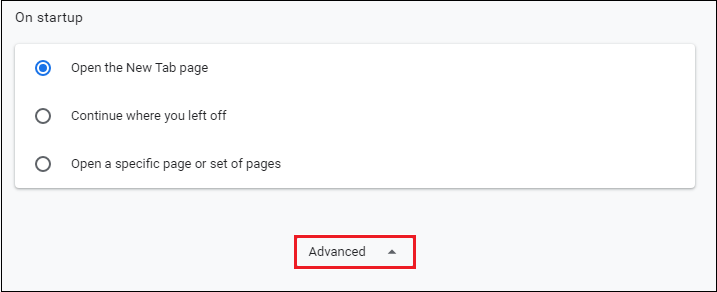
- Again, scroll down the page and click on the Open your computer's proxy settings that are presented under the System label. It opens the Internet Properties dialog box.
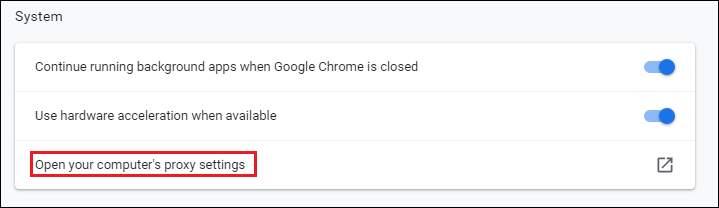
- In the dialog box, click on the Connections tab.
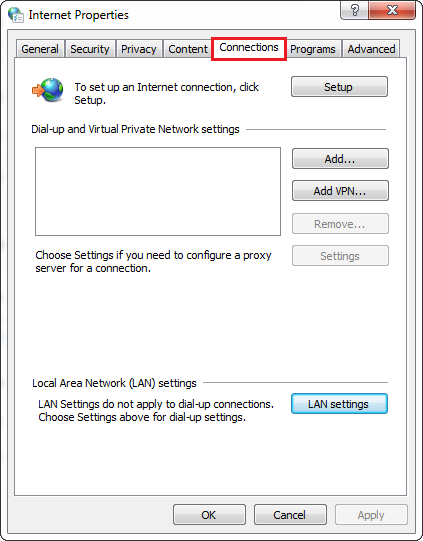
- Click on the LAN settings button.
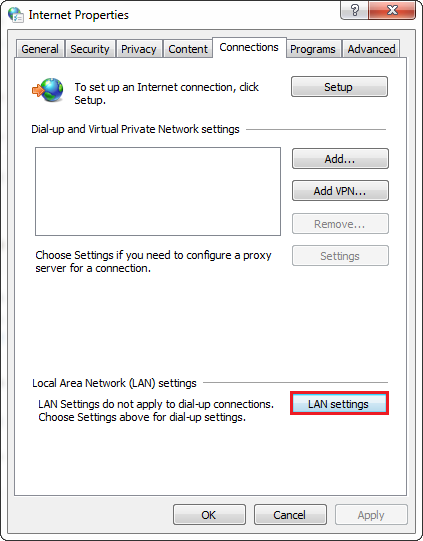
- Under the Proxy server label check Use a proxy server for your LAN as shown below.
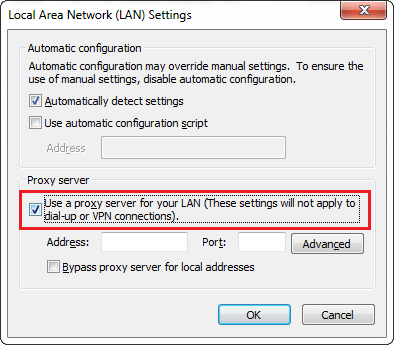
- Provide the Address and Port of the proxy server that you want to use. In our case, we have provided address 91.132.139.178 whose port is 3128. You can choose a different one.
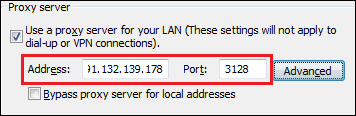
- Click on the OK button to save settings.
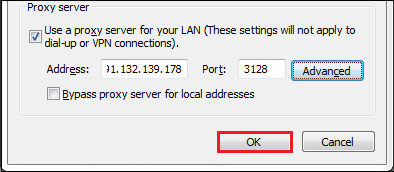
All done! We have set up a proxy server. Now we can access the internet anonymously. Also, we observe that only a few steps are to be performed in the browser and then the process in your machine's operating system.
Setting Up Proxy Server in Edge Browser
Microsoft Edge is a Windows 10's built-in web browser. Until we will not tell it about proxy, it uses the Windows proxy configuration. It is the same as Chrome, hence the proxy configuration is similar. Let's see the steps to set up a proxy server in the Microsoft Edge browser.
- Open the Microsoft Edge browser.
- Click on the three dots present at the top right corner.
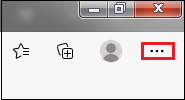
- From the menu, select the Settings option. It opens the Edge setting page.
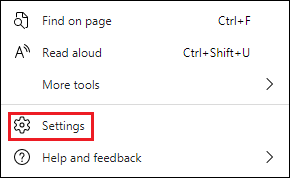
- Click on the System option presented in the left pane.
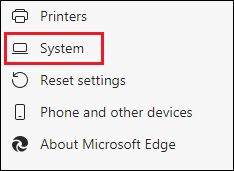
- Click on the Open your computer's proxy settings that are presented under the System label. It opens the Internet Properties dialog box.

- In the dialog box, click on the Connections tab.
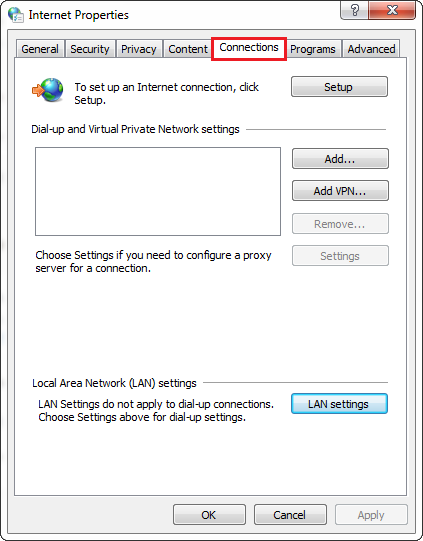
- Click on the LAN settings button.
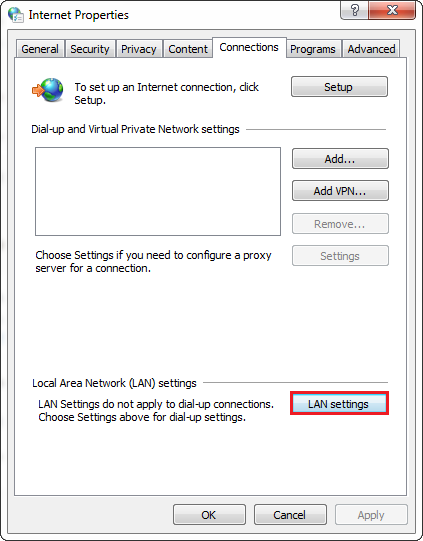
- Under the Proxy server label check Use a proxy server for your LAN as shown below.
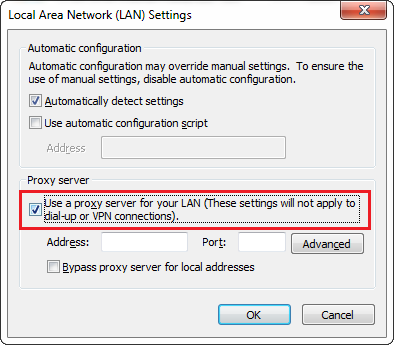
- Provide the Address and Port of the proxy server that you want to use. In our case, we have provided address 91.132.139.178 whose port is 3128. You can choose a different one.
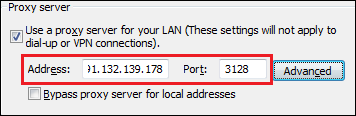
- Click on the OK button to save settings.
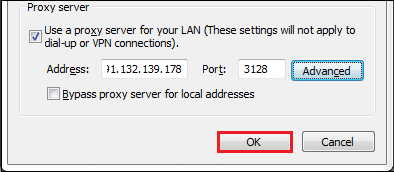
All done! We have set up a proxy server. Now we can access the internet anonymously. Also, we observe that only a few steps are to be performed in the browser and then the process in your machine's operating system.
Setting Up Proxy Server in Firefox
Like other browsers, Firefox does not use the system's default proxy settings. If we want to use proxy in Firefox, we should follow the steps given below.
- Open the Firefox browser.
- Click on the three horizontal lines presented at the top right corner.
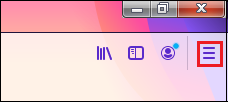
- Select the Options menu.
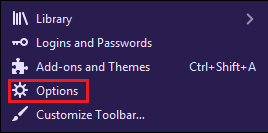
- Scroll down the page and go to Network Settings. Click on the Settings? button. It opens the Connection Settings dialog box.

- The dialog box shows the multiple options for configuring proxy access to the internet are as follows:
- No proxy: If selected, no proxy is set up.
- Auto-detect proxy settings for this network: The option automatically detects the proxy settings for the network you are using.
- Use system proxy settings: It uses the operating system proxy setting.
- Manual proxy configuration: By selecting the portion, we can set up proxy manually by providing HTTP, HTTPS, FTP Proxy, and corresponding Port.
In our case, we have selected the option Auto-detect proxy settings for this network.
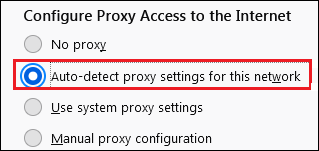
- After selecting any of the above options, click on the OK button to save the settings.

All done! We have set up a proxy server. Now we can access the internet anonymously.
Setting Up Proxy Server in Windows: Automatically
Setting up a proxy server in Windows automatically includes the following steps:
- Open Control Panel.
- Select Internet Options. It opens the Internet Options dialog box.
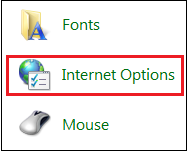
- In the dialog box, click on the Connections tab.
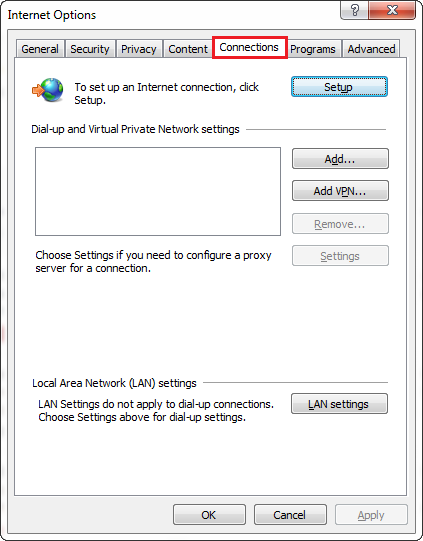
- Click on the LAN settings button.
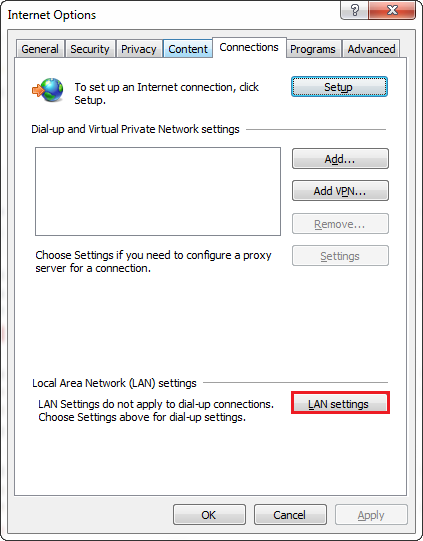
- Under the Automatic configuration label check the option Use automatic configuration script, as shown below.
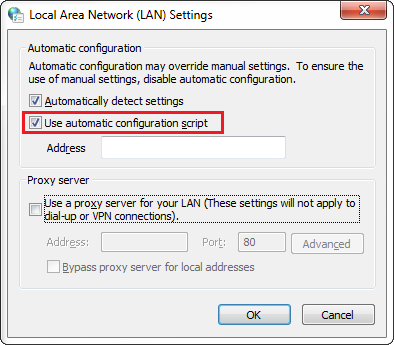
- Provide the specified script address in the Address box. In our case, the script address is file://c:/proxy.pac. Because we have created a file (proxy configuration file) named PROXY.PAC (see below) to the C:\ directory. You can choose a directory of your choice.
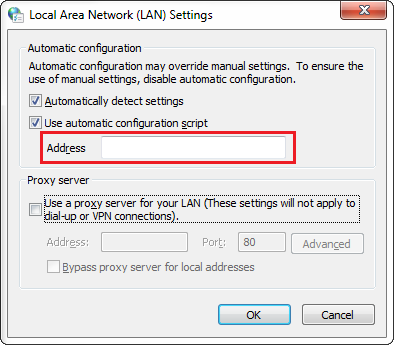
- Click on the OK button to save the settings.
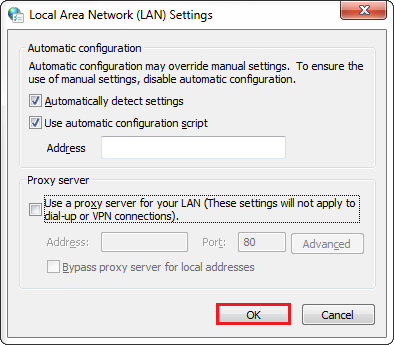
All done! We have set up a proxy server. Now we can access the internet anonymously.
PROXY.PAC
It sometimes becomes necessary for the browser to pick up proxy settings from a configuration file that is saved as PROXY.PAC (where PAC stands for Proxy Auto Configuration). The file contains the proxy settings but can be used in some other situations too. For example, load-balancing, fault tolerance, etc.
We can make any change to the PROXY.PAC file accordingly. In the following script, we see that there are multiple URLs are defined in order to bypass the proxy, and all the other URLs are defined to get through the proxy.
Once the configuration file is created, we can continue with the step 6 and 7.
Setting Up Proxy Server in Windows: Manually
Setting up a proxy server in Windows automatically includes the following steps:
- Open Control Panel.
- Select Internet Options. It opens the Internet Options dialog box.
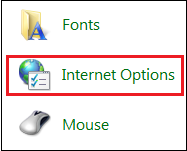
- In the dialog box, click on the Connections tab.
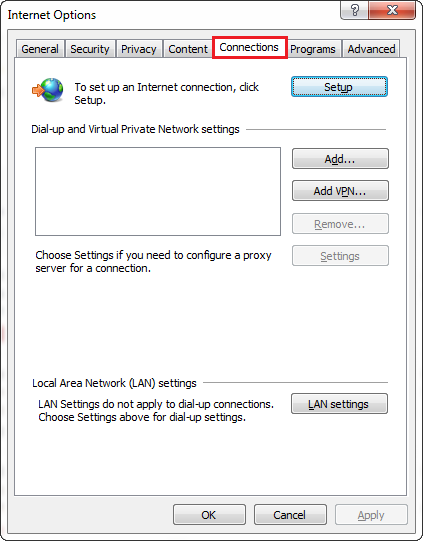
- Click on the LAN settings button.
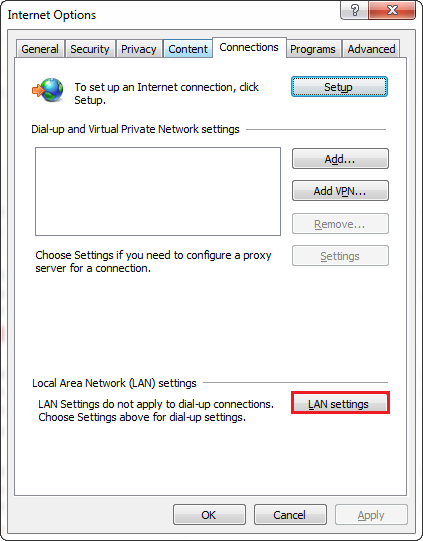
- Under the Proxy server label, check the Use a proxy server for your LAN option, as shown below.
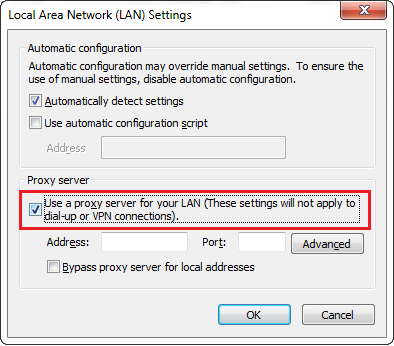
- Click on the Advanced button.
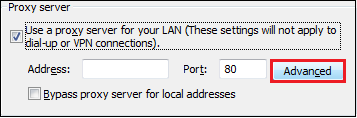
- In the Proxy Setting dialog box, provide proxy addresses (HTTP, FTP, Secure, Socks) and their Port to use. In our case, we have provided the following:
- HTTP Proxy: 192.168.1.100, Port: 80
- FTP Proxy: 192.168.1.100, Port: 80
- Secure Proxy: 192.168.1.100, Port: 80
- Socks Proxy: 192.168.1.100, Port: 1080
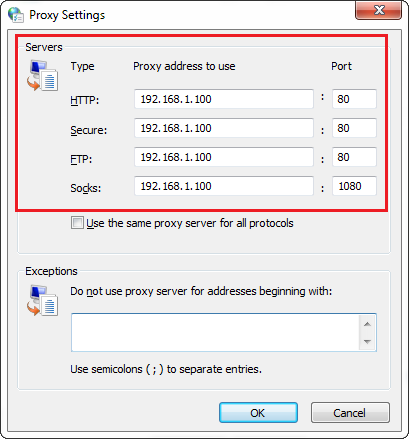
- Click on the OK button to save the changes.
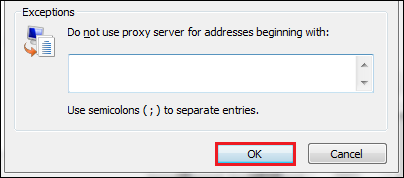
All done! Let's check proxy is working or not.
Open the browser and type https://whatismyipaddress.com/. It shows the IP address of the system. The following image shows the IP address of the system before using a proxy.
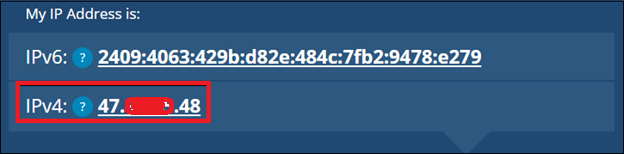
When we set up a proxy, the IP address of the system will be changed to a different one.
How to Use Proxy Server?
After setting up the proxy we can access the internet like we have been accessing before. The only change is that the IP of the system changes.
When should we use a proxy server?
We should use a proxy server if any of the following want to achieve:
- Blocked Internet Protocol
- Stopping Cookies
- Navigating the firewall
- Compress Traffic
- Cache Website
- Remove Ads
- Stop Malware
- Remove Tailoring
- Access the Deep web
- Buy Internationally
- Access Entertainment
|

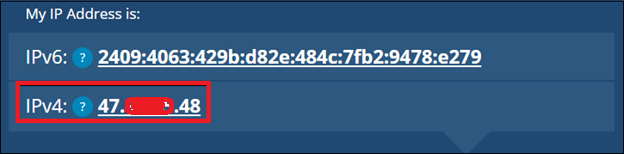
 For Videos Join Our Youtube Channel: Join Now
For Videos Join Our Youtube Channel: Join Now