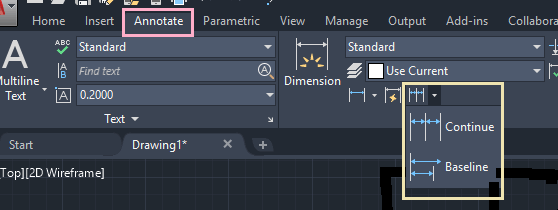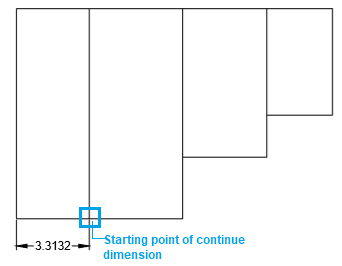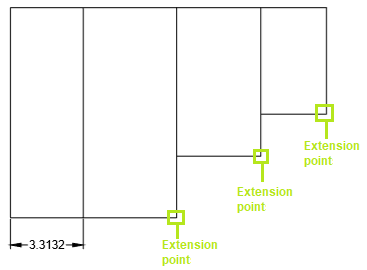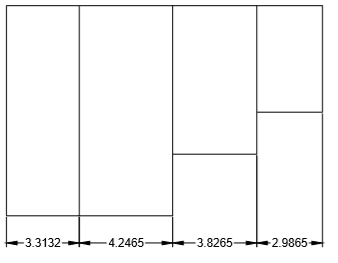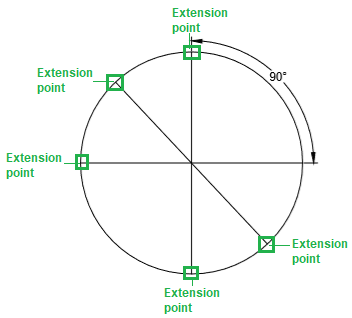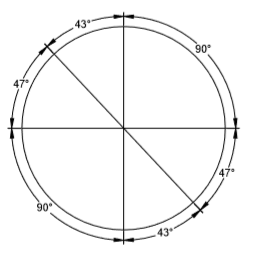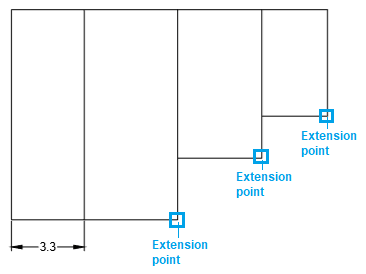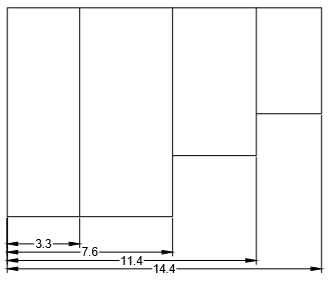Continue and Baseline DimensionIn the Continue and Baseline dimension, we need to select the Dimension command multiple times. We are only required to specify the endpoints of the object whose dimension is to be measured. The steps to select continue and baseline dimension on the ribbon panel are listed below:
We can select the appropriate dimension accordingly. Continue DimensionIt is also named as chain dimension. The dimension will be measured from the current point. The shortcut command of the continue dimension is DCO. It will continue to create dimensions from the last ordinate, angular, or linear created dimension, which lines up automatically. We need to select the base of the dimension from the ordinate, angular, or linear for the continue dimension. Let's understand with two examples. Example 1: Linear continue dimension Consider the below image: 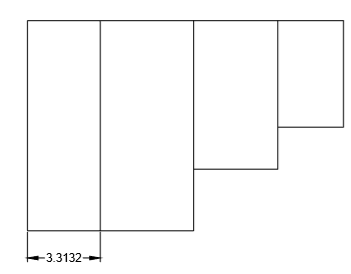
Note: The precision value of decimal points can be modified, which is discussed in the topic Dimension Style Manager.Here, we have created a linear dimension. It will work as a base for continue dimension. The steps are listed below:
Example 2: Angular continue dimension Consider the below image: 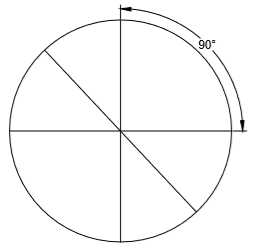
The steps are listed below:
Baseline DimensionThe dimension will be measured from the base of the first dimension. Or The dimension will be measured from the starting point of the figure. The baseline dimension consists of multiple dimensions, which are measured from the same location. The shortcut command of the Baseline dimension is DBA. Let's understand by example. Consider the below figure: 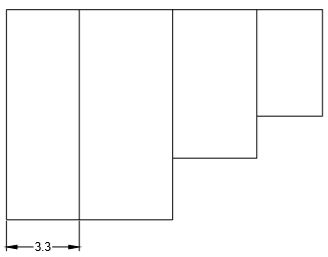
The steps are listed below:
Next TopicDimension Style Manager
|
 For Videos Join Our Youtube Channel: Join Now
For Videos Join Our Youtube Channel: Join Now
Feedback
- Send your Feedback to [email protected]
Help Others, Please Share