AutoCAD LT Download
AutoCAD LT is the lower-cost version of AutoCAD. It is the precision 2D drafting and documentation software, which also includes AutoCAD web and mobile apps.
The steps to download AutoCAD LT are listed below:
- Open the official website of Autodesk, i.e., https://www.autodesk.in/.
- Click on the Menu option present at the right corner.
- Select the Products and choose AutoCAD LT, as shown in the below image:
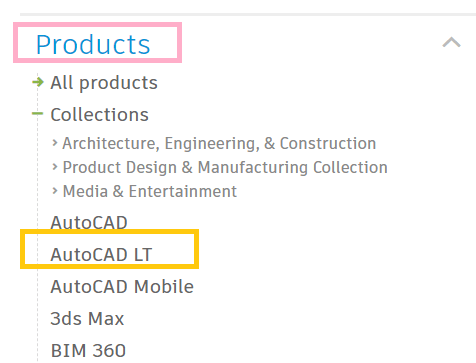
- The official page of AutoCAD LT will appear. If we want the subscription, we can click on the SUBSCRIBE option. If we wish to download the free trial, we can click on the DOWNLOAD FREE TRIAL option, as shown in the below image:
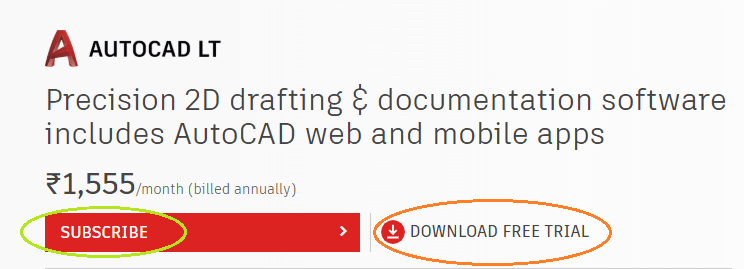
Downloading Free trial
The steps to download AutoCAD LT free trial are listed below:
- Click on the DOWNLOAD FREE TRIAL option, as shown in the above image.
- Select AutoCAD LT for Windows or AutoCAD LT for Mac accordingly and click on the NEXT button at the bottom of the page, as shown in the below image:
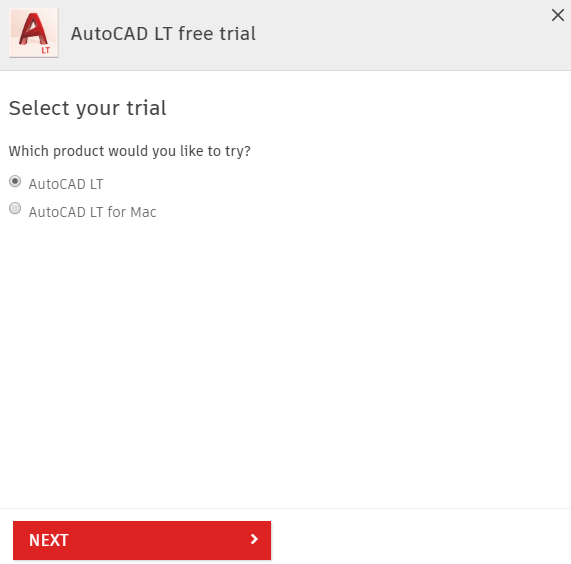
- Check the requirements for download and click on the NEXT button.
Note: AutoCAD LT is the lower-cost version. It can be used for a business at a lower cost. For the student version, we can directly download the AutoCAD student's version.
- Select the 'A business User' option, choose the language and click on the NEXT button, as shown in the below image:
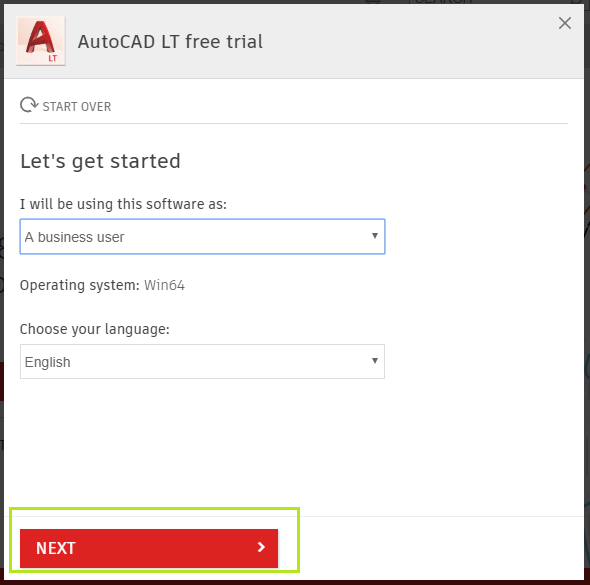
- Sign-in using email-id and password, which you have specified in the Autodesk sign-in process.
If you are a new user and have not signed-in, then follow the below steps:
- Click on the CREATE ACCOUNT button.
- Fill the education details, as shown in the below image:
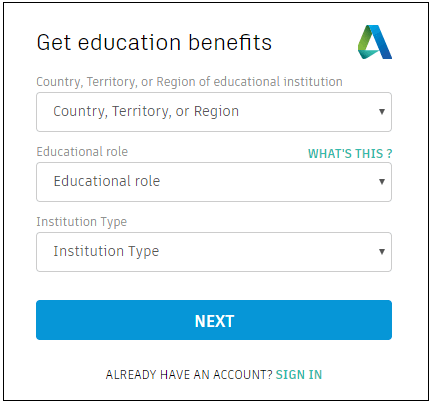
- Click on the NEXT button after entering the details.
- Now, a window to enter the details such as name, email-id, etc. will appear. Consider the below image:
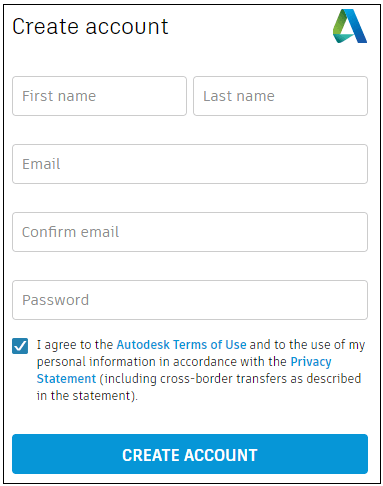
- The final step is the verification of your email-id. The window will now look like the given image:
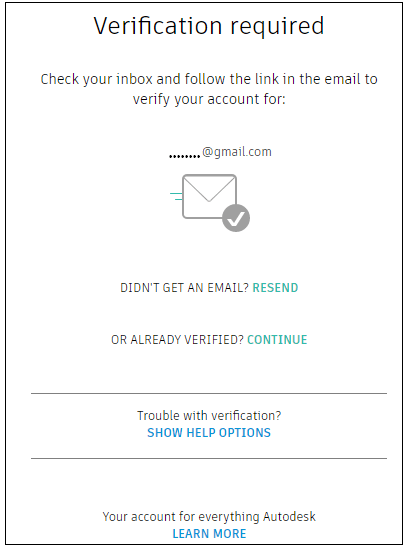
- The registration process is now complete, and we can now sign in with this email-id and password.
- After the sign-in, the box to specify the business details will appear. You need to enter the required business details and then click on the 'BEGIN DOWNLOAD' option.
- The downloading will start, as shown in the below image:
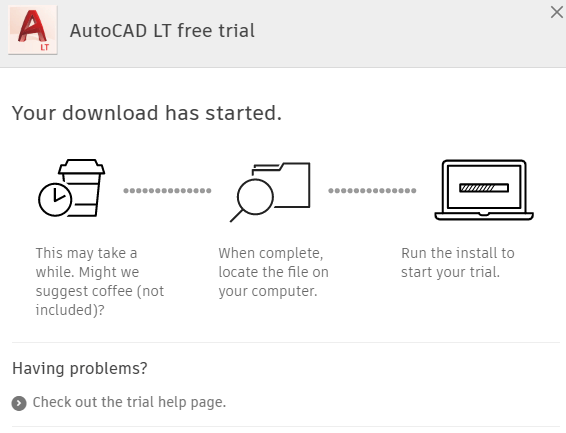
- Open the downloaded file. Click on the Install. It will look like the below image:
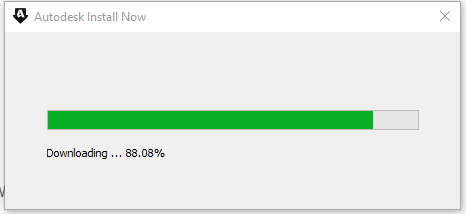
- Click on the 'Install' option as shown in the below image:
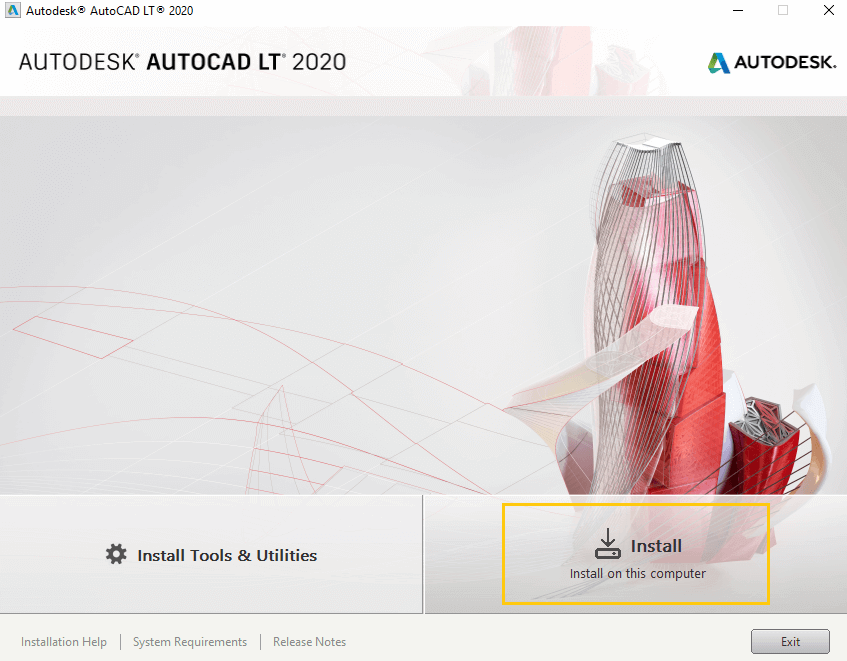
- Choose the country and accept the license. Click on the Next present at the bottom.
- Click on the 'Install' to start the installing process of AutoCAD LT 2020.
The installation process will start, as shown in the below image:
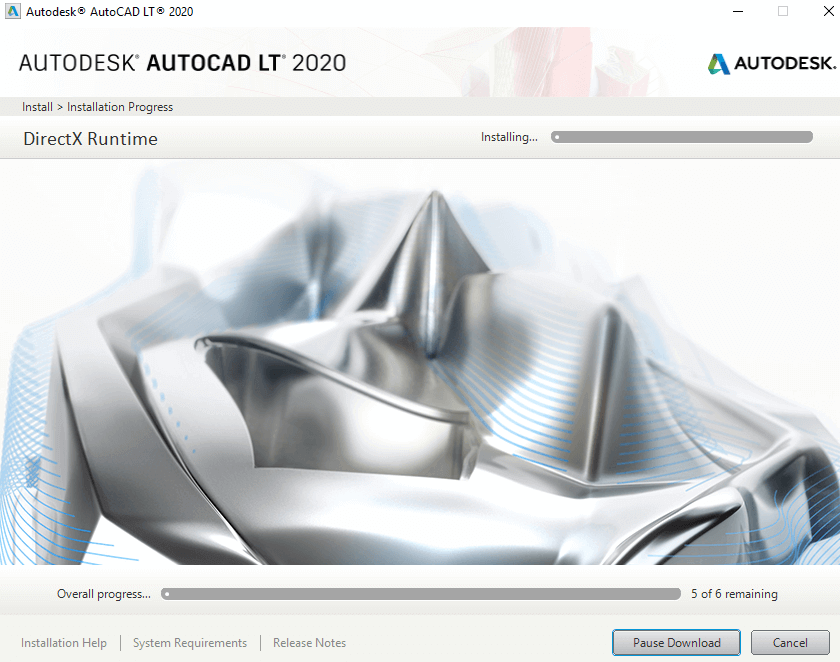
Wait for the installation process to complete.
- A new window will appear specifying that the installation process is now completed. Click on 'Launch now' option at the bottom. The AutoCAD LT version 2020 is now ready for use.
Downloading Subscription
The steps for buying the subscription for AutoCAD LT are listed below:
- Open the official website of Autodesk, i.e., https://www.autodesk.in/.
- Click on the Menu option at the right corner.
- Select the Products and choose AutoCAD LT.
- Click on the SUBSCRIBE We can also call on the helpline number of Autodesk given below the SUBSCRIBE option.
- Select the duration for the plan as per the requirements.
- Click on ADD TO CART button at the bottom right corner.
- Specify the details such as Account Information, Billing Information, and Payment Information. Review the order and can start the downloading process.
|
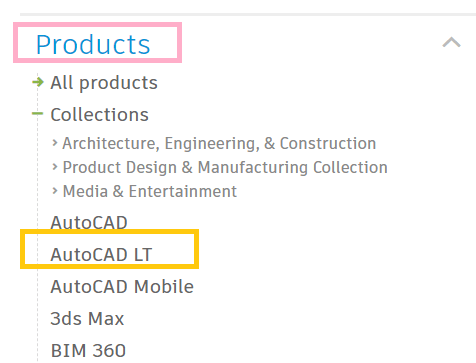
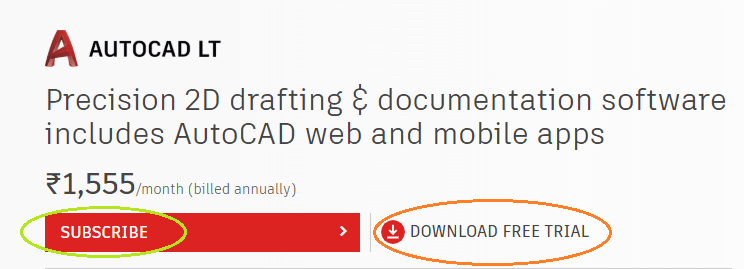
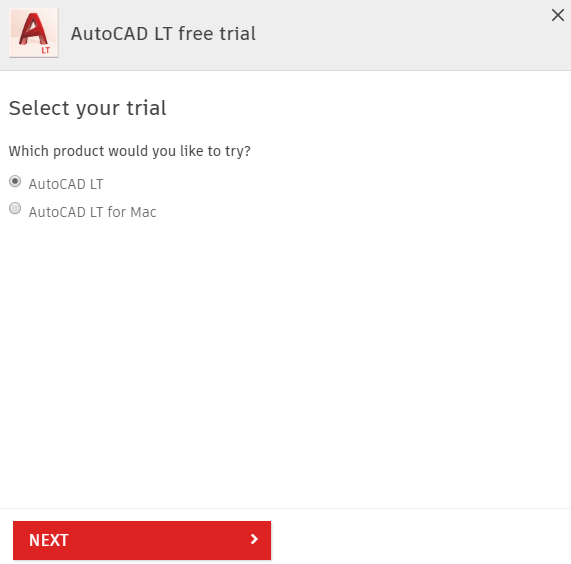
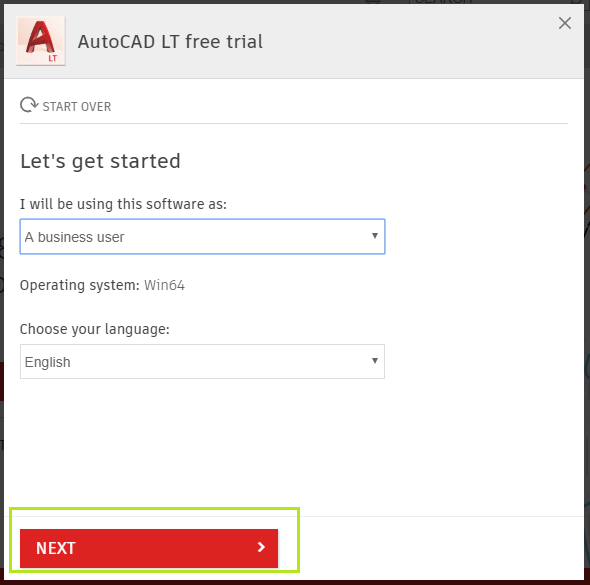
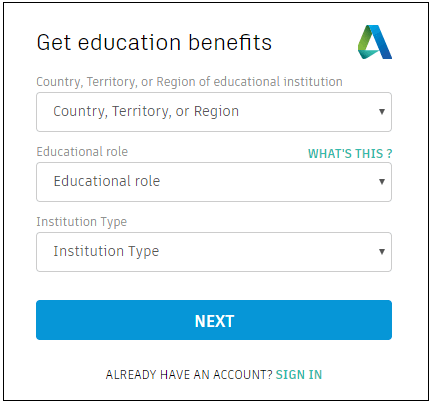
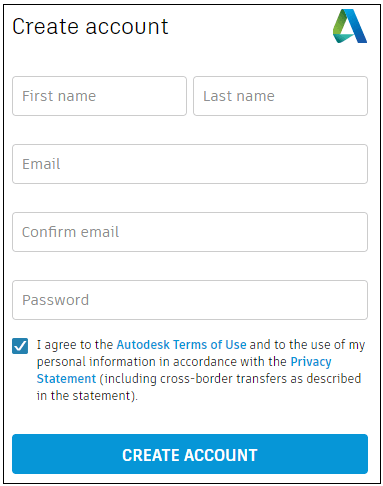
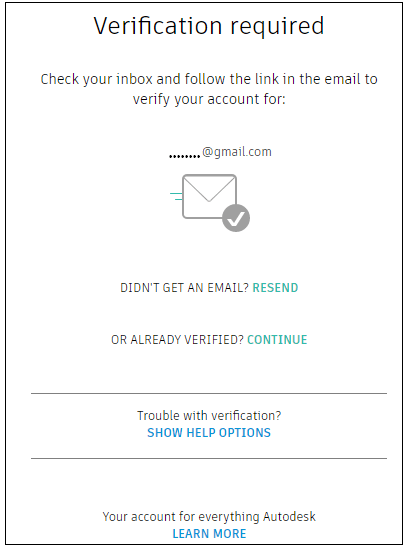
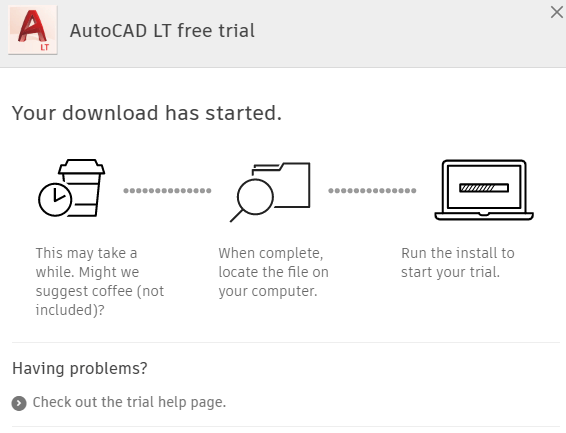
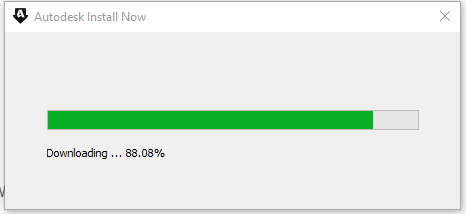
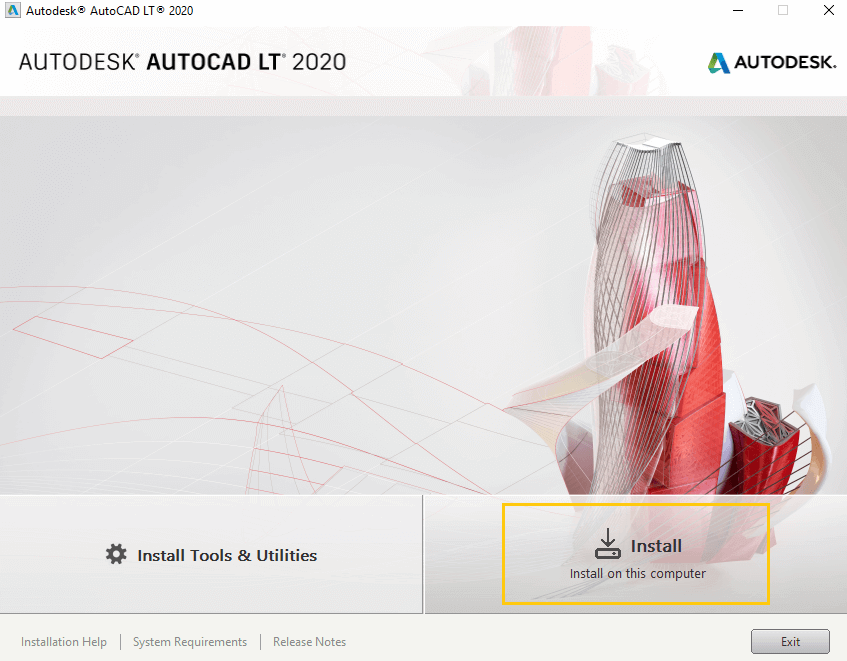
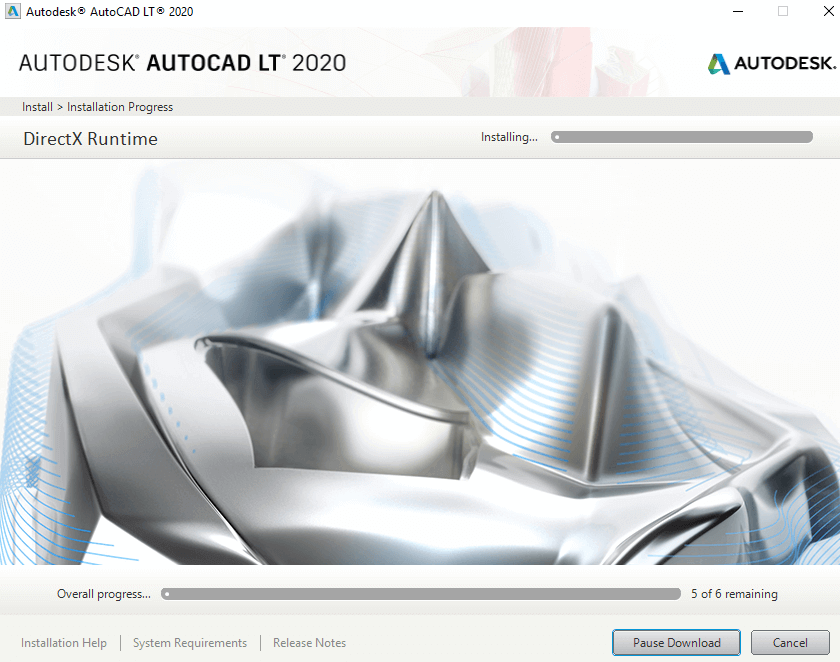
 For Videos Join Our Youtube Channel: Join Now
For Videos Join Our Youtube Channel: Join Now










