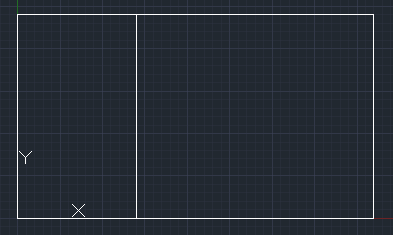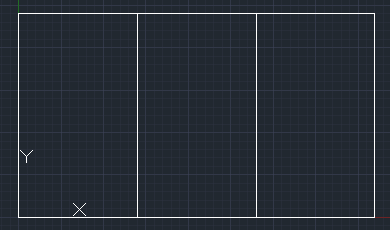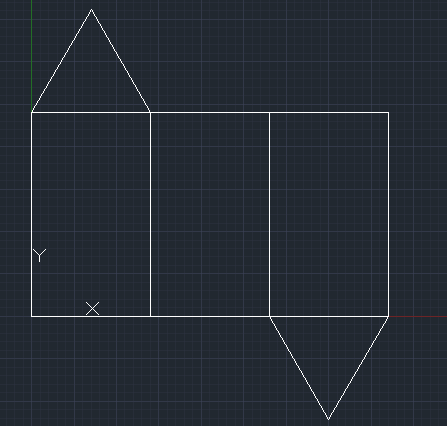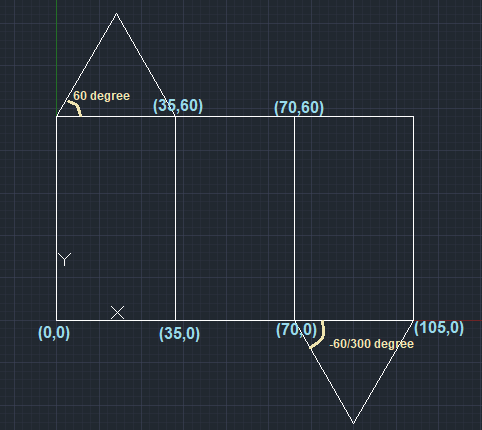Practice Question 1
Draw the below diagram in AutoCAD
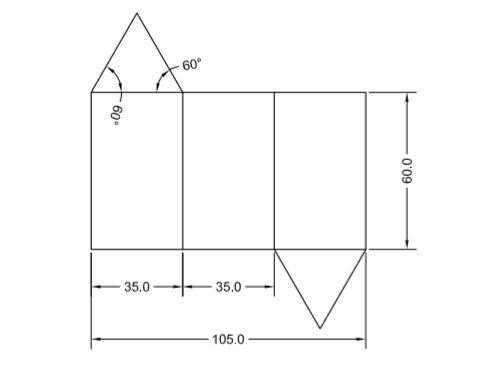
Note: Try to create the figure yourself first. If you are unable to create, follow the below steps.
The method to create a figure may involve different commands from person to person. We are required to check if the output figure and dimensions are correct or not.
Solution:
Since the values of dimensions are greater, we need to specify the limits first.
The steps to set the limits are listed below:
- Type LIMITS on the command line or command prompt.
- Press Enter or spacebar.
- Write the coordinates of the lower-left corner. For example, (0, 0).
- Press Enter.
- Write the coordinates of the upper-right corner. For example, (150, 150). You can adjust the limits according to the choice.
- Press Enter.
- Write Z. Here, Z signifies Zoom.
- Press Enter.
- Write E. Here, E signifies Extend.
- Press Enter.
Note: Here, the value of coordinates will be measured from the origin of the UCS.
We can also draw a figure without using UCS. It depends on our choice.
We can now start our drawing.
The steps to create above figure in AutoCAD are listed below:
- Place the UCS at the center of the viewport. The UCS looks like the below image:

We can place it anywhere in the viewport according to our requirements.
- Type Rec or Rectangle on the command line.
- Press Enter.
- Click on the first corner point on the origin of the UCS. We can also type 0, 0.
- Specify the length and breadth of the rectangle in the form of @length, width. Here, we will create a large rectangle of dimension 105 x 60. Example - @105, 60.
- Press Enter.
- Type L or line on the command line and press Enter.
- Type the coordinate 35, 0 and press Enter.
- Type the coordinate 35, 60 and press Enter.
- Press Enter.
The line formed using the above steps will look like the below image:
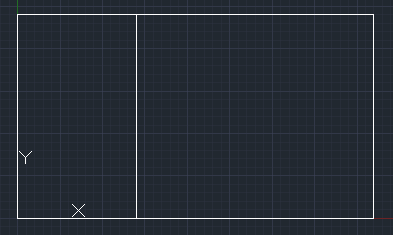
- Type L or line on the command line and press Enter.
- Type the coordinate 70, 0 and press Enter.
- Type the coordinate 70, 60 and press Enter.
- Press Enter.
- Now, the figure will look like the given image:
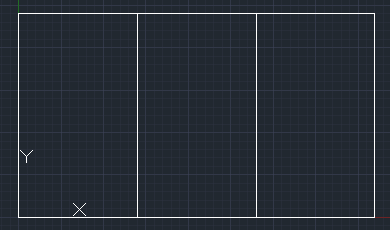
Now, we have to create two triangles. Some lines will be declared using relative coordinates (with @) because the value is not specified from the origin.
- Type L or line on the command line and press Enter.
- Type the coordinate 0, 60 and press Enter.
- Type the coordinate @35<60 and press Enter.
- Type the coordinate 35, 60 and press Enter.
- Press Enter.
For another triangle:
- Type L or line on the command line and press Enter.
- Type the coordinate 70, 0 and press Enter.
- Type the coordinate @35<-60 and press Enter. We can also type @35<300 because the angles are measured in counter- clockwise direction.
- Type the coordinates 105, 0 and press Enter.
- Press Enter.
Now, the figure will look like the given image:
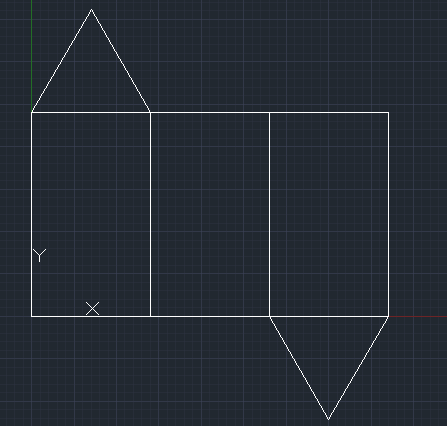
For better understanding, the coordinates are marked in the below image:
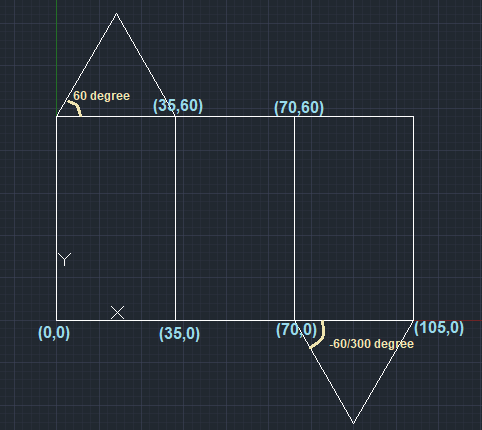
|
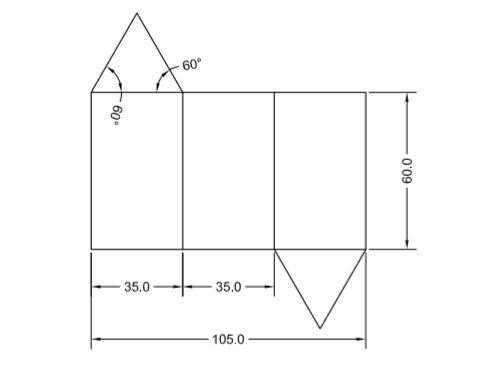
 For Videos Join Our Youtube Channel: Join Now
For Videos Join Our Youtube Channel: Join Now