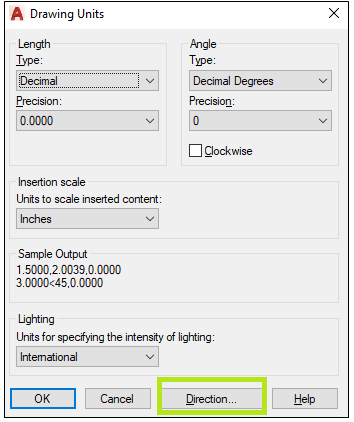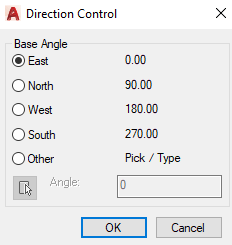AutoCAD UnitsThe units are used to represent the dimensions in AutoCAD. The units are categorized into length, angle, insertion scale, and lighting. We can change the units according to the requirements. We can access the units in AutoCAD using two ways, as discussed below: 1. First way: The steps for the first method are listed below:
2. Second way: The steps for the second method are listed below:
The Units dialog box will look like the below image: 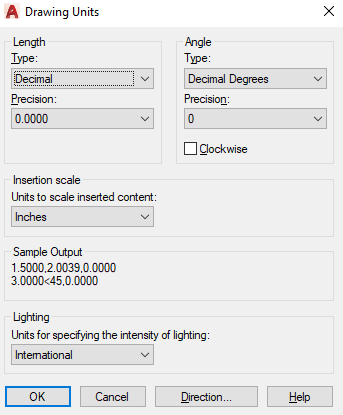
Let's discuss the Units dialog box in detail. Length TypeThe drop-down list under Length type will look like the below image: 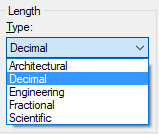
Angle TypeThe angle type consists of the units such as radians, minutes, seconds, etc. We can select these units according to the requirements. The drop-down list under angle type will look like the below image: 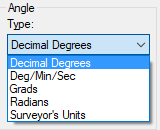
Let's discuss each type in detail.
Angle MeasureTo measure the angle clockwise, click on the clockwise box to activate it. The option is present under the angle. It will look like the given image: 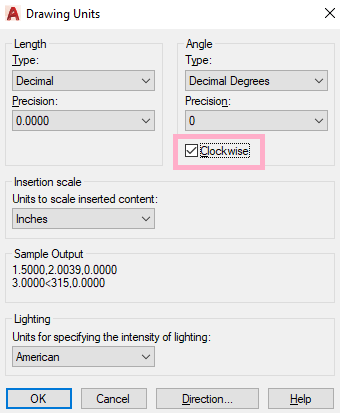
It measures the angle in the clockwise direction, instead of the counter-clockwise direction PrecisionThe precision value in AutoCAD determines the number of decimal places displayed in the corresponding unit. The decimals are round off to the specified precision value. The drop-down list under precision will look like the below image: 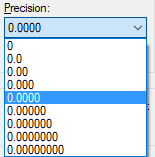
We can select the precision value according to the requirements. Insertion ScaleThe insertion scale consists of the units to insert in the content. We can select the units from the drop-down list according to the requirements. The drop-down list under Insertion Scale will look like the below image: 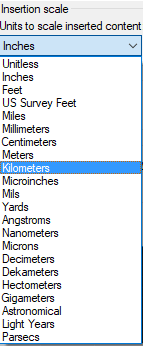
LightingIt specifies the lighting units for the drawing. It enables generic or photometric lights. When the lighting unit is set to American (also called as foot-notes) and international, it enables the photometric lighting. The default or no lighting unit enables the standard (generic) lighting. It sets the value to 0 to maintain the backward compatibility. We can also type LIGHTINGUNITS in the command line or command prompt to activate it. The LIGHTINGUNITS value is set to 0 to activate the standard lighting. The LIGHTINGUNITS value is set to 1 to activate the American lighting. The LIGHTINGUNITS value is set to 2 to activate the International lighting. The drop-down list under Lighting will look like the below image: 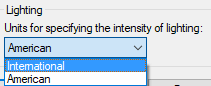
What is photometric lighting? The photometric lighting uses light energy values, which gives a realistic and natural appearance to a scene. It defines lights more accurately as it would be in the real world. DirectionThe values for the directions are listed in the below table:
The steps to set the direction are given below:
The angle change is required in drafting. We can select and specify any angle according to the requirements.
Next TopicTips for successful download
|
 For Videos Join Our Youtube Channel: Join Now
For Videos Join Our Youtube Channel: Join Now
Feedback
- Send your Feedback to [email protected]
Help Others, Please Share