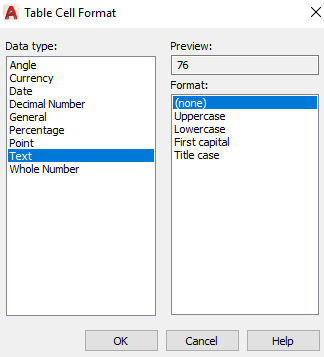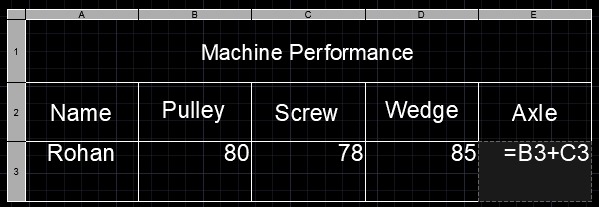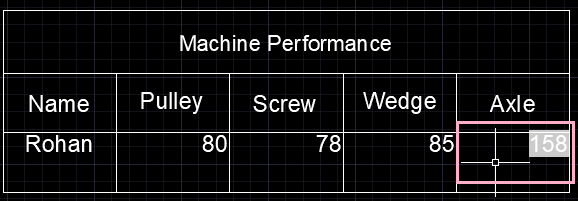AutoCAD TableThe table command in AutoCAD is used to insert the table containing rows and columns. We can resize the rows and columns, and can also stretch the entire table. We can insert the appropriate data in rows and columns according to the requirements. Note: Tables in AutoCAD do not support annotative scaling.Let's implement a table in AutoCAD. The steps are listed below: 1. Type TABLE on the command line or command prompt and press Enter. 2. A dialog box will appear, a shown below: 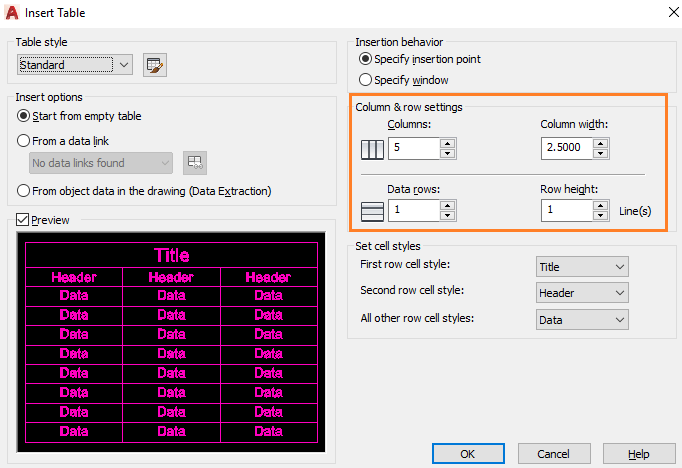
Let's discuss the parameters of the above window.
3. Specify the columns, column width, data rows, and row height, as shown in above image. 4. Click on the OK button at the bottom. The table will appear as: 
Here, 1st and 2nd rows are the Title and Header. The row after the 2nd row will be the specified rows. Since, we have specified only 1 row; the total rows will be 3, as shown below: 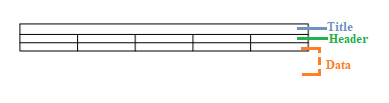
5. To modify the shape and size of the created table, click on the table, as shown below: 
Select the blue triangle and drag the triangle to the desired position, as shown below: 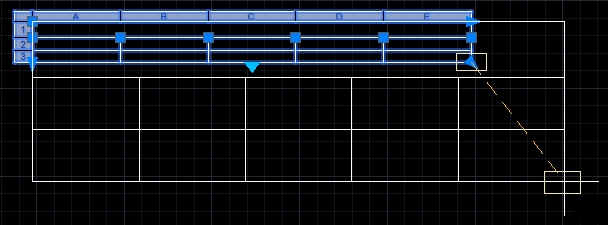
6. Press Enter. The table will now appear as: 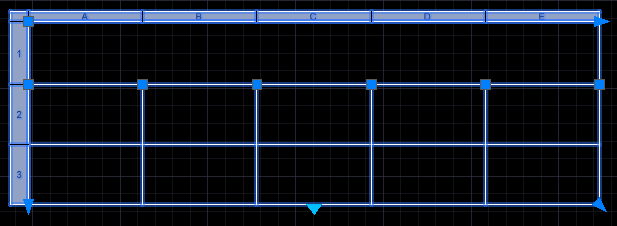
7. We can also align the grips of the table using the object snap tracking. Adding Information to the created tableAfter creating the table, we are required to insert text inside the table. Here, we can also perform calculations inside the table. Let's discuss this in detail. 8. Double-click on each cell. 9. Write the text, as shown below: 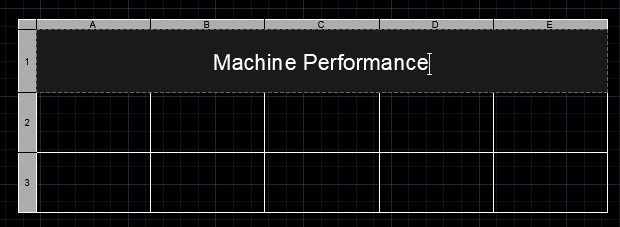
We can modify the size of the text, which is present on the top of the display, as shown below: 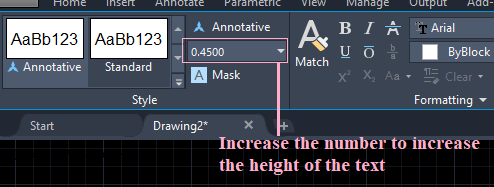
10. Continue writing on other blocks by clicking. The table will now appear as: 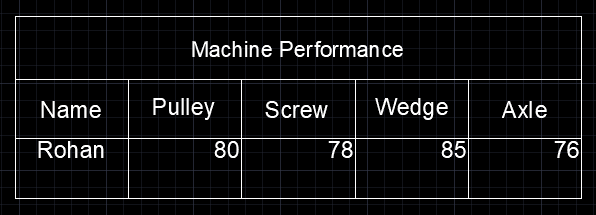
Data Format11. To change the data format of the table, click on the cell 12. A dialog box will appear, as shown below: Here, we can change the format of the cell according to the requirements. We can also perform arithmetic operations, such as addition, multiplication, etc. in the table. Let's perform the addition. 13. Write (=B3 + C3) on the cell. The formula should be written in the particular cell to produce the output on that cell. It is shown below: 14. The output is shown below: 15. Similarly, for multiplication, we are required to use * symbol instead of +. 16. We can also perform other operations. |
 For Videos Join Our Youtube Channel: Join Now
For Videos Join Our Youtube Channel: Join Now
Feedback
- Send your Feedback to [email protected]
Help Others, Please Share