Started with QuickCalcThe calculator in AutoCAD is called as the QuickCalc. It is considered as an accurate calculator for quick measurements. The QuickCalc has wide applications in AutoCAD. We can access the QuickCalc in AutoCAD in different ways, as already discussed. Let's begin with the QuickCalc. Below are the steps to start with an example.
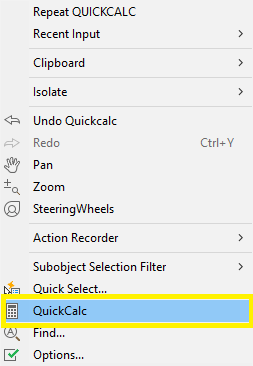
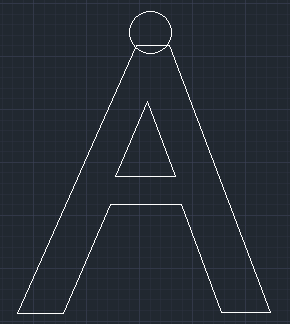
We can draw any figure according to our choice. The above figure is just for a better understanding.
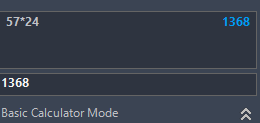

After selecting the Get Coordinates button, move the cursor to the point at which we want to find the coordinates. The value will appear on the calculator with respect to X, Y, and Z-axis, which is shown below: 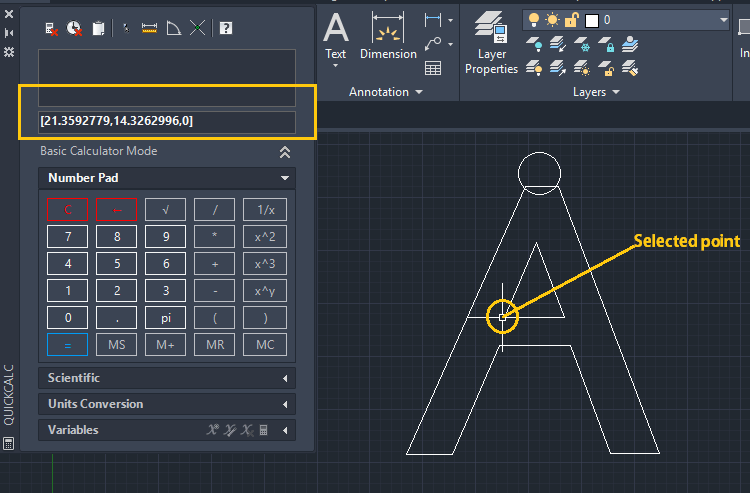
To cross-check the above value, click on the Utilities on the Ribbon panel, click on ID Point, and specify the same point using cursor. The value will appear as shown below: 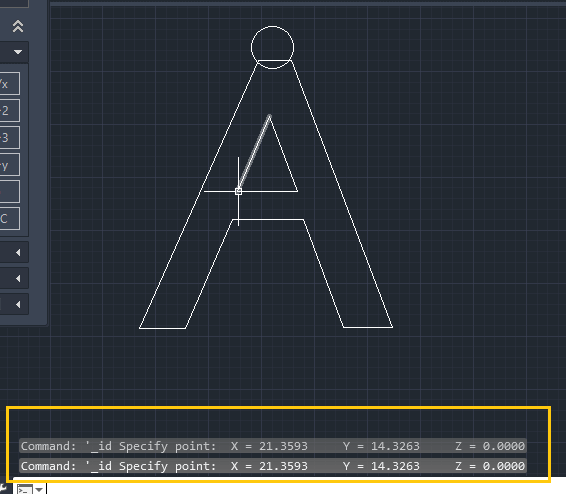
We can notice that both the values are identical. To clear the last value, we need to click on the Clear button - To clear the history, we need to click on the Clear History button -
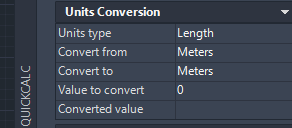
The drop-down list for the 'Unit type' is shown in the below image: 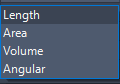
The drop-down list for the 'Convert from' is shown in the below image: 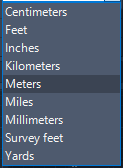
The drop-down list for the 'Convert to' is shown in the below image: 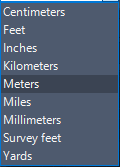
The Value to convert includes the value that we want to specify for conversion. The Converted value represents the output of the conversion. We can select any option from the drop-down list according to our choice. Let's consider an example to convert 20 Centimeters into Inches. The output is shown in the below image: 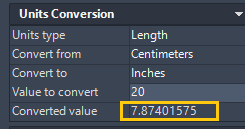
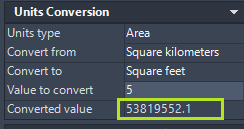

To calculate the distance between two points, we need to choose any two points in our drawing. The value will be calculated as a straight line between two points. Let's consider an example. The example is shown in the below image: 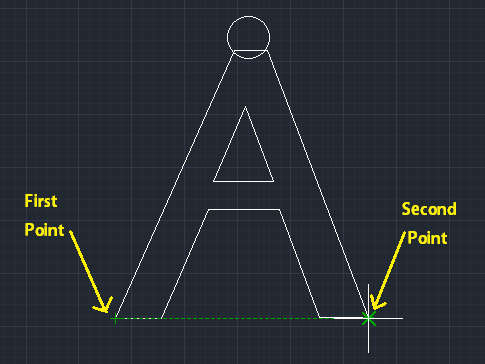
The output of the two points given in the above image is shown below: 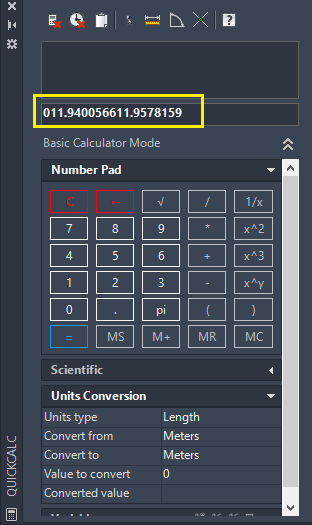
Similarly, we can calculate the distance between any two points in any order of our drawing.
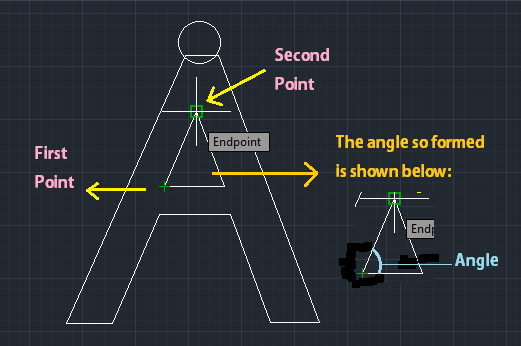
We can also specify any points to measure the angle according to the requirements. The value of angle so formed is given in the below image: 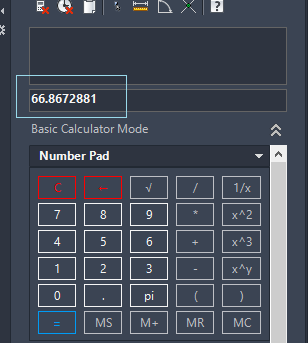
We can also cross-check this value from the dimensions box. To cross-check, type DIMANGULAR on the command line and specify the first and second line. We will get the corresponding value as shown in the below image: 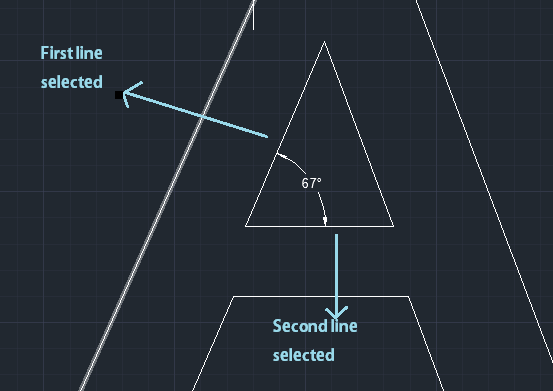
Since, the precision value is 0, we will get the approximate value. To measure the exact value, we can measure it through the calculator.
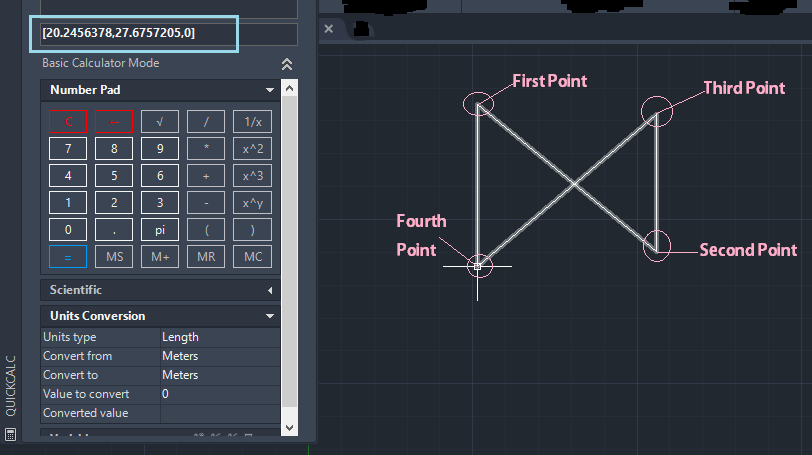
We need to make sure that the selected points should be the endpoints of the two intersection lines, as shown above. To cross-check, we can find the coordinate of the intersection points using the get coordinates option. We can also cross-check using the ID point in the Utilities on the Ribbon panel.
Next TopicStarted with CAL command
|
 For Videos Join Our Youtube Channel: Join Now
For Videos Join Our Youtube Channel: Join Now
Feedback
- Send your Feedback to [email protected]
Help Others, Please Share






 button.
button.




