How to add admin to Facebook pageA public profile which is created for celebrities, business, and other organization is referred to as a Facebook page. Unlike personal profiles, pages do not gain "friends," but "fans" - which are people who choose to "like" a page. Sometimes we need to add an admin to the Facebook page. There can be various reasons for adding the admin. On the Facebook page, more than one user can be made as an admin. When we create a Facebook page, the creator will automatically be added as an admin to the Facebook page. Note: Only the admin of that page can create more admins or remove as an admin. We are unable to remove or add an admin to Facebook when we are not an admin of that page.We can easily add an admin to the Facebook page using the following steps: Desktop1) Login to the FacebookFirstly, open the Facebook official website by pasting the https://www.facebook.com/ in the address bar of preferred web browser. If we are already logged into Facebook, we will directly reach the News Feed page. But if we are not login, enter the username, phone number, and email address, followed by the password in the given tab. 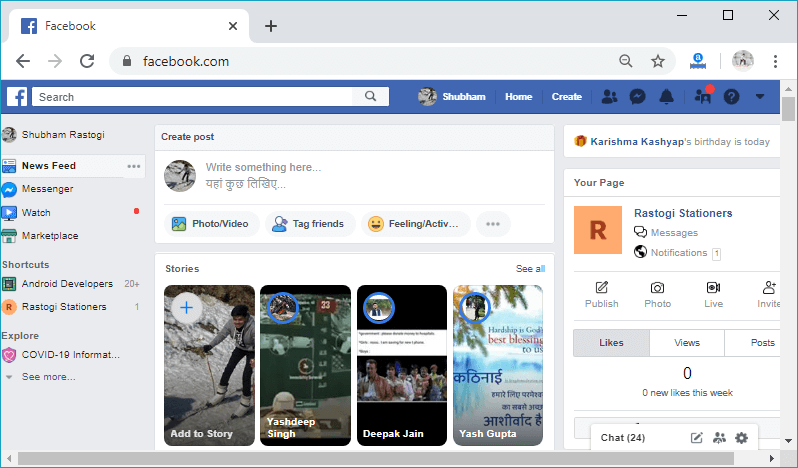
2) Click on the PagesAfter login to the Facebook account, click on the Pages from the left side menu to open the list of pages. 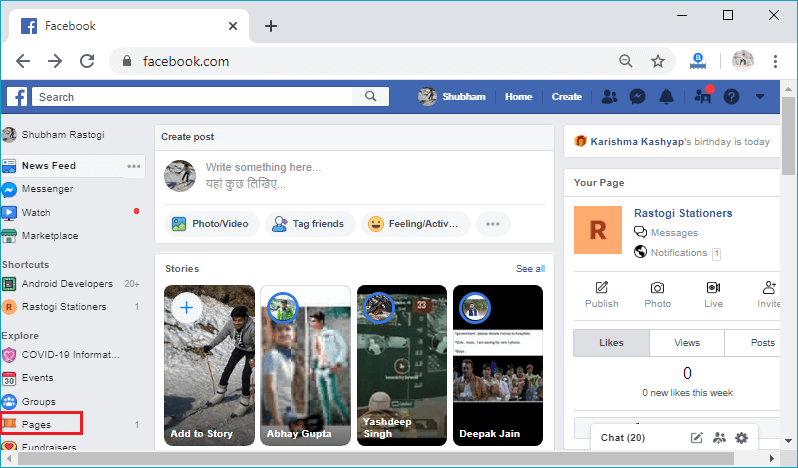
After clicking on the Pages menu, the corresponding page will open that contains all the pages which we have created before. 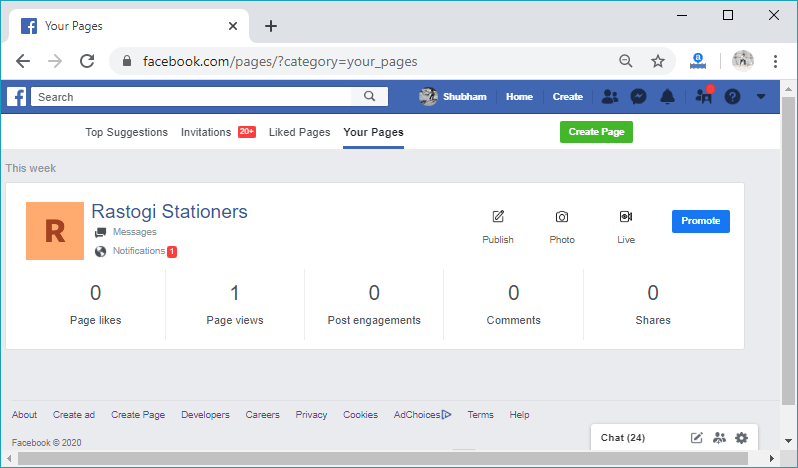
3) Select the pageNow, select the page from the pages in which we want to make the changes. The corresponding information page will open. 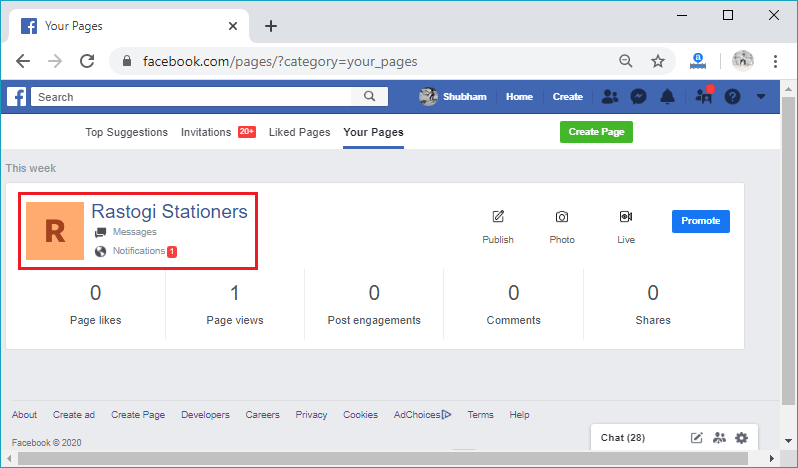
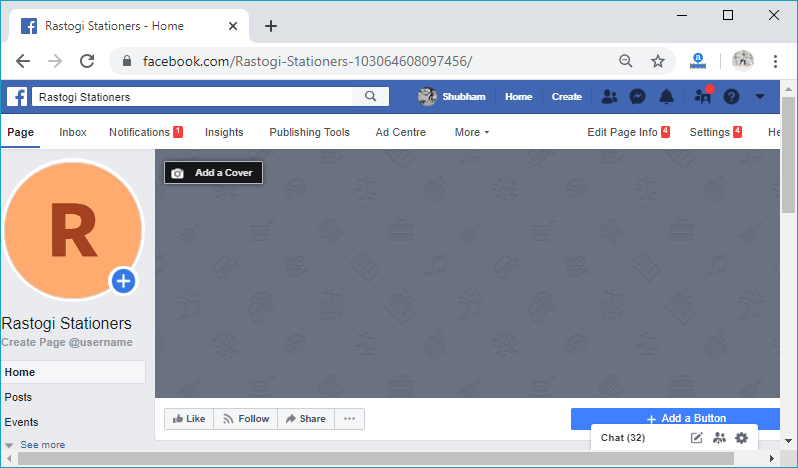
4) Click on the setting.In the next step, we will go to the setting of the page by clicking on the Setting button. The Setting button is located at the top right side of the page. 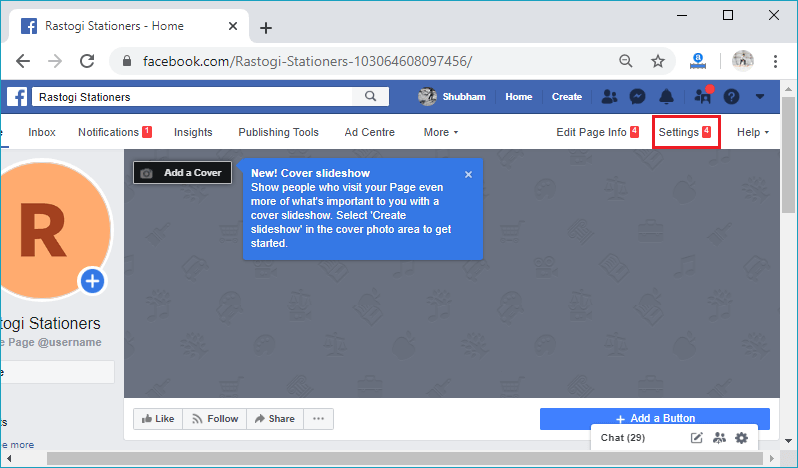
5) Click on the page roles.Now, click on the page role option from the left side menu of the setting page. In response to this click, the page will be modified, and the corresponding information will be shown to the right side. 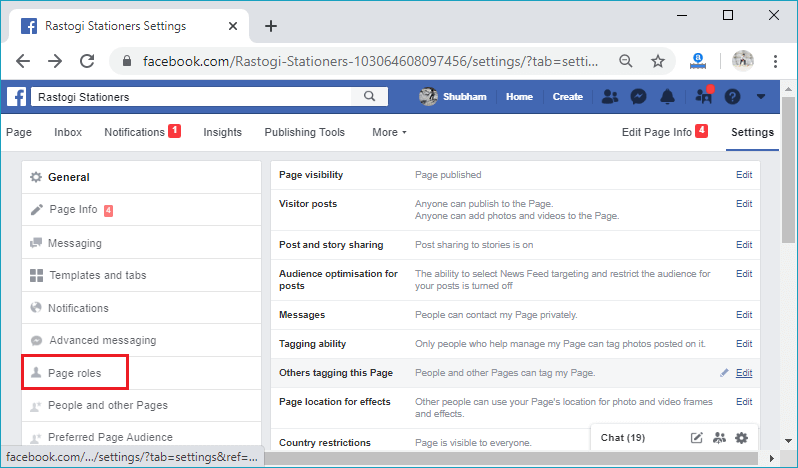
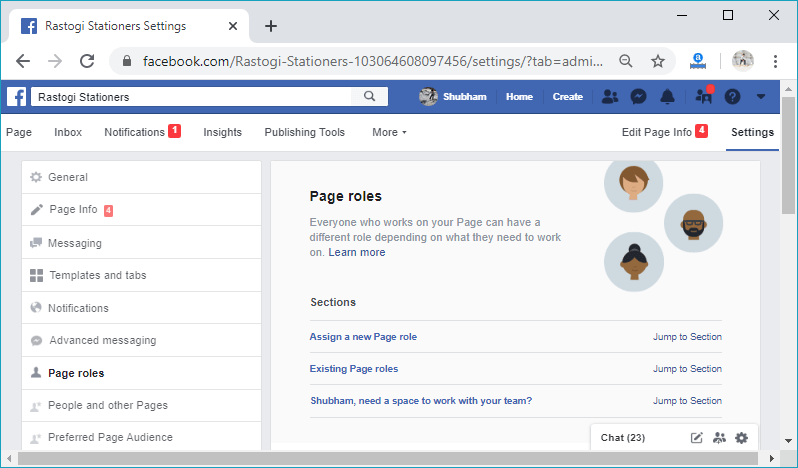
6) Click on the Assign a new Page role.Click to the Assign a new Page role to jump the section. In this section of page, we will assign a role to the friend for the page. The role can be of an admin, editor, moderator, advertiser, and analyst. 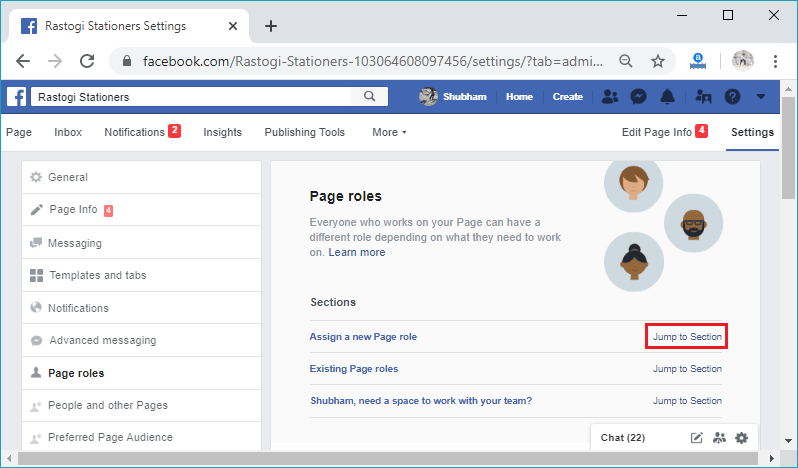
7) Click on the up-down button.Now, click on the drop-down button to select the role for which a friend will be added to the page. When we click to the up-down button, a list of roles will open to select. 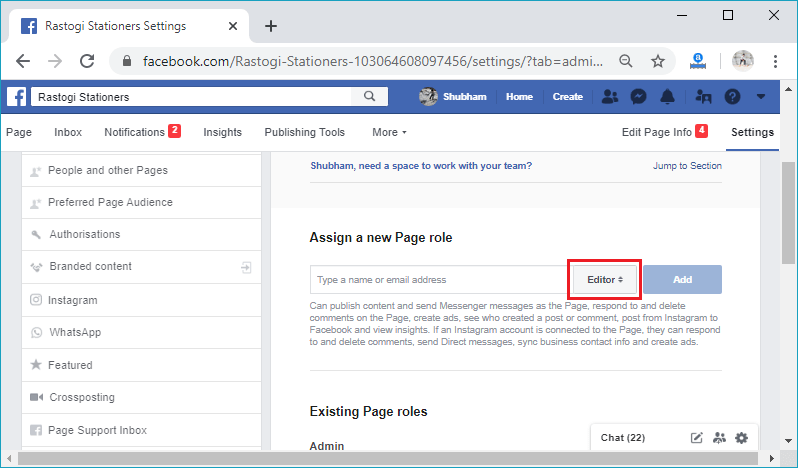
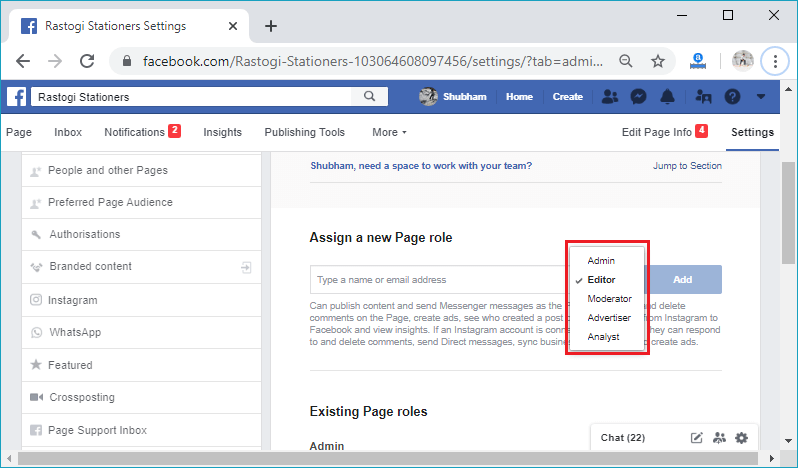
8) Type name of the friendNow, click to the search bar and type the name of a friend whom we want to make as an admin of that page. 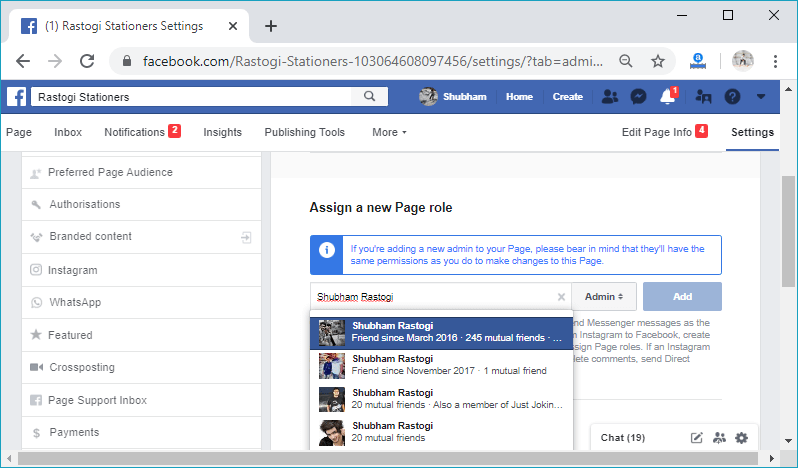
9) Click on the Add button.Click on our friend's name and click on the Add button located on the right side of the search bar. Note: If we are adding a new admin to our page, please bear in mind that they'll have the same permissions as we have to make changes to this page.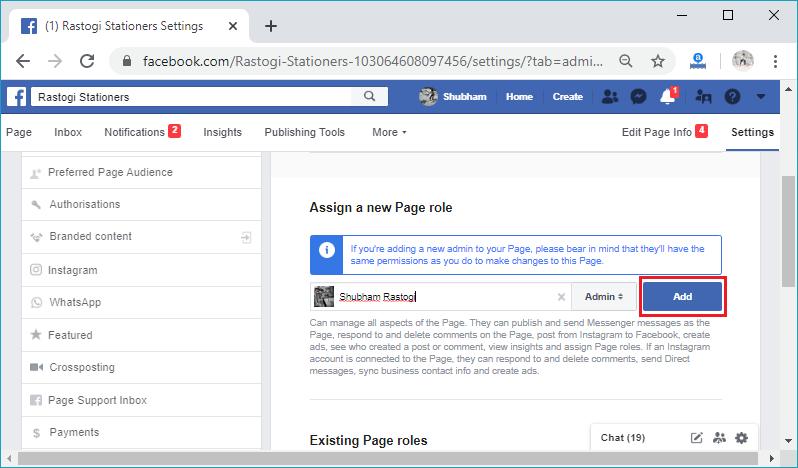
10) Enter passwordIf we add an admin for the first time to our page, after clicking on the Add button, it will ask for the password for security purposes. Otherwise, the name of our friend will be added to the admin list only after accepting our invitation. 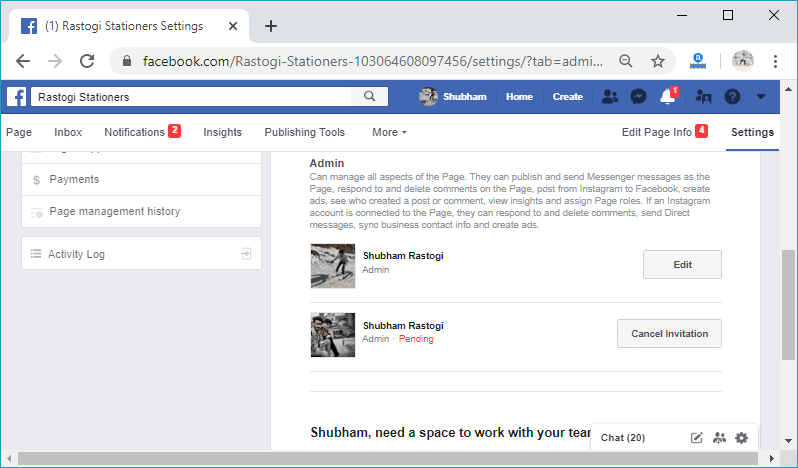
11) Accept invitationOur friend will not be able to work as an admin until he/she will not accept our invitation. When our friend accepts our invitation, the pending status located below of the friend's name will be removed. 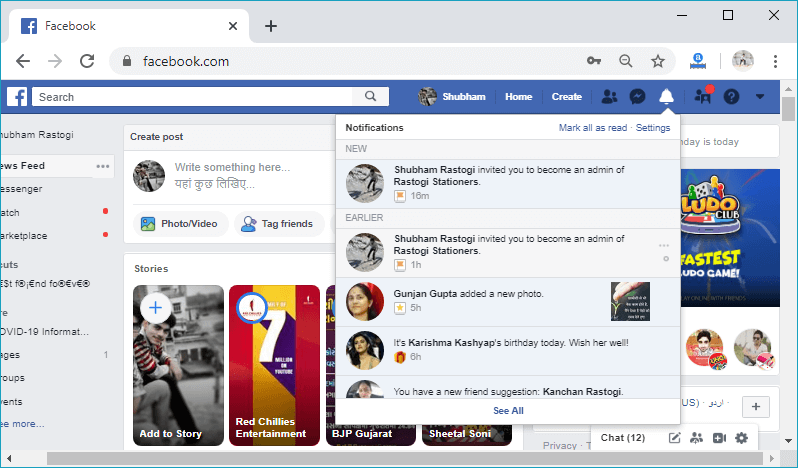
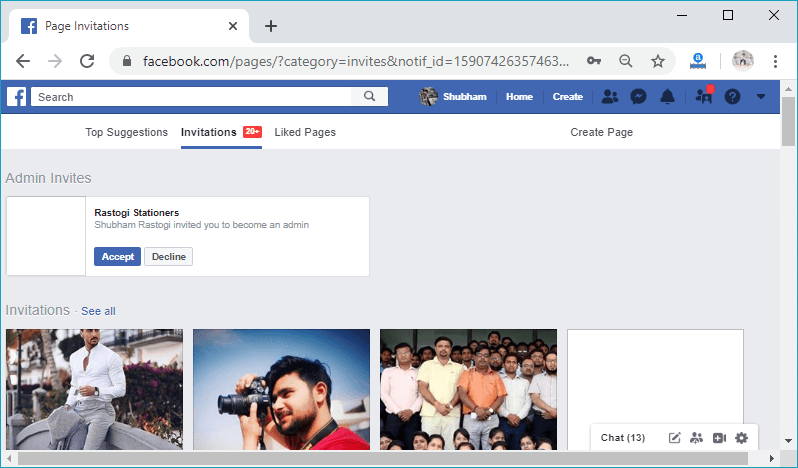
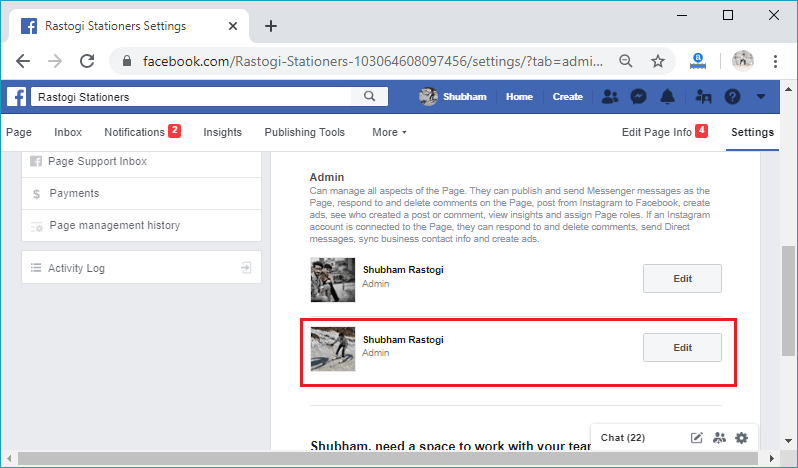
Next TopicHow to open and close Facebook account
|
 For Videos Join Our Youtube Channel: Join Now
For Videos Join Our Youtube Channel: Join Now
Feedback
- Send your Feedback to [email protected]
Help Others, Please Share










