How to take a screenshotA screenshot refers to a picture captured of the current screen of the device you are using. It is the easiest medium to show any program, indicates any point, and save pictures from various social networking sites to your camera roll. We can say that it is the simplest way to save anything on your screen. Nowadays, every operating system equipped with a screenshot feature. Taking screenshots is always not easy. If you are not attentive, screenshots can accidentally reveal you, personal identity, or private information. Integral screen capture tools often conceal behind confusing keyboard shortcuts. In this tutorial, we will discuss all the steps for taking screenshots on computers, smartphones, and more. Method 1On windowsTake a full screenshot in windows 8 or 10: If you are going to take a full screenshot in windows 8 or 10, you need to press Windows key + PrtSc to save the screenshot directly to a file. If you want some change in the file, you can make it, paste into Paint first. The screenshot you have taken is located in the Screenshot folder of your pictures folder. 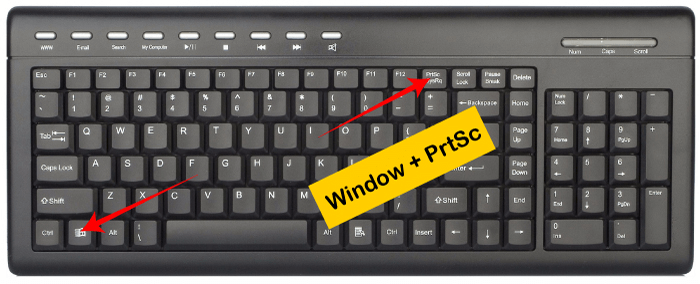
If you are facing some issues in the previous method, try Fn+ Windows key + PrtSc. Take a full screenshot in windows 7 or Vista: If you are going to take a full screenshot in windows 7 or Vista, you need to press PrtSc located between the F12 key and the Insert key. 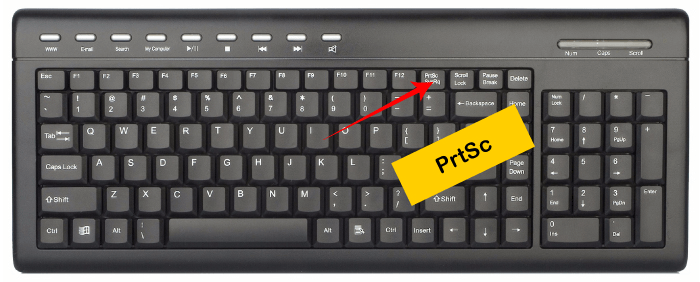
The screenshot will be copied to the clipboard. Here, you need to paste the picture into a document to view it. Take a screenshot of the active window only: If you are going to take a screenshot of the active window, you need to click the window whose image you want to capture and press Alt+PrtSc if you find some issue, press Alt+Fn+PrtSc to take a screenshot. 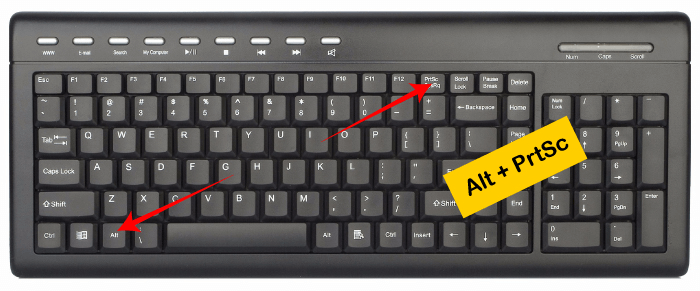
You need to paste it before you can save the picture. Method 2Taking a screenshot on MacMac has not equipped with a screenshot button, but you can capture any image on your screen with the default keyboard shortcuts. Take a full screenshot: If you are going to capture an image of your whole display and save as a file on desktop, you need to press Command+shift+3. Once you press the key, you will feel a camera shutter, and a file labeled "Screenshot (date)" will appear on the desktop. 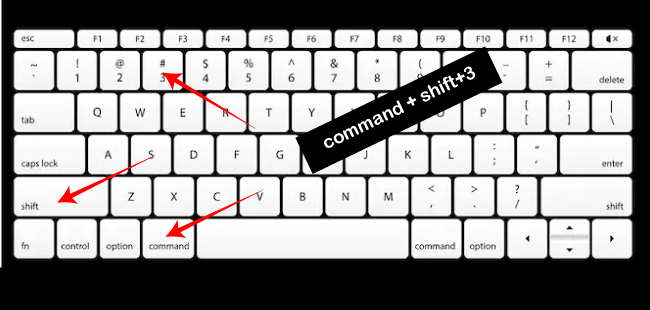
You have another option to copy the screenshot to your clipboard instead of saving it as a file on the desktop. Here, you need to press Command+Control+Shift+3. Once you press the key, the image will be copied to the clipboard, and you can caste it into the Paint or document. Capture selected part of your display: If you are going to take a screenshot of some selected part of the display, you need to press Command+Shift+4. Here, the pointer will convert into a crosshair. You need to drag the crosshairs to develop a box the part of the screen you want to capture. 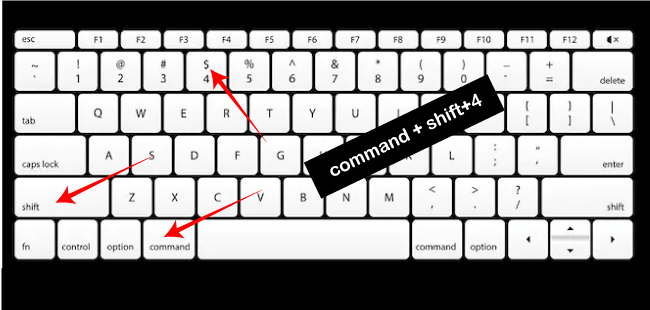
Once you complete the process, the computer will make a "shutter" sound afterward; the image will be saved to a file on the desktop. Capture a Particular window: If you are going to take a screenshot of a particular window, you need to press Command+Shift+4. Once you completed this process, press Space. The cursor will turn into a camera icon. Here, you need to click the window of which you want to capture. 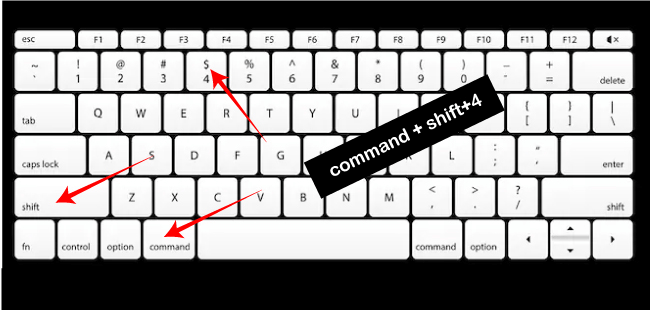
Once you complete the screenshot procedure, the computer will make a "shutter" sound, and the image will be automatically saved as a file on the desktop. Method 3On AndroidTaking a screenshot on the Android device and iPhone are quite similar. On Android, you need to press the power and volume down button simultaneously for a short time to save a screenshot to the file manager of your mobile device. Go to the screen: Open your mobile device and go to the screen you want to capture. Here, you need to find the picture, message, image, website, etc., of which you want to take a screenshot. 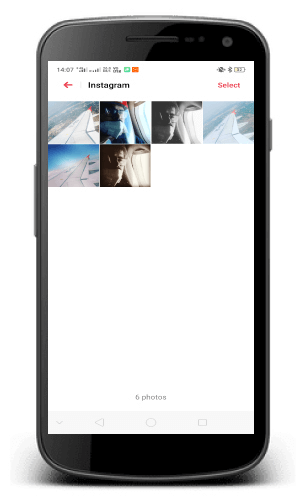
Press and hold the Power and Volume-Down buttons: Once you find the picture, message, image, website, etc., of which you want to take a screenshot, you need to press and hold power and volume-down buttons simultaneously. 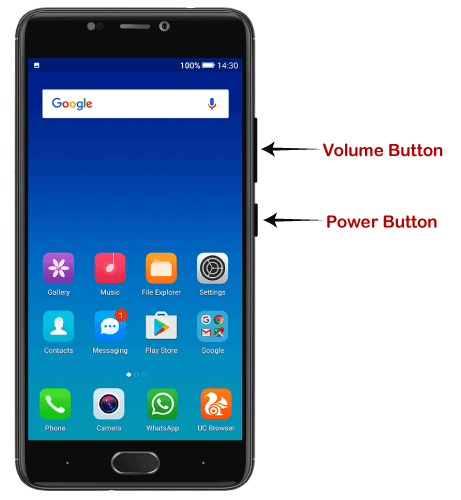
If you are using Samsung Galaxy Mobile phones, you need to press Power+Home. Once you press the key, the screen will flash to indicate the screenshot. Once you have completed the screenshot procedure, you need to swipe down from the top of the mobile screen to find the notification of the captured screenshot. Tap Screenshot captured: After that, you need to tap the screenshot captured to view the image. The image will be saved to an album labeled "Screenshots" in your default file manager photo app. 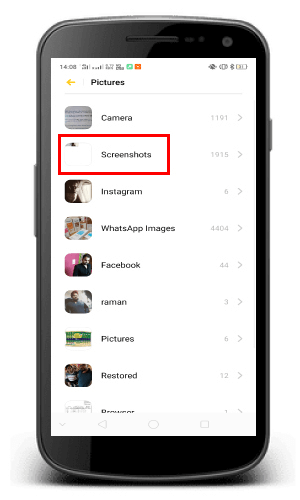
Next TopicHow to use Twiter for Marketing
|
 For Videos Join Our Youtube Channel: Join Now
For Videos Join Our Youtube Channel: Join Now
Feedback
- Send your Feedback to [email protected]
Help Others, Please Share









