How to download video from Facebook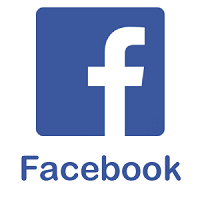
More than 2.5 billion+ active users over the world are using the Facebook platform. All Facebook users upload videos and photos daily, so we find many videos and photos on Facebook. Among those photos and videos, we like many of them and want to download them in our gallery. Whether you are going on a solo trip without any Internet connectivity or you want to make a personalized library with your memories, whatever the reason is, downloading videos is a perfect idea. Download Facebook videos are the simplest procedure if you know about it. One significant thing you should keep in mind that the Facebook video must be Public for you to download it simply; otherwise, you can't download from Facebook. Method 1On WindowsOpen Facebook: Open Facebook through its website by entering www.facebook.com in an address bar located on the top of the page from your preferred web browser. Doing so will take you to the Facebook login page. 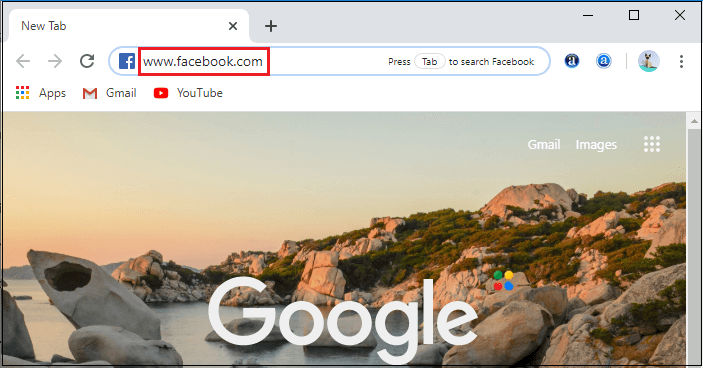
Login to your account: Now, Log in to your Facebook account by entering the email address or phone number and your password in the given tab and click the "Log In" button located next to the password tab. 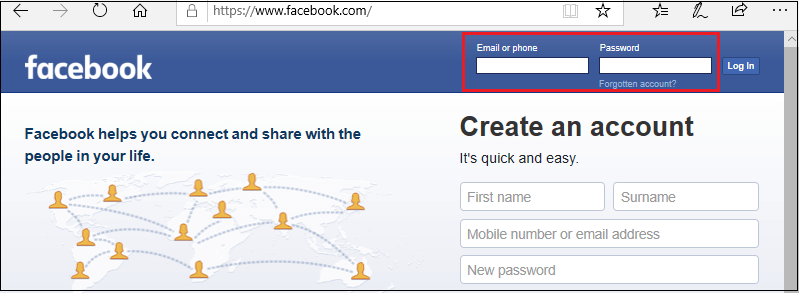
Go to the Video: Once you log in to your account, you need to go to the video you want to download. Here, you can find it by either scroll down your Newsfeed until you find the video, or type the name of the people who posted the video into the search bar located at the top of the page and go to their account to find the video. 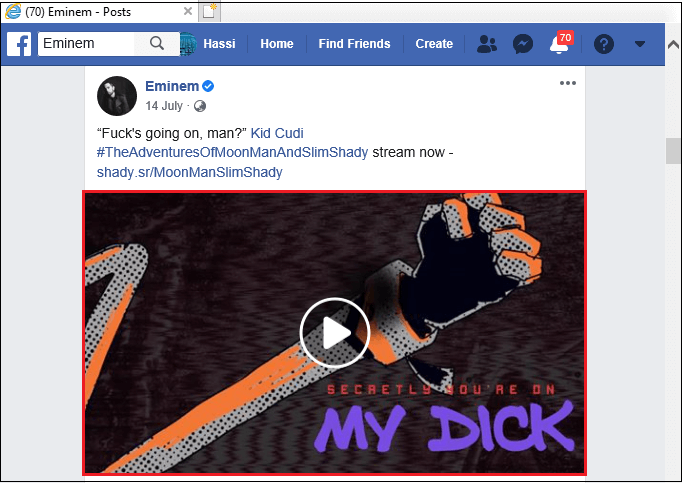
Ensure the video is public: When you see a globe-like icon somewhere below the person's name or the page on which video is posted, you can simply download it. 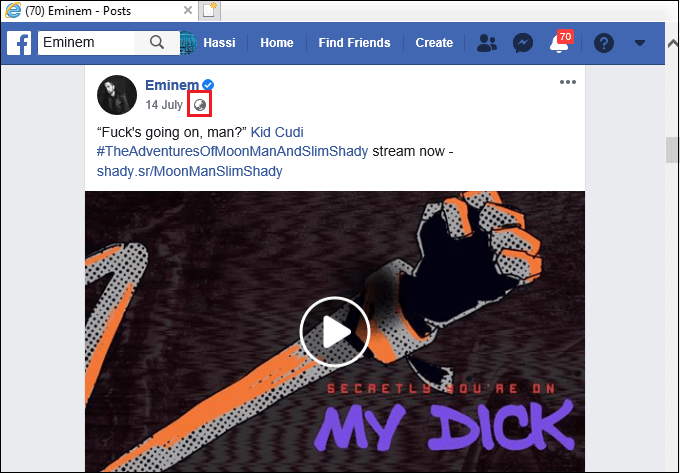
If you find a lock like an icon or a humanoid icon instead of a globe, you cannot download the video. Right-click the video: Once you find the video you want to download, you need to press your mouse's right button, and you will find a drop-down menu with a list of options. You may have to the right-click the video more than one time before the drop-down menu will appear. 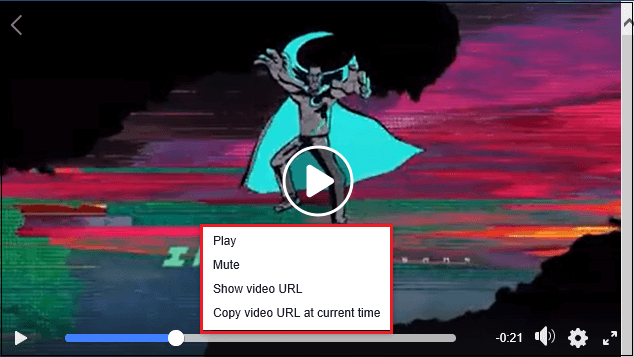
In the case of a trackpad, use two fingers to tap the trackpad or press the bottom right side of the trackpad. If you are using a mac, you need to hold Ctrl and click the video. Click Show video URL: From the drop-down menu, you need to click the Show video URL located at the bottom of the menu. Clicking it prompts a pop-up with the Facebook video's link. 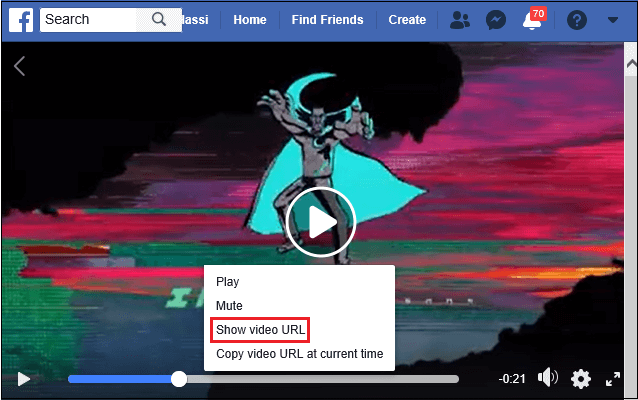
Copy the Facebook link: Here, you need to click the link from the pop-up to select it, then press Ctrl+c in windows or Window command + c in Mac. Doing so will copy the link of the video you want to download. 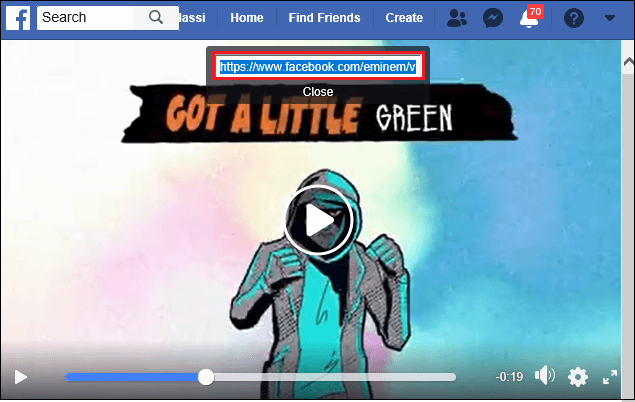
You also can copy the link by right-clicking the link and then click Copy from the drop-down menu. Open the SaveMoMo website: Type https://savemomo.com/ in your preferred web browser and press "Enter." SaveMoMo is a website that enables you to download videos from the Facebook platform by just entering videos link. 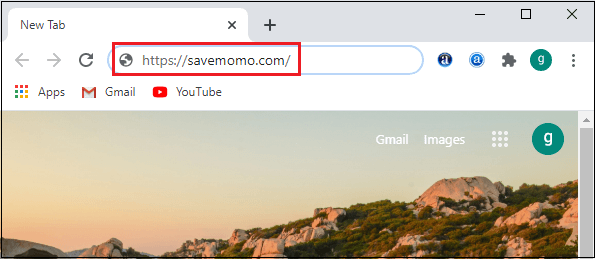
Paste the link: Here, you need to click the "Just insert a link" box located at the top of the page, then press Ctrl+V on Windows or Windows Command+V on Mac and click the Go button to proceed. 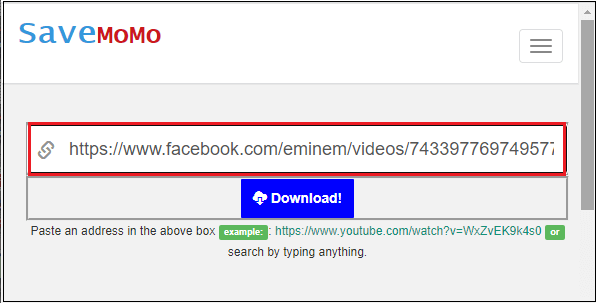
You can have another option to paste the link by right click the text box and click Paste in the drop-down menu. Click Download: Once you paste the link in the box, you need to click download. It is a green button located below the video's preview window. Doing so will prompt the video to download into your computer. 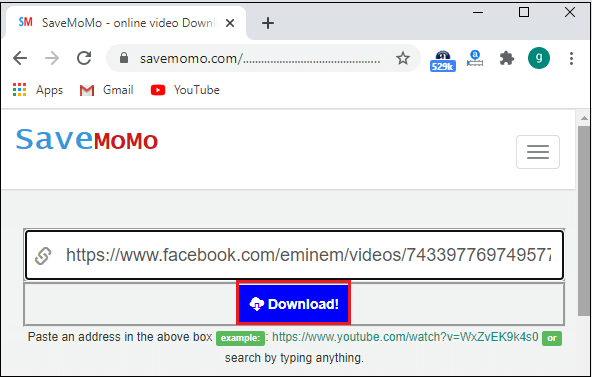
Method 2On AndroidDownload the ES File Manager App: ES File Manager is one of the most popular file manager apps, enabling you to find the Android internal folders that will allow you to move the downloaded Facebook video to your photo application. Follow the given steps to download the ES File Manager App:
Open the Facebook app: Go to the Facebook app on your Android device- It is a white f with a dark blue background. Doing so will open your Facebook Newsfeed page. 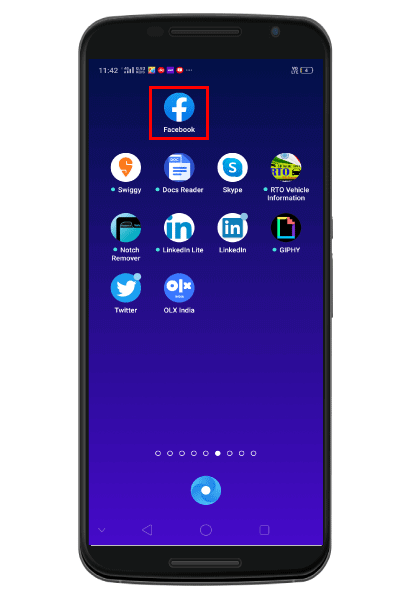
If you are not already logged into your account, you need to enter your login credentials for Sign In to your account. Go to the video you wish to download: Once you log in to your account, you need to go to the video you want to download. Here, you can find it by either scroll down your Newsfeed until you find the video, or type the name of the people who posted the video into the search bar located at the top of the page and go to their account to find the video. 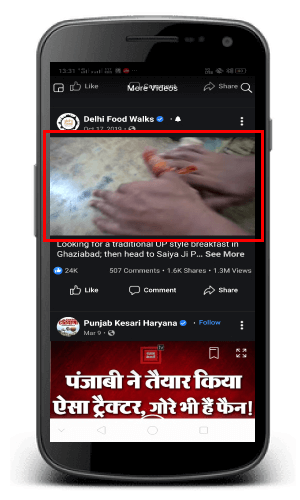
Ensure the video is public: When you see a globe-like icon somewhere below the person's name or the page on which video is posted, you can download it. 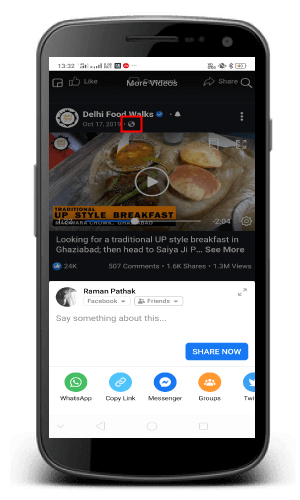
If you find a lock like an icon or a humanoid icon instead of a globe, you cannot download the video. Now, tap the video to start playing it. It is an important step, as moving forward to the next step before playing the video content may lead to a broken link. Tap Share: Once you start playing the video, you need to tap the "Share" tab located at the bottom of the video. If you tap the share tab, a menu will appear with a list of options. 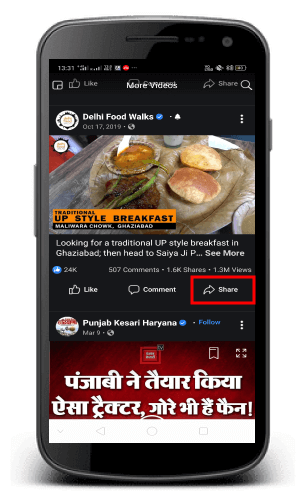
Now, from the list of options on the menu, you need to scroll down and tap the copy link option. Doing this will copy the video's address to your mobile clipboard. Open Web Browser: Open your preferred web browser; we are considering the Chrome app; it resembles a multicolor sphere. 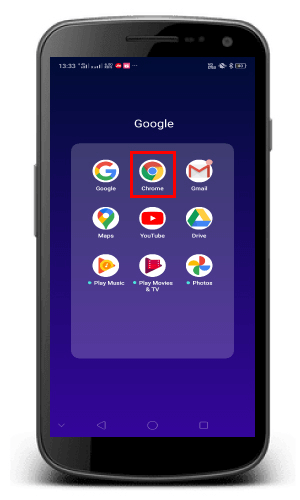
You can you any web browser that is available on Android to carry out this procedure; we have considered Chrome because it is the default browser for most Android devices. Enter URL: Once you open the web browser, you need to tap on the address bar located at the top of the page and type savefrom.net and then tap the Enter button in your Android's keyboard. 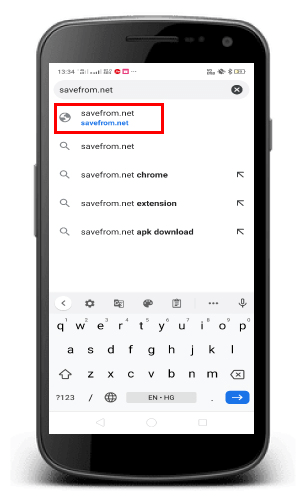
Paste the Video address: Here, you need to tap the text box located near the top of the page, tap it again once the Android's keyboard appears, and tap the "Paste" option from the menu. 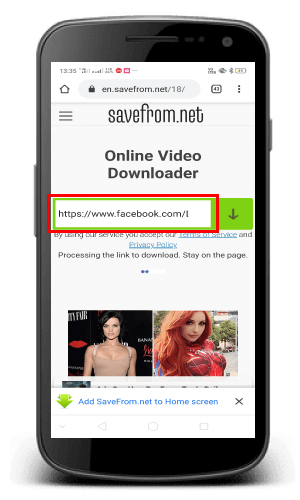
Tap Download: You will find this tab in the middle of the page shown by green color, just below the video's preview. If you tap the "Download" tab, the video will automatically download onto your Android device. 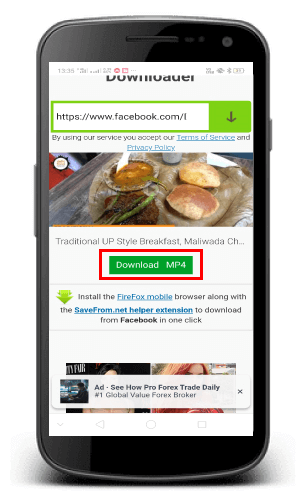
Open ES File Manager: Now, you need to tap the ES File Manager app. 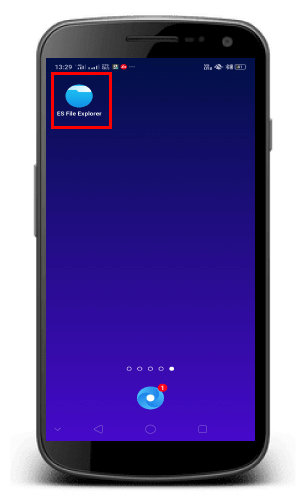
If you are the first time user of this app, you need to swipe or tap through the instructions screen before proceeding. You need to tap the SD card or Internal Option depending upon where you wish to download the files. Tap Download: You will find this option in the middle of the page; you may need to scroll down to find it. All the downloaded files in your Android device, including your Facebook messenger photos/videos will be here. 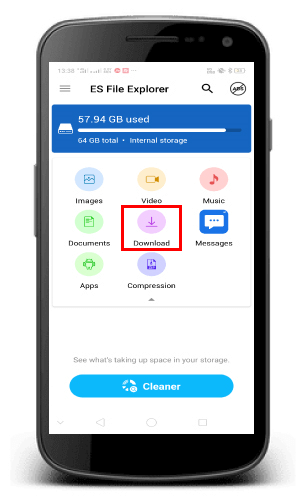
|
 For Videos Join Our Youtube Channel: Join Now
For Videos Join Our Youtube Channel: Join Now
Feedback
- Send your Feedback to [email protected]
Help Others, Please Share










