How to Add Subtitles to YouTube Videos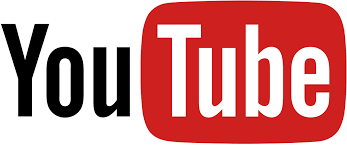
YouTube is a social networking site with multiple features; you can also upload, share, watch, video of your own, and others. It is the second largest search engine over the globe. With more than 2 million monthly active users, it is the most popular video-sharing website in the world. Millions of people are utilizing YouTube and creating a free account over here. YouTube provides a platform where you can create your own channel and share content with a huge number of users. YouTube was established in 2005. Millions of videos upload and share on YouTube every minute, and also millions of people make money from here to upload videos here. Did you know that you could easily contribute subtitles to your own as well as other videos in your own language? It depends upon what type of videos you are looking for subtitle and what your purpose is to subtitle the video. In your daily life, you may face some issues when watching the video, and movies like the video don't have good sound quality. Most of the time, you may face difficulty understanding the vocals to get rid of such a sound problem; you can use subtitles in your video that help other users and hearing impairment peoples Including a subtitle in your video is not a big deal, if you want to add subtitles in your video follow these simple steps: Login to YouTube:Open any search browser on your computer and go to the address bar placed at the top of the web browser and type http://www.youtube.com in it and press "Enter." You will redirect into the YouTube home page, where you can watch, upload, and share many videos in a single click. 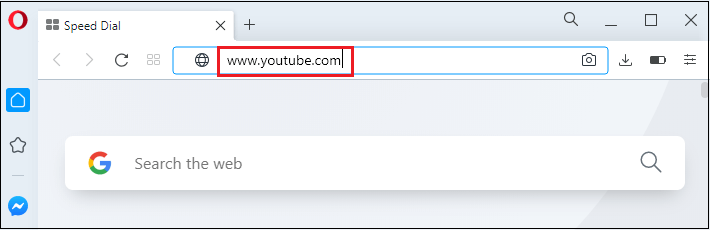
If you are not automatically logged into Your YouTube account, you won't be able to access your account. To login to your account, you need to select any of your associated Google accounts to login. Once you selected the Google associated account press "Enter," you will be taken over on the YouTube homepage. 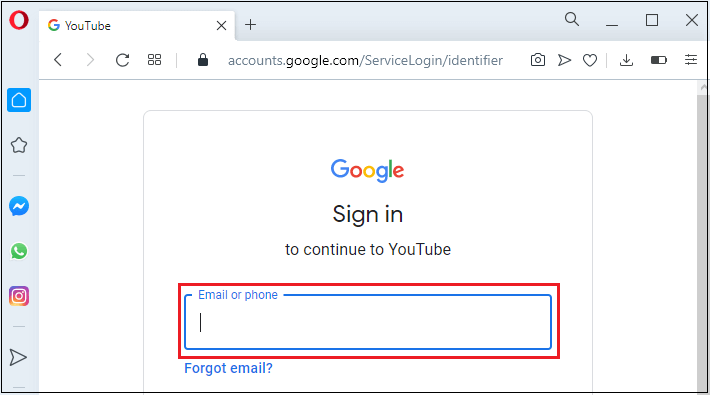
You also have an option to login through the Email address or password. Once you entered your email address and password press Login button located at the bottom right corner of the page, you will directly move to the YouTube homepage. Click Profile Icon:Once you logged in your YouTube account, select the profile icon, it is circular structure your image is placed in-between it only if you have uploaded your picture on your account located at the top right corner of the page. You will find a drop-down menu with various options. 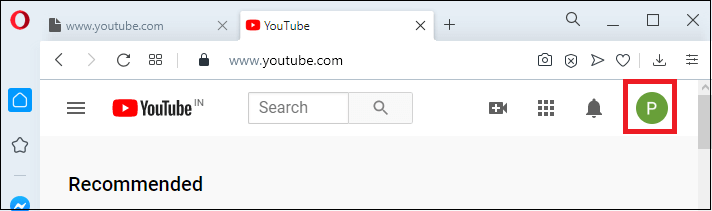
Select YouTube Studio:Here, you need to click the YouTube studio option from the Drop-down menu. It will redirect you to the new YouTube studio page. 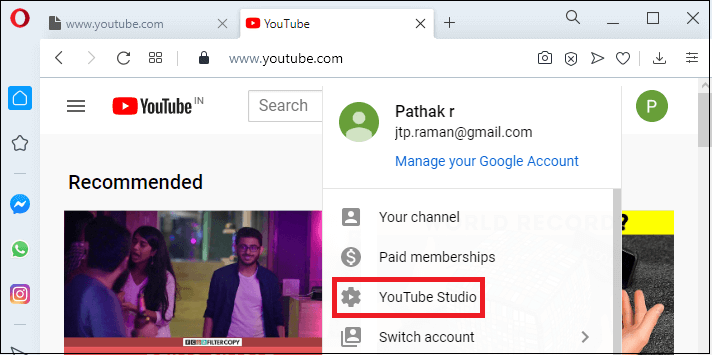
Select Subtitles:You will find a subtitles option when you scroll down the channel list on the Youtube Studio page located at the left corner of the page, select subtitles option so that you will be redirected to a new page where you will find your video content. 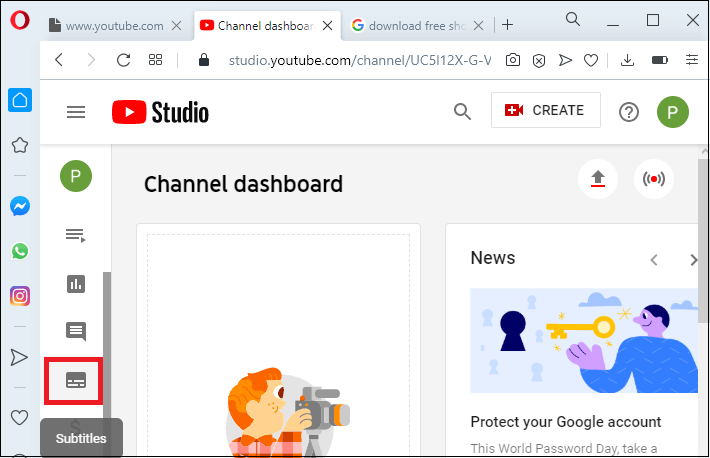
Select the video:Once you click subtitles option from the list, you will see your uploaded video list next to the subtitle option. Here, you need to select the preferred video for adding subtitles. 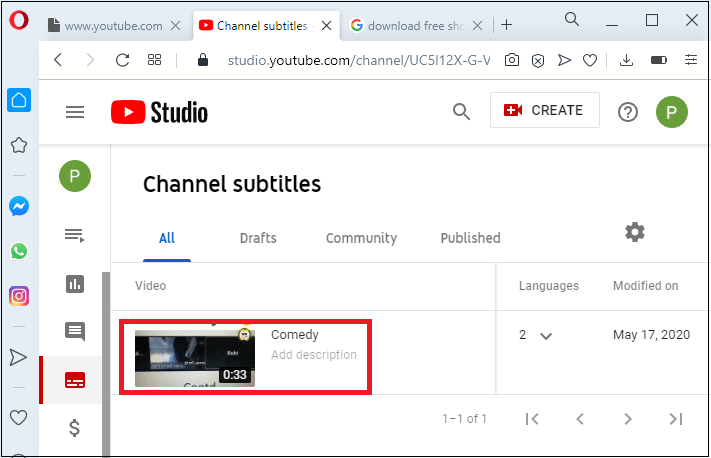
Add language:Here, you need to click on the "Add Language" Icon located at the bottom of the page. You will find a drop-down menu with a list of different languages, where you need to drag down and select your preferred language for your Video Subtitle. 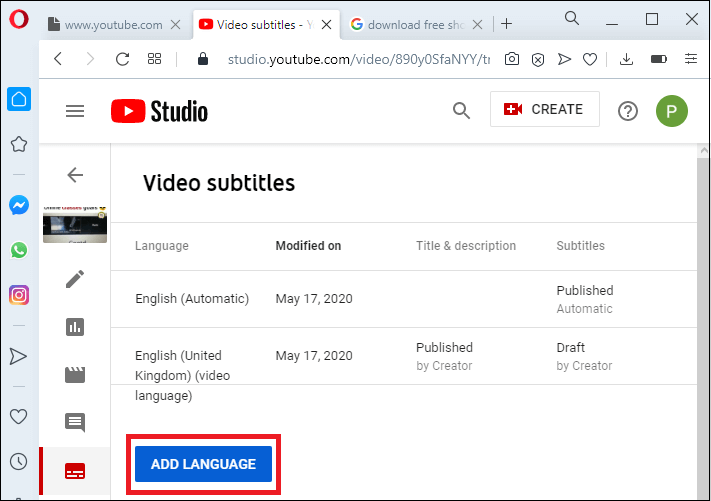
When you add Language for your video content, it will categorize your YouTube channel subtitles, which help the YouTubers from all over the world because they will easily find their native language video. 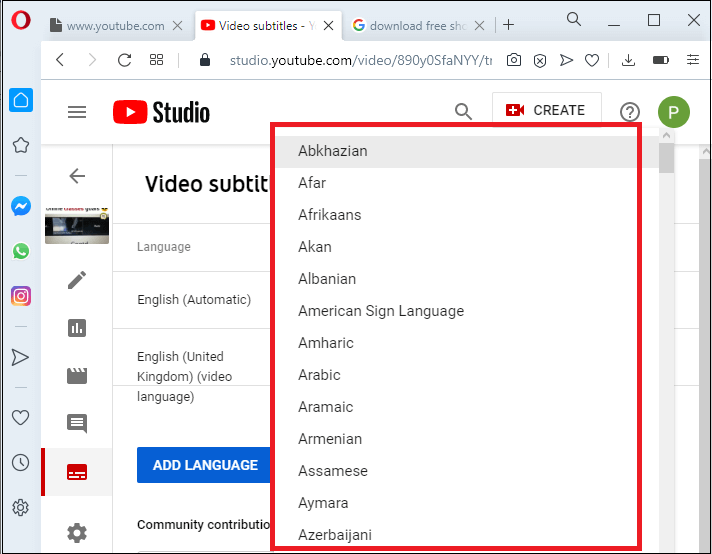
Must add subtitles in your video content, it may help and encourage the hearing impaired users and many others. Click Add Subtitles:Once you selected the preferred language of the subtitle of your video content after now, select the Add option located next to your selected video, just below the Subtitle option. It will navigate you on the new page where you find the select the method option. 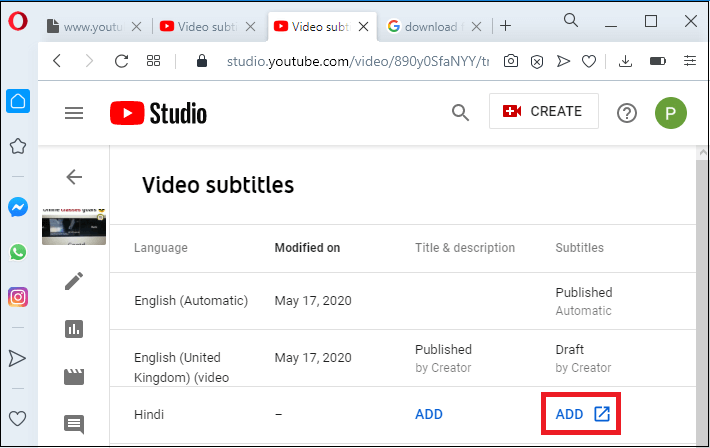
Select the method:Choose how you want to add subtitles, you will find three Rows just below one another that include various methods of add subtitles i.e., Upload a file, transcribe and auto-sync and Create new Subtitles or cc. Here, you need to select the third-row to create a new subtitle or cc. 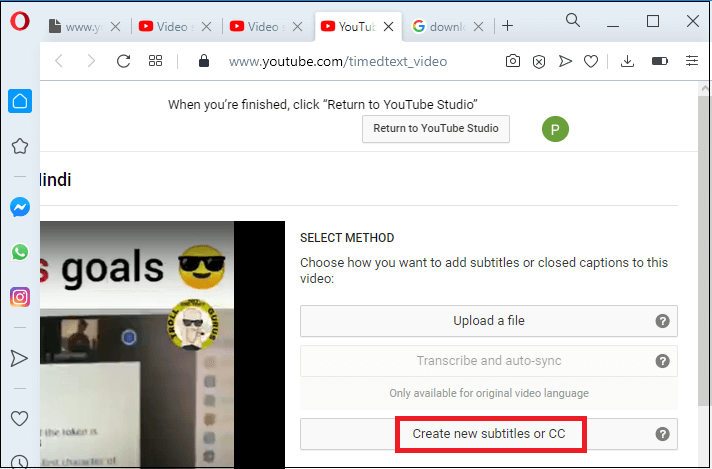
Play the video and pause when you want to enter a subtitle:Here subtitles are entered in the text file with time frame; it helps you to listen to the spoken line in the video before you enter the subtitle in the box in a particular time span; otherwise, subtitles of your video may look out of sync. 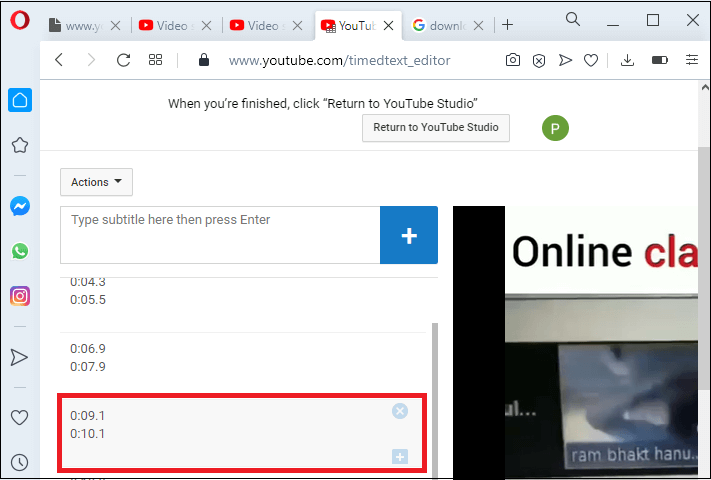
Enter the subtitle text into the text box:You will see a text box located on the left side of the page below the action icon. Once you entered the subtitles, click on the blue + button placed next to the text box. You will see the subtitles appear just below your video. 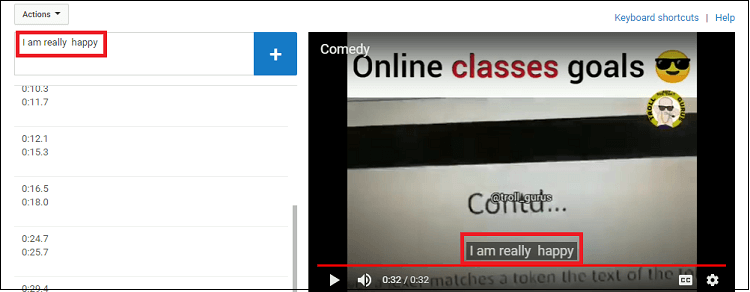
Publish the video:Once you complete all the subtitling procedures, click the "Publish" icon located at the top right corner of the page. Now your video subtitle is uploaded successfully. 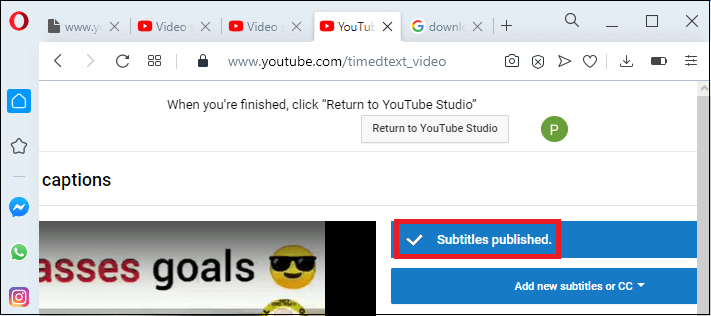
Contributing subtitles to videos of others:Open YouTube:Open search browser in your desktop and type http://www.youtube.com in the address bar placed at the top of the web browser and press "Enter." You will land on the YouTube home page, where you can watch, upload, and share many videos in easy steps. 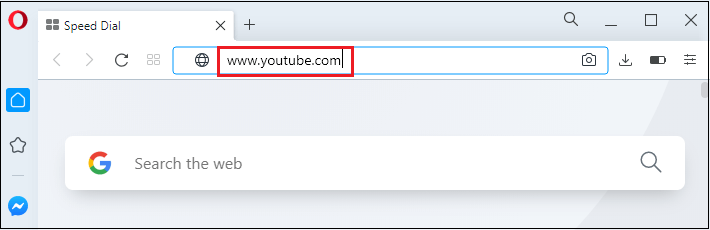
If you are facing some issues to log in Your YouTube account, then you need to select any of your associated Google accounts to login. Once you selected the Google associated account press "continue" button located just below the password tab, you will be reached on the YouTube homepage. You can also log in through the Email address or password. Choose a video to contribute:Type the name of the video which you want to contribute to the search bar located at the top of the YouTube page and press enter; you will get all related videos below the search bar select the video from the list to contribute. 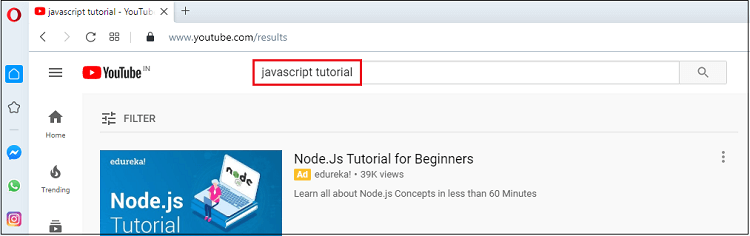
Click three horizontal dots:Once you select the video to contribute, click on the three horizontal dots located just below the video. If you click on the three horizontal dots, then a pop-up menu will appear where you need to select the Add translation option to proceed. 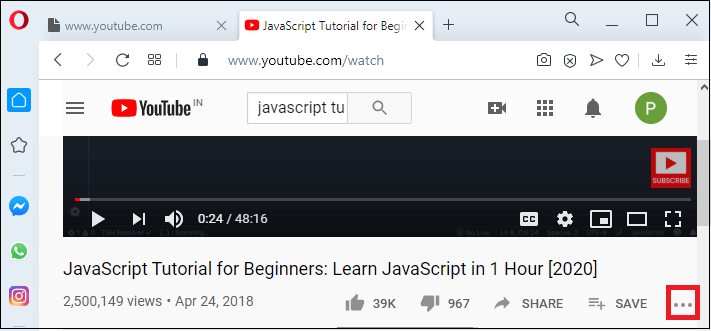
Click Add translations:Here, you need to click on the "Add translations" located at the bottom of the pop-up menu. If you click "Add translations," it will lead you on the switch language page. 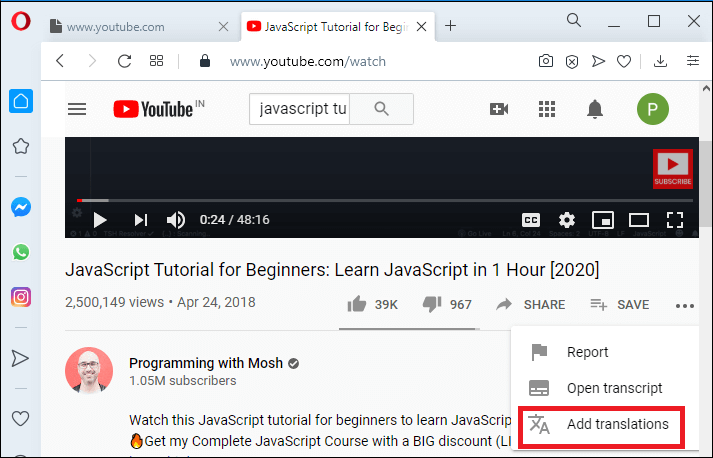
Click switch Language:If you want to change subtitle language in your preferred language, then you need to click on the switch language icon located at the top of the page A pop-up menu will appear and tell you to translate into your preferred language from the drop-down menu. Click Set Language:You can select your preferred language from the drop-down menu. Once you select your language, click on the set language option located at the bottom right corner of the pop-up menu. There are 190 languages listed in the drop-down menu. Enter Translated subtitle:Here, you see a box where you need to type a translated version of the youtube video in the given time frame just below the original subtitle of the others video. Click submit contribution:Once you have done the translation of the subtitle, click the submit contribution button located at the top right corner of the page.
Next TopicHow to change language on Facebook
|
 For Videos Join Our Youtube Channel: Join Now
For Videos Join Our Youtube Channel: Join Now
Feedback
- Send your Feedback to [email protected]
Help Others, Please Share









