MATLAB Installation
Step 1: Double click on the MATLAB icon (the binary file which we downloaded earlier). After clicking the icon, a pop-up will ask for the installer to run, click on the Run. A MathWorks Installer window will pop-up on the screen.
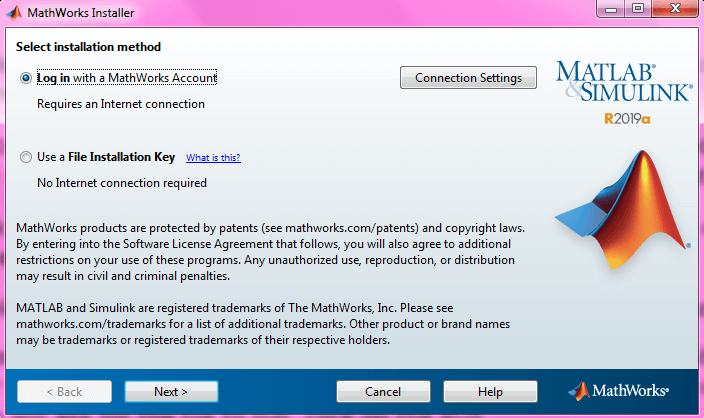
- By default, the first option, i.e., Log in with a MathWorks Account, is selected, we will proceed with this option. And do remember to check your internet connection for proper installation of the MATLAB environment. So click on Next in the bottom of the window.
- Accept the license terms by selecting yes in the next page and again click on the Next button.
- A new page appears, by default, the first option is selected, Log in to your MathWorks Account. Enter here your email id and password that we created during the creation of our account with MathWorks. Refer to the image below and click on next.
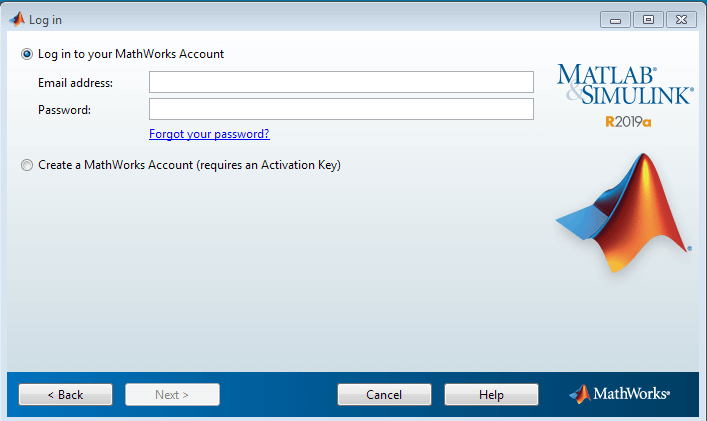
Step 2: A license Selection window will appear, a preselected license id will be highlighted with a blue background. Here you have to select your license id; this is the id which we have saved during STEP 9 of downloading of the installer (we urged to note down that id during that time) and again click on Next.
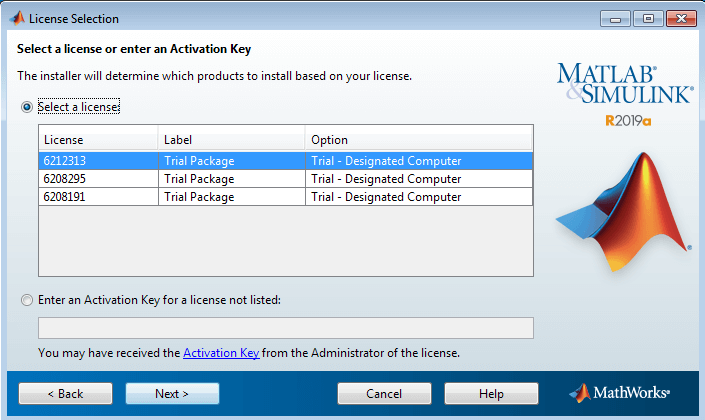
- A new Folder Selection window appears, no need to change the folder location for installation of MATLAB, click on Next.
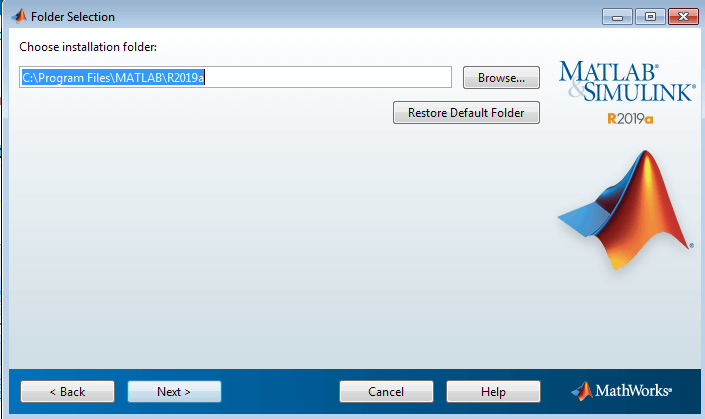
Step 3: Next is Product Selection window, the first product is MATLAB 9.6, this is mandatory to select because it is the MATLAB environment, and from other products, you can choose as many of your choices and click on Next.
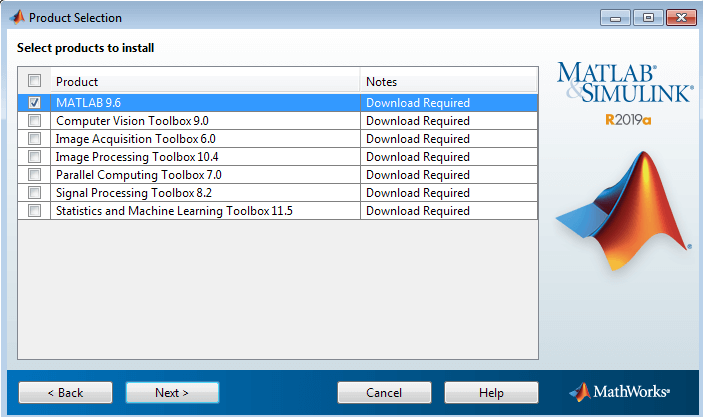
- Next is the Installation Options window, select options as per your choice. Any time you feel something to change, you can go back to the previous step by clicking on the Back button.
- Next is the Confirmation window, here you no need to do anything, confirm what you are going to download in the process of the installation of MATLAB, its other Add-on products, and what is the size of the downloads; and click on Install.
- By clicking on Install, downloading of all the products will be started. It's a massive download, so you have to wait for some time to complete the download.
Step 4: After downloading of all products and completion of the installation, a window appears that says to Activate the MATLAB, no need to do anything, click on the Next button.
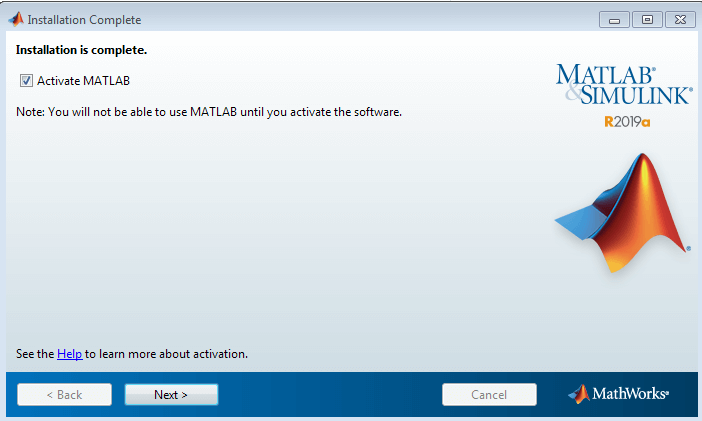
- After clicking on Next, a new window appears that says about what is the meaning of activation. Proceed by clicking on Next.
- Again a new window appears displaying your email id and your products' license id, proceed by clicking on Confirm button.
- Congratulations, you have completed the installation process and successfully installed the MATLAB and its other products. Now click on the Finish button.
Step 5: A MATLAB shortcut will be created on the desktop as per our choice during the installation process. Now we can work with MATLAB by clicking on the icon  placed there on the desktop. placed there on the desktop.
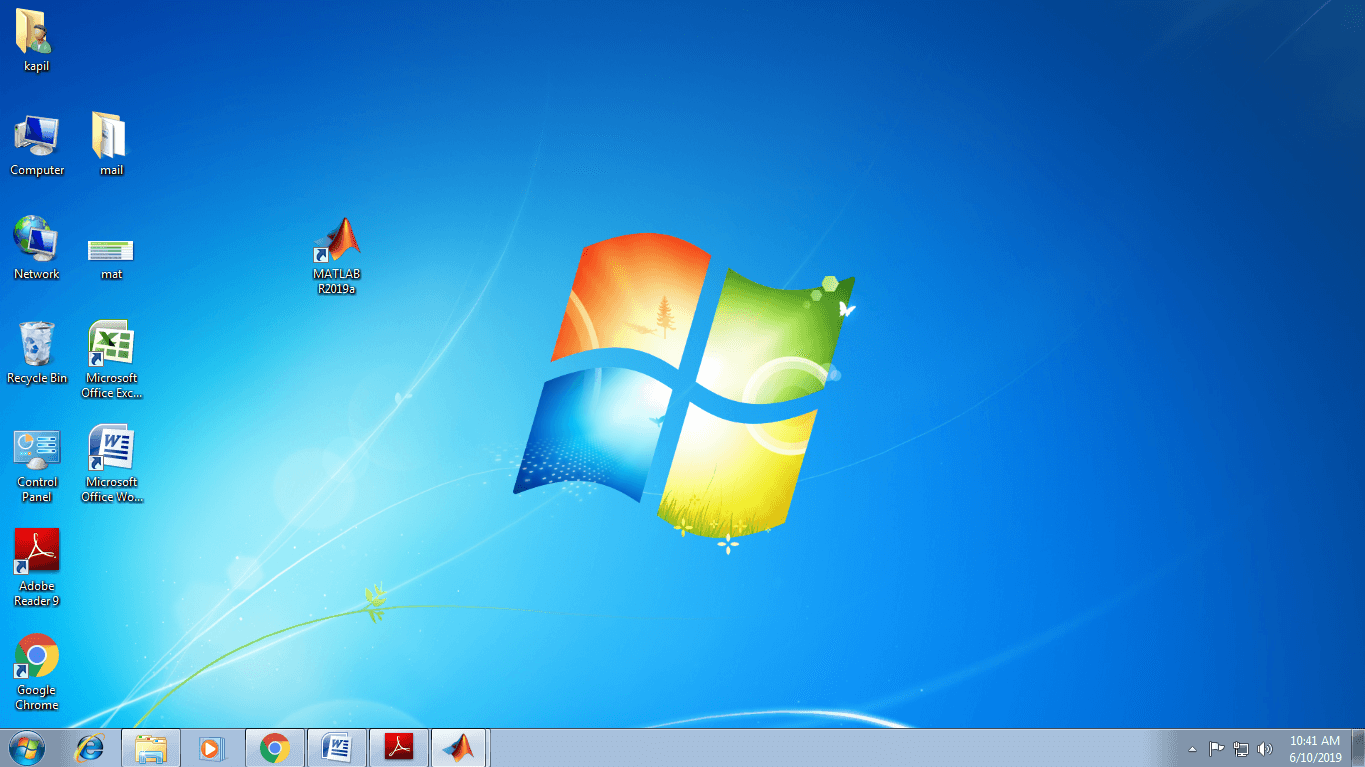
MATLAB Desktop
MATLAB provides a Desktop GUI based environment. The Home tab of the environment contains three panels there:
- Current folder: It is located on the left side; here, you can access your files.
- Command Window: It is located on the right side; it is the command prompt, and here you can enter commands to operate the functions, to assign variables, and for calculations.
- Workspace: It is located on the left side right below the Current Folder; here, all variables that you create are stored, and data from other files can also be imported here.
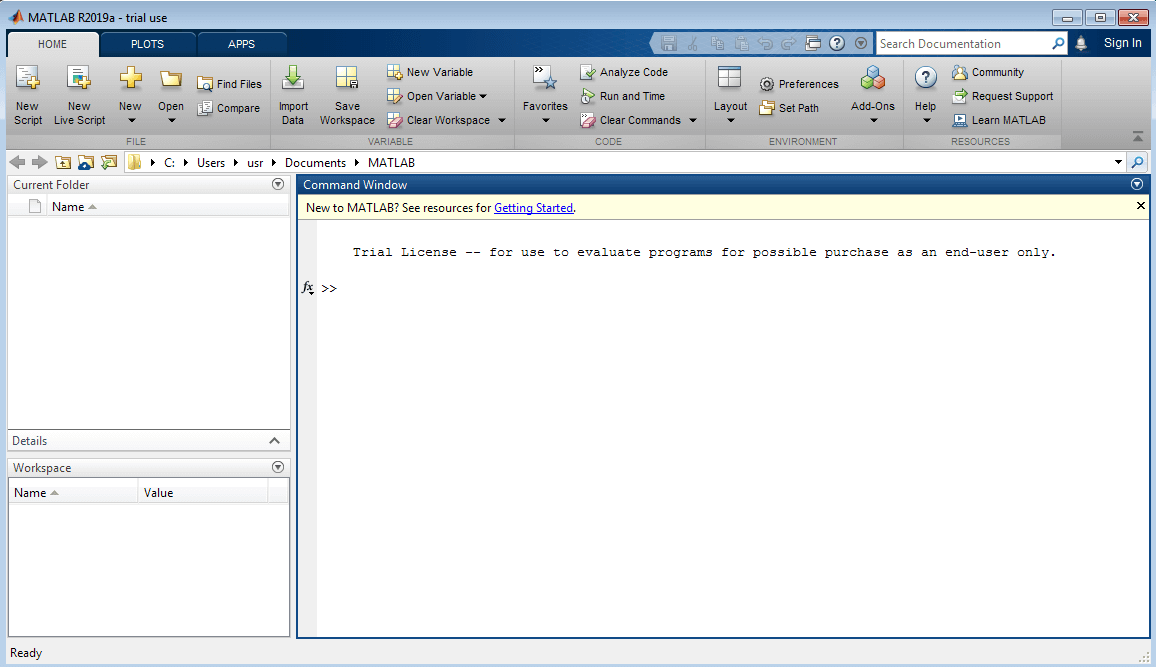
|
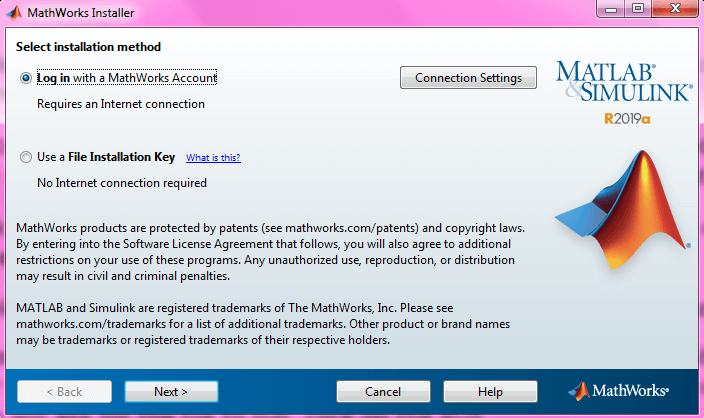
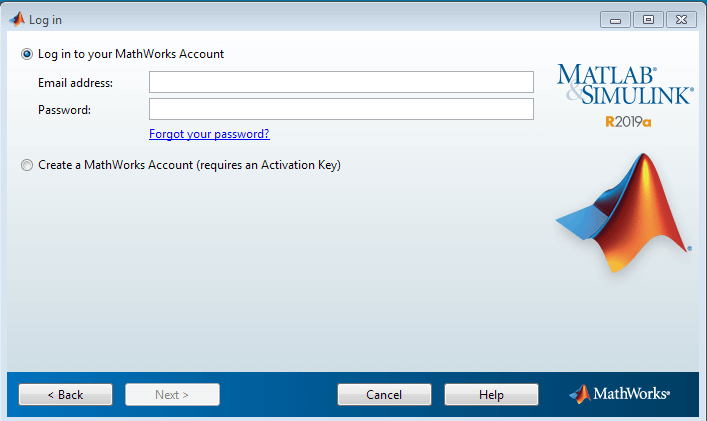
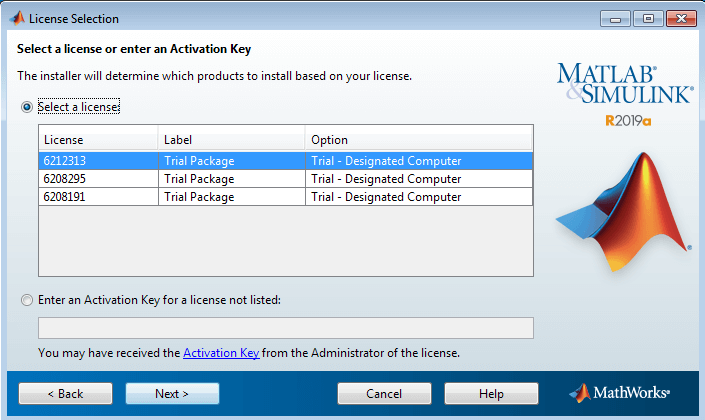
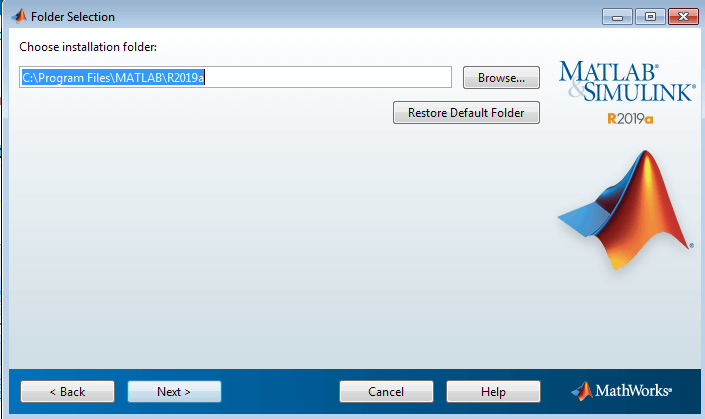
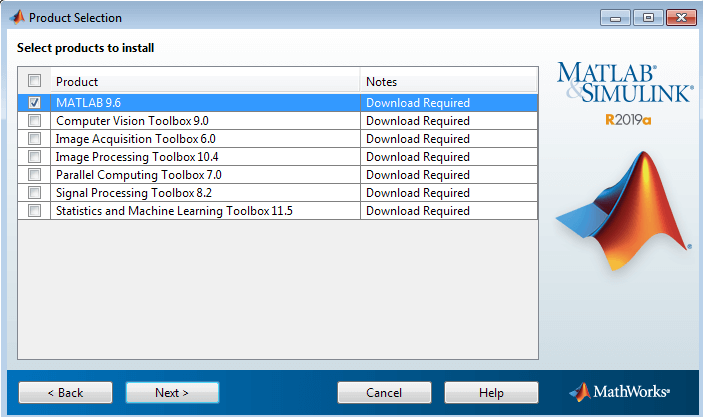
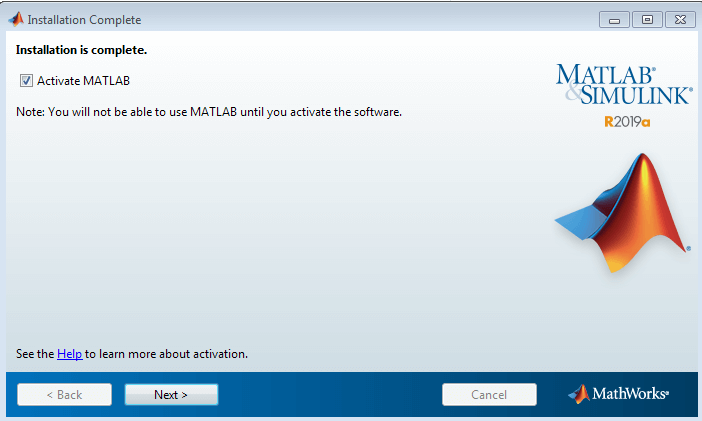
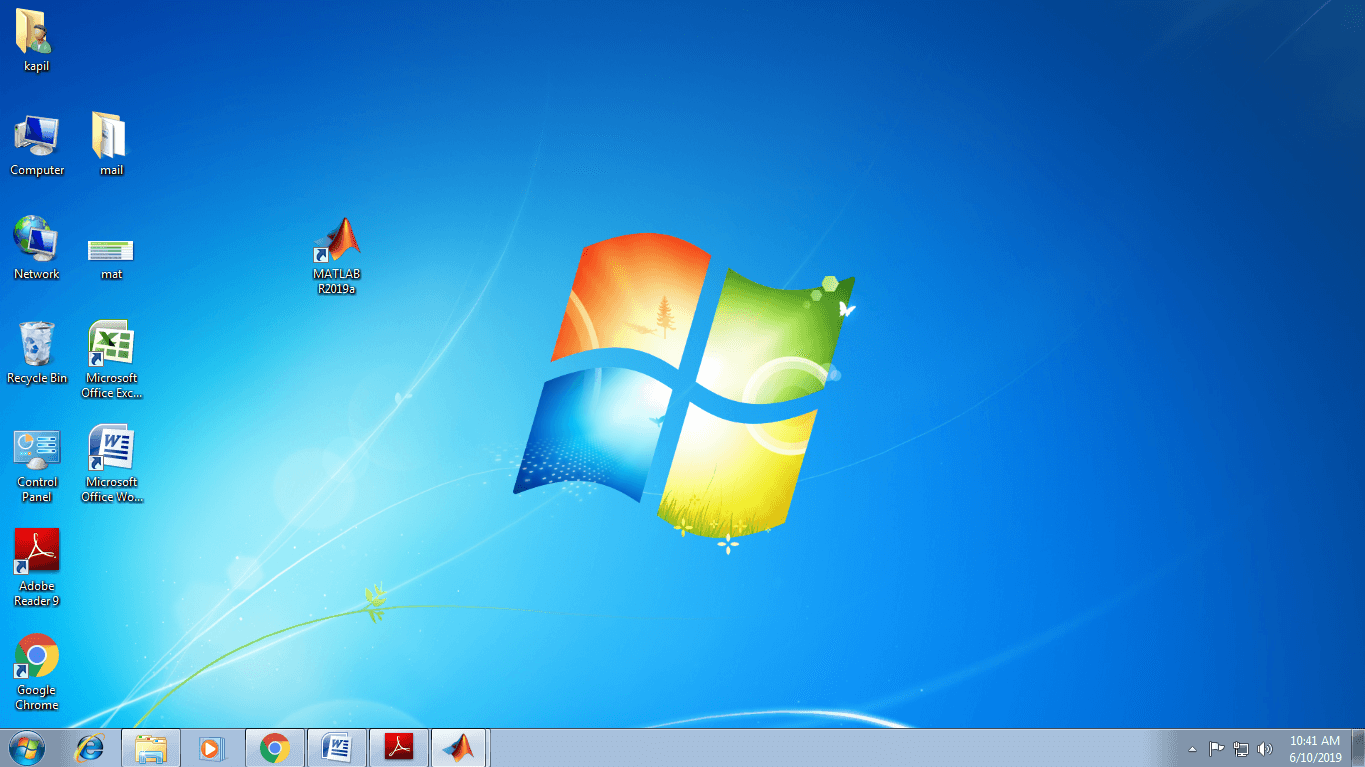
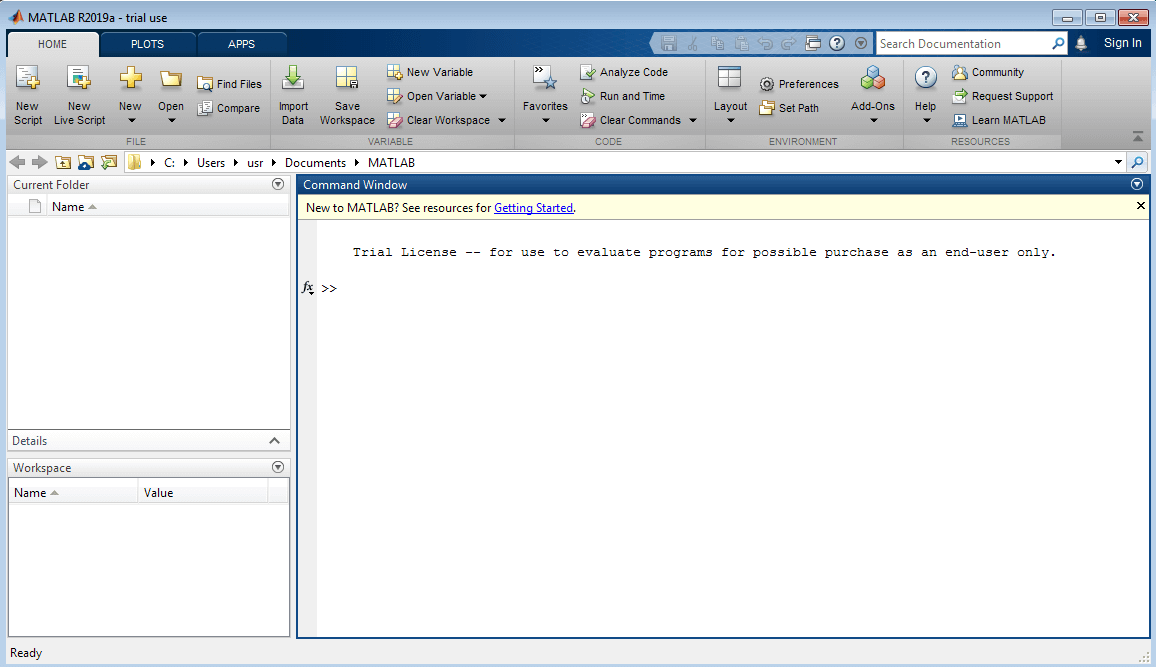
 For Videos Join Our Youtube Channel: Join Now
For Videos Join Our Youtube Channel: Join Now




 placed there on the desktop.
placed there on the desktop.




