Nautilus UbuntuIntroduction to NautilusGNOME files internally and formally called Nautilus. Nautilus is the file manager (official) for the GNOME desktop. Originally, it was integrated by Easel with several luminaries through the tech world, including chief architect Andy Hertzfeld (Apple) for Nautilus. The nautilus term was a play on words, calling a Nautilus shell to illustrate an operating system shell. Nautilus substituted Midnight Commander in GNOME 1.4 (2001) and has been a default file manager from the 2.0 version onwards. It was the flagship product of Easel Inc and was published upon the terms of GNU Lesser General Public License. Nautilus is open-source and free software. History of NautilusOriginally, Nautilus was integrated by Andy Hertzfeld and Easel (a former Apple engineer and Easel founder) in 1999. Nautilus was initially published in 2001, and integration has continued ever since. Below is a short timeline of its integration history:
Features of NautilusThe user can choose between compact list, icon, or list views, and add-on scripts, notes, window backgrounds, and bookmarks are all implemented. Nautilus keeps a visited folder history in browser mode, the same as the web browsers, allowing quick folder revisiting. Nautilus can show file reviews in their icons, be they video, sound files, images, or text files by thumbnailers like Totem. All audio files are viewed (played back on GStreamer) if the pointer is hovering on them. Nautilus included real vectorized icons developed by Susan Kare in earlier versions. 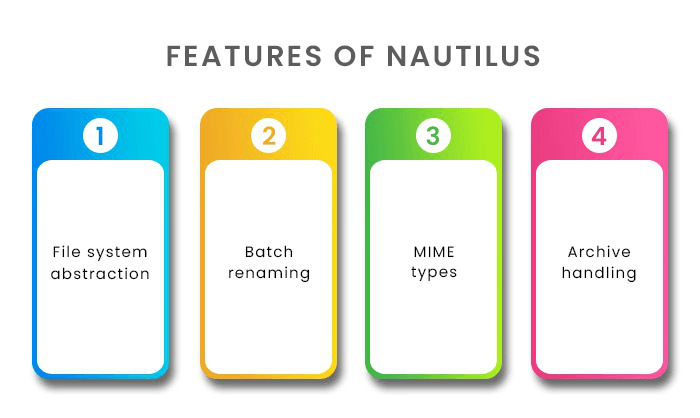
File system abstractionGNOME Files depend on a file system abstraction layer (given by GVfs) to browse remote and local files systems but are not restricted to SFTP, WebDAV, and HTTP server, files transferred over shell protocol, OBEX protocol (often operated on cellphones), Windows SMB shares, and FTP sites. Nautilus tracks local file changes in real time, removing the requirement for refreshing the display with the GIO library. Internally, GIO supports FAM and Gamin, inotify of Linux, and File Events Notification system of Solaris. GNOME File depends on the tracker (formerly called "MetaTracker") for indexing files and hence can give fast results of file search. Batch renamingIt was announced with the 3.22 version of GNOME Files (2016). MIME typesIt is also known as content type or media type. It is standardized by IANA; after that, the freedesktop.org project keeps in mind that the implementation operates around every free software desktop. shared-mime-info is the given library. At least ROX, Xfce, KDE, and GNOME use this database at this time. Archive handlingThe 3.22 version of GNOME files adds integrated and native file decompression and compression. Archive handling was, by default, handed off to File Roller (or other tools). Now, users benefit from undo support, a progress bar, and an archive creation wizard. The new behavior, i.e., "extract on open", which extracts the archive files automatically by double clicking on it. It can be shown in preferences. SynopsisOptions in NautilusNautilus follows the standard syntax of the GNU command-line, and the long-term option begins with two dashes (--). A synopsis of some options is mentioned as follows:
Managing Files and Folders in NautilusNautilus is the GNOME desktop environment file manager. It can be used for creating folders and documents, managing and showing our folders and files, copying data to CDs, running scripts, and opening URIs. We can apply the menu entry or press the home or computer icon on the desktop to open Nautilus. Nautilus NavigationThe folder is, by default, shown in the iconic view with only the file and icon name. A fresh Nautilus window will be started if we double-click the folder icon, which shows the folder contents. If we wish to navigate between distinct folders, we can use a drop-down menu which is available on the bottom left side of the Nautilus screen. Choose the folder which we wish to open. We should open it in a fresh window on the previous one's top. If we wish to navigate from files, such as a browser, we need to right-click on the folder and, after that, click on the browser folder, which then modifies into a browser interface. A fresh Nautilus window will be opened along with a browser-like interface. All other functionalities will be common. Now, we can use the up, back, and forward buttons to navigate between folders and files as we do in the web browser. File ManagementWe can implement several tasks in Nautilus by only dragging and dropping. For example, we can drag any file through the desktop and drop it into the open Nautilus window. We can drag a file or folder from a window and drop it into other windows if two windows of Nautilus are opened. Moving and Copying Files in NautilusWe need to choose a file, press and hold the button, i.e., ctrl, and then drag a file to the wanted location to copy any file. If we drag a specific text from an app to a folder window, a fresh text window will be made. For moving the files between multiple directories, we need to open the directory, which includes the files to be shifted. Now, select the file + Open Location, input the path to the wanted directory, select open and drag the files to the Nautilus window, which contains the target directory. Press Edit + Duplicate to create more than one copy for a file. For a simple copy, paste, and cut operation, just select the edit menu or right-click that file and choose the correct option through the menu. To rename the file, we need to right-click that file and select rename. Browsing Files in NautilusNautilus provides its support to browse files around the network. To create a connection with the remote server like SSH, HTTP, samba, or FTP server, just select File + connect to a server. After doing it, we will be asked for the server and other details like the name of the folder we are trying to access, the port name, and the username. On pressing connect, the remote folder will be shown as a segment of the places panel menu and occurs as a desktop icon. Removable Media Usage in Nautilus LinuxNautilus supports many removable media, which are listed below:
We need to make a folder that includes the data to be burnt for writing data to a CD or DVD. Select places + CD/DVD creator. Drag the directory which includes data into the CD/DVD creator window, and select File + write to disc. Installing Nautilus in UbuntuNautilus File Manager comes pre-installed in Ubuntu by default. Nautilus is easy to use and provides some other liable aspects. Nautilus is pre-installed in our system for the latest releases of Ubuntu. However, we can install it by executing the below command if our system does not have Nautilus: After successfully installing Nautilus, the below command requires to be executed to restart it: We will execute the below command to see if Nautilus is successfully installed in our system: 
Nautilus provides every basic aspect that is essential for file management. It can range from making folders and files to searching and showing them. To use these aspects, we need to visit the directory in which we wish to organize our files and press the icon, i.e., hamburger, on top. Nautilus AlternativesNautilus is good as a common file manager, but we can try out a few other file managers along with more leading functionality. Here, we will discuss some alternatives to Nautilus: 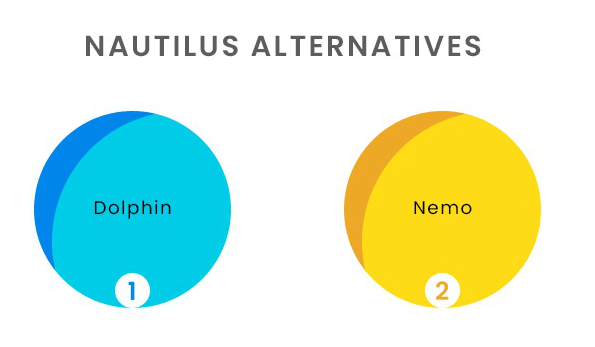
DolphinIt is, by default, an open-source file manager for KDE. Dolphin is known for their lightweight nature and is identified as the Nautilus KDE equivalent. It provides some great features with a user-friendly interface offering it the same appearance as the Windows file explorer. Also, Dolphin supports having fresh tabs. It can be done by clicking Ctrl+T or right-clicking on the folder and choosing the option, i.e., Open in New Tab. Dolphin also includes a Split View. Another aspect that makes Dolphin a good file manager is highly customizable. We can configure the toolbars and shortcuts, adjust distinct panels in our interface, and even adjust the look of the interface. NemoNemo is another famous file manager. By default, it is the Cinnamon desktop file manager. It's lightweight and has many similarities to Nautilus. Although, the edge it has on the latest version of Nautilus is that it contains every missing aspect that the former has let go of, like compact view, desktop icons, etc. It has a few great real features like progress indicators, navigation options, etc. Nemo provides distinct view options, which were substituted in the latest version of Nautilus, as mentioned before. These contain the compact view, icon view, and list view. Thus, users can adjust and modify the appearance of their folders using these features. Nemo offers another feature known as the Toggle Location Entry. It can be used by pressing the arrow button, which is close to the search icon. It permits users to copy the directory path.
Next TopicpgAdmin Ubuntu
|
 For Videos Join Our Youtube Channel: Join Now
For Videos Join Our Youtube Channel: Join Now
Feedback
- Send your Feedback to [email protected]
Help Others, Please Share









