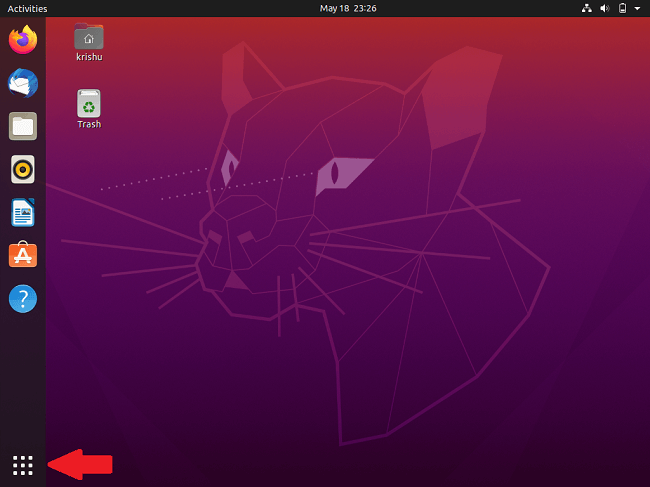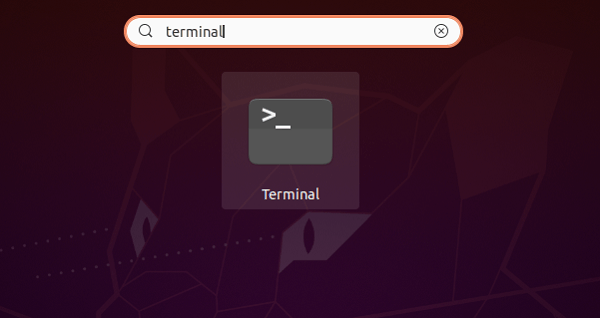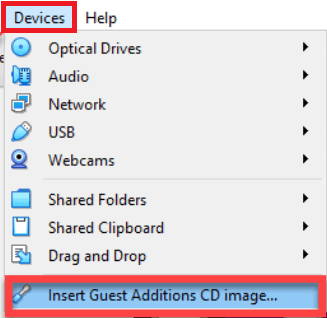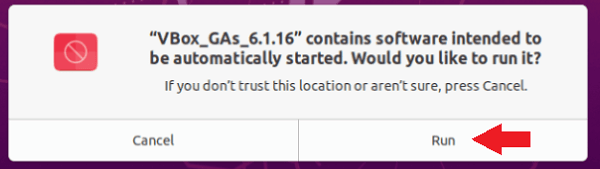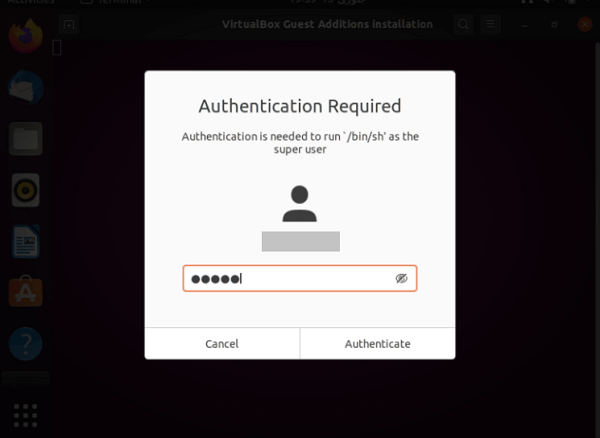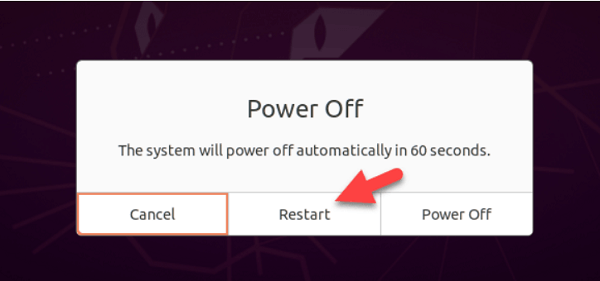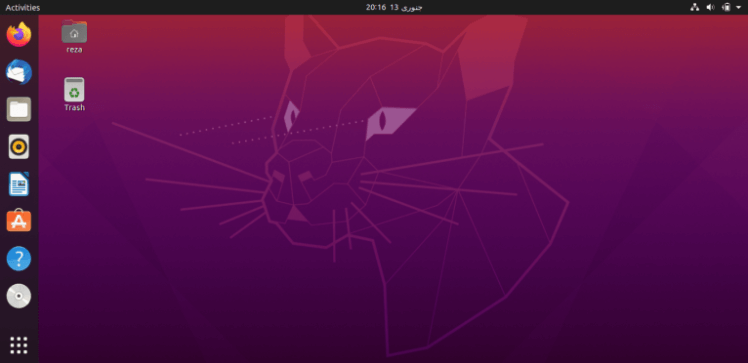VirtualBox Full Screen Ubuntu
VirtualBox is free software that permits us for virtualizing the architecture of the X86 computer. The host is known as an operating system on which VM executes. VirtualBox can execute on macOS, Linux, or Windows as its host OS. Virtual Machines can execute several operating systems on a physical computer, financing costs, time, and storage capacity.
Virtual machines let legacy applications execute on new software, decreasing the migration cost. The VirtualBox provides several features and one of them is the full-screen mode. The 20.04 version of Ubuntu Linux System by default opens up with a windowed mode on the Oracle VirtualBox.
While the guest operating system is operating, Oracle virtual machine VirtualBox produces an isolated environment for it. We can also modify it into the full-screen mode. We need to follow this article for switching from the windowed mode to the full-screen mode and the full-screen mode to the windowed mode.
Introduction to VirtualBox
Oracle VM VirtualBox (formerly Innotek VirtualBox, Sun xVM VirtualBox, and Sun VirtualBox) is a hypervisor (type-2) for x-86 virtualization integrated by Oracle Corporation.
Originally, VirtualBox was made by Innotek GmbH, which was inherited in 2008 by Sun Microsystems, which was in turn inherited in 2010 by Oracle. VirtualBox can be installed on OpenSolaris, Solaris, Linux, macOS, and Microsoft Windows. Also, there are ports to Genode and FreeBSD. It supports the management and creation of guest virtual machines running OSx86, Haiku, Solaris, OS/2, BSD, Linux, and Windows, as well as limited macOS guest virtualization on Apple hardware.
For a few guest operating systems, the "Guest Additions" package of system applications and device drivers is available, which improves the performance, especially graphics, and permits automatically modifying the resolution of the guest operating system when the virtual machine window is resized on the host operating system.
It was published under the GNU General Public License terms and the CDDL for almost all source distribution files. VirtualBox is open-source and free software so, the Extension Pack is the proprietary software.
What is Virtualization?
VirtualBox users can load two or more guest operating systems under one host operating system. All guests can be initiated, stopped, and paused independently inside its virtual machine. Independently, the user can set up all virtual machines and execute them under hardware-assisted virtualization or software-based virtualization choices if the basic host hardware is supporting it.
The guest, host operating systems, and applications can negotiate with each other by several mechanisms, such as a basic virtualized network facility and a clipboard. Also, the guest virtual machines can directly negotiate with each other if set up to do so.
Features of VirtualBox
Some important features of VirtualBox are mentioned below:
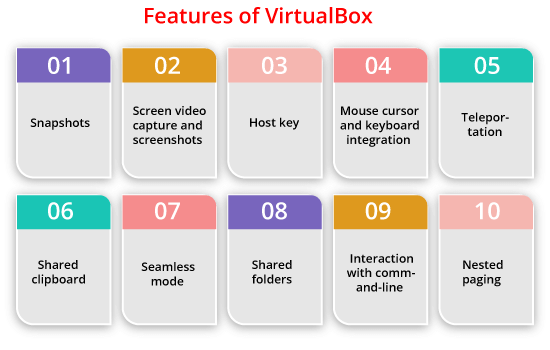
- Snapshots of the storage and RAM that permit reverting to any prior state.
- Screen video capture and screenshots
- Host key to release the mouse cursor and keyboard to the host system when captured to the guest system, and keyboard shortcuts for features like the screenshot, restarting, and configuration. It is by default the Ctrl key on the right side.
- Integration of the mouse pointer, meaning mouse cursor uncoupling and automatic coupling when moved outside and inside the virtual screen, when supported by the guest OS.
- Shared clipboard
- Seamless mode- an ability to side-by-side execute virtualized applications with general desktop applications.
- Special utilities and drivers to offer to switch among systems
- Shared folders using the "guest additions" software.
- Ability for specifying the amount of distributed RAM, CPU execution cap, and video memory
- Interaction with command-line (in inclusion to GUI)
- Ability for emulating more than one screen
- Nested paging for Intel VT and AMD-V
- Public API (XPCOM, SOAP, Python, Java) for controlling VM execution and configuration
- 3D graphics acceleration limited support
- Supports SMP since the 3.0 version
- Acceleration of 2D video output since the 3.1 version
- Supports EFI since the 3.1 version (the guests of Windows 7 aren't supported)
- Teleportation (Live Migration)
Storage emulation
- Ability for mounting virtual hard disk images and disk drivers. Optical disc images (virtual) can be used to boot and share files to the guest OS lacking the support of networking.
- SATA disk hotplugging
- NCQ support for SAS, SCSI, and SATA partitions and raw disks
- Pass-through mode is available for BD/DVD/CD drives and permits users for playing audio CDs, burning optical disks, and playing encrypted DVD disks
- Pass-through mode is available for solid-state drives
- Permits IO bandwidth limitation
- Can disable host operating system I/O cache
- Floppy disk, iSCSI, SAS, SCSI, SATA, and PATA controllers
- Encryption of VM disk image with AES128/AES256
Method to modify the windowed mode to the full-screen mode in Ubuntu
We need to open the virtual machine to modify the windowed mode to the full-screen mode on the Ubuntu system. Once we are logged in with a user, we need to see the menu bar shown on the top-most side of the virtual machine. This menu bar contains the below options:
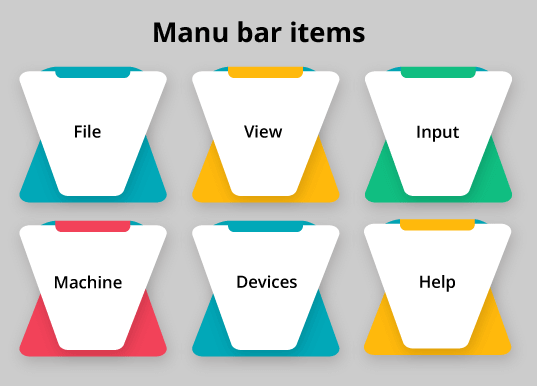
- File
- View
- Input
- Machine
- Devices
- Help
We need to see the View option as displayed in the following screenshot:
We will get some extra options like Adjust Window Size, Status Bar, Menu Bar, Recording, Take Screenshots, Scaled Mode, Seamless Mode, Full-Screen Mode, etc upon pressing the View option.
VirtualBox Modes
The different modes are explained as follows for computer understanding of this article:
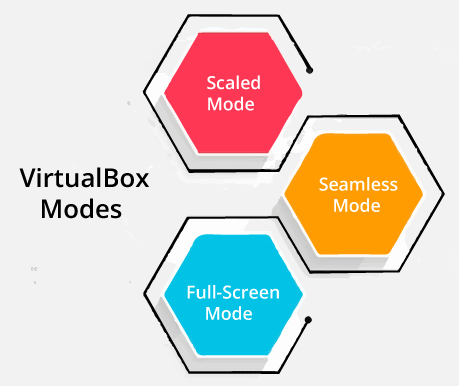
Scaled Mode
The display of the virtual machine will be scaled to the size of the window if the scale mode is activated. If we have several machines functioning and wish to glance at one of them while it is going on inside the background, it is an amazing option.
Although, if the display screen of the virtual machine is small because it is executing an old operating system, it can be beneficial for increasing a window. We need to hit the shortcut keys, i.e., "Host key + C" or through the View menu, select the option, i.e., Scaled Mode. We need to again hit the shortcut keys, i.e., "Host key + C" for exiting Scaled Mode.
Seamless Mode
The window background of the guest operating system will be hidden via the VirtualBox with the seamless mode. Hence, making it occur as though the applications of the guest operating system are executing on the desktop of the host operating system. On the other hand, the running programs will not occur on the regular taskbar of our operating system.
Simultaneously, we need to click on the Host key for using this functionality. It means the control key on the right side. However, it is displayed on the bottom-right side and L of the virtual machine window frame. Also, we may modify the seamless mode by visiting the View menu and choosing the Switch to Seamless Mode option.
Simply, we need to again hit the Host key and L to switch from the seamless mode. Also, we will find a VirtualBox menu on our taskbar that we may consider by hovering our mouse on it. We need to go back to the View option and select the Switch to Seamless Mode option for deactivating the seamless mode.
Full-Screen Mode
We will assume the application for entering the full-screen mode whenever we click on the Maximize button inside the upper-right side of the window when functioning a VirtualBox virtual machine. It was not the situation, the window extends, but other applications executing on the Windows taskbar stay visible. We need to simultaneously click on the "Host key" and "F" for activating the full-screen mode.
Second, choose the "Switch to Full Screen" option through the View menu at the Window's top corner. We will see a dialogue box along with some details regarding the full-screen mode of the VirtualBox. If we wish to enter the full-screen mode, we need to choose the box which is labeled "Do Not Show This Message Again" and click on the Switch button as displayed in the following screenshot:
We can switch to the windowed mode by clicking the "Ctrl + F" shortcut keys again as we can see in the following screenshot:
How to get full-screen on VirtualBox by command line in the terminal window?
- First of all, we need to open the VirtualBox and press the Start button to start Ubuntu.
- When we are on Ubuntu's home screen press the icon, i.e., app tray.
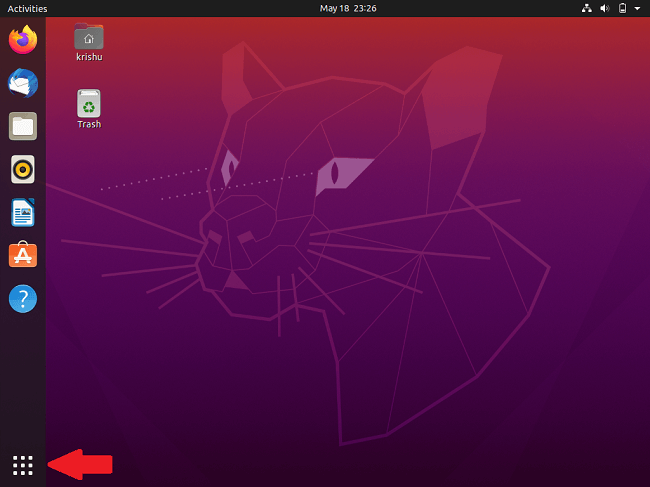
- Find Terminal and start it from the search bar.
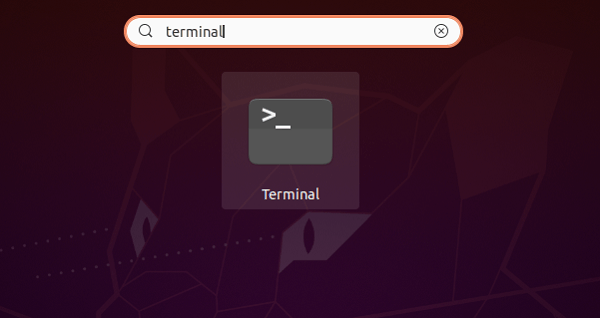
- We need to enter the following command and click on the Enter button within the Terminal window:

- Now, we need to enter our password and click on the Enter button.
- Click on the 'Y' button to proceed.
- Now, we need to wait for some time and close the terminal application once it is done.
- Press the tab, i.e., Devices on our VirtualBox, and choose the "Insert Guest Additions CD Image..." option.
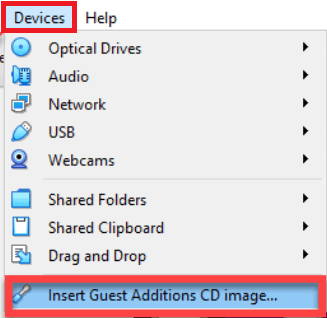
- A dialog box will appear, we need to press the Run option.
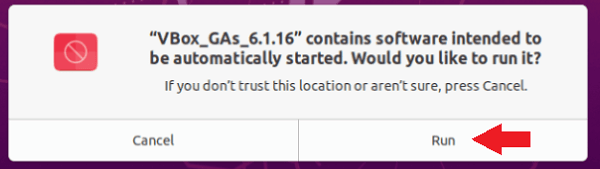
- Then, we need to enter our password and press the Authenticate option.
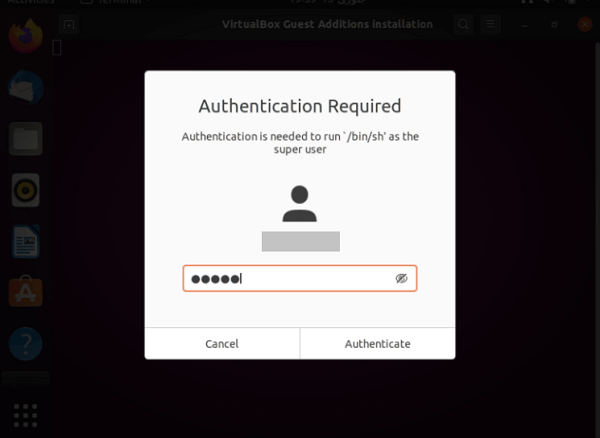
- Wait for some time until it installs the VirtualBox Guest Additions Installations.
- When it is done, click on the Enter or Return key for closing the terminal window.
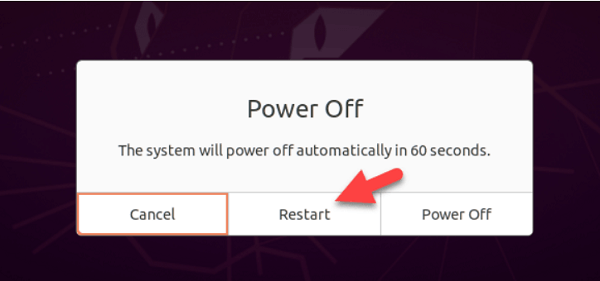
- Simply, Restart or Turn Off the Ubuntu system on VirtualBox.
- At last, we have successfully got Ubuntu full-screen in Windows 10 VirtualBox.
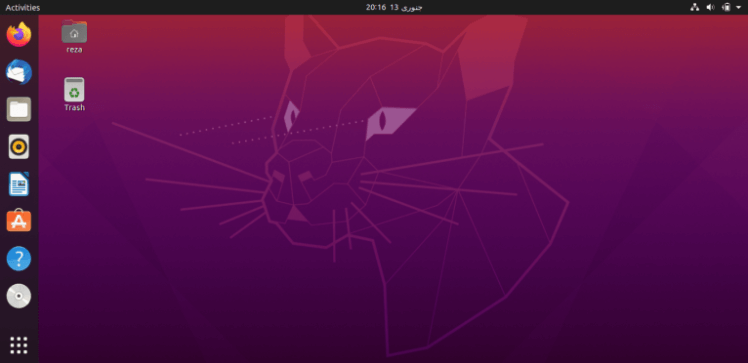
Release History of VirtualBox
Version 3.2
- Experimental support for Mac OS X Server guest
- Memory ballooning
- Page fusion (RAM deduplication) on 64-bit hosts for Windows guests
- CPU hot-plugging for certain Windows guests (only hot-add) and Linux (hot-remove and hot-add)
- Removing snapshots when the VM is active.
- Setups of multi-monitor guests for Windows guests in the GUI
- Controller emulation of LSI Logic SAS
- RDP (Remote Desktop Protocol) video acceleration by a paid extension
- Execute and manage guest applications with the host for computerized software distributions.
Version 4.0
- The OSE/PUEL separation was dropped in favor of a closed pack of source extensions and a free base product that can be installed on the base product.
- Other VirtualBox components were made free (device drivers, documentation, and installers) as part of this modification.
- Emulation for Intel HD audio codec
- Emulation for Intel ICH9 chipset
- A VM storage plan in which every VM data is saved in a folder to enhance VM portability.
- Many UI improvements, such as a fresh look with VM scale mode and preview
- All VMs can use over 1.5 GB of RAM on 32-bit hosts.
- One file format of OVA is supported in inclusion to OVF.
- I/O bandwidth and CPU usage can be restricted per VM.
- Setups for multi-monitor guests for Solaris/Linux guests (previously only Windows)
- Supports Apple DVD (DMG images)
- Disk image format resizing from Oracle, VirtualBox disk image (VDI), and Microsoft, Virtual PC hard disk (VHD).
Version 4.1
- Cloning of virtual machine
- Experimental support for Windows Aero
Version 4.2
- A few VM settings can be edited at the time of VM execution.
- Virtual machine groups permit group management of virtual machines as one unit (take snapshots, power them off or on, etc.)
- Supports up to 36 NICs if the ICH9 chipset occurs.
- Can automatically execute VMs over host system startup.
- Supports attached network I/O bandwidth.
Version 4.3
- Supports VM video capture.
- Supports host touch device/such devices USB virtualization.
Version 5.0
- Supports paravirtualization for Linux and Windows guests to develop time-keeping performance and accuracy.
- USB3 controller, which is based on the hardware implementation of Intel. It's supported by a Windows version Initiated from Windows 8, a Linux kernel initiated from the 2.6.31 version, and Mac OS X initiated from the 10.7.4 version.
- Supports bidirectional drag&drop for Solaris, Linux, and Windows guests.
- Encryption of VM disk image by a paid extension
- Supports HiDPI displays and VM output scaling.
- Capturing USB traffic
- VMs can be removed from a GUI session and executed in the background.
- SSE 4.1/4.2, AES-NI, AVX-2, and AVX instructions
Version 6.0
- Supports exporting VMs to Oracle Cloud
- VMSVGA GPU driver
- A file manager permits the management of the file system (guest) and copies files to or from it.
- Supports nested hardware-assisted virtualization in AMD CPUs
- Supports speaker setup.
Version 6.1
- Supports importing VMs from Oracle Cloud
- Supports nested virtualization for Intel CPUs initiating with Intel Core i5 Broadwell.
- Supports file transfer by drag&drop for Windows guests and hosts only.
- Supports virtio-scsi for optical drives and hard disks, such as boot support.
- Supports DXVA for Windows guests.
- Supports hosts using up to 1024 CPUs.
- Supports NVRAM for EFI, which develops compatibility with several guest operating systems.
- Guest CPU utilizes monitoring.
- Virtual software keyboard to enter a key to a guest.
- Dropped support for PCI range for Linux hosts.
- Dropped support for CPU virtualization: CPU support hardware virtualization is required.
Version 7.0
- Supports Windows 11 guest: emulation of TPM 2.0 and 1.2 chips and UEFI Secure Boot
- AMD IOMMU and Intel emulation
- Full virtual machine encryption available by CLI
- 3D acceleration using DirectX 11 in Windows and DXVK in other tools.
- Supports Apple ARM64 hosts experimentally.
- Dark mode for user interface currently operated for Windows hosts only.
|
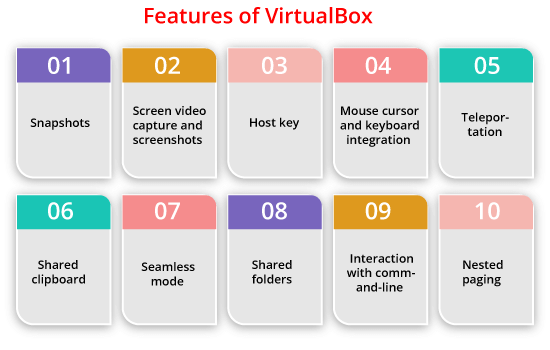
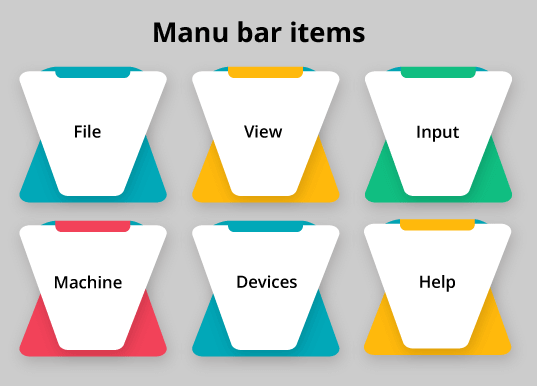
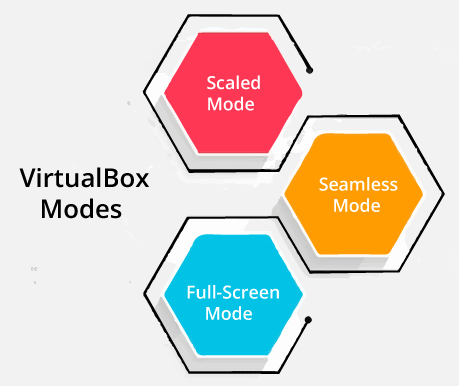

 For Videos Join Our Youtube Channel: Join Now
For Videos Join Our Youtube Channel: Join Now