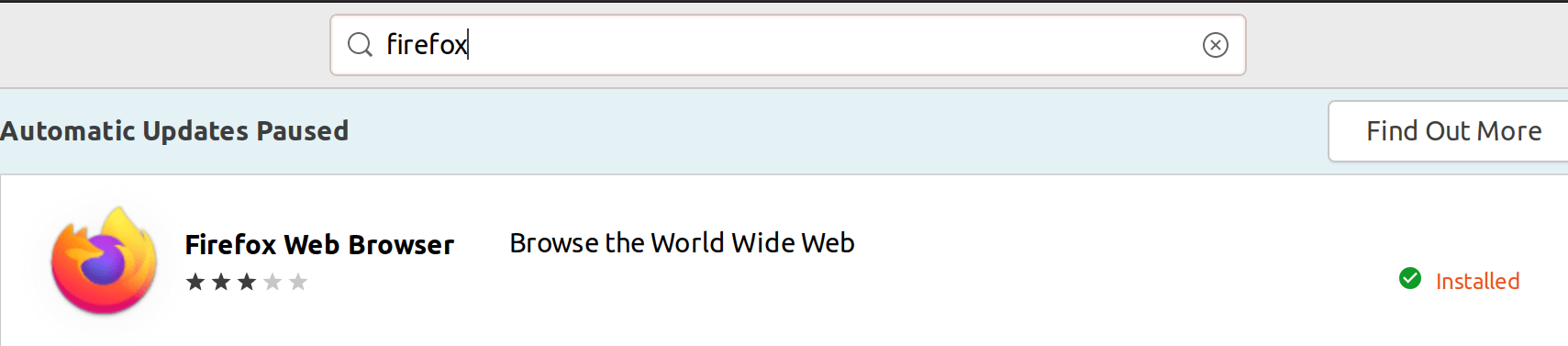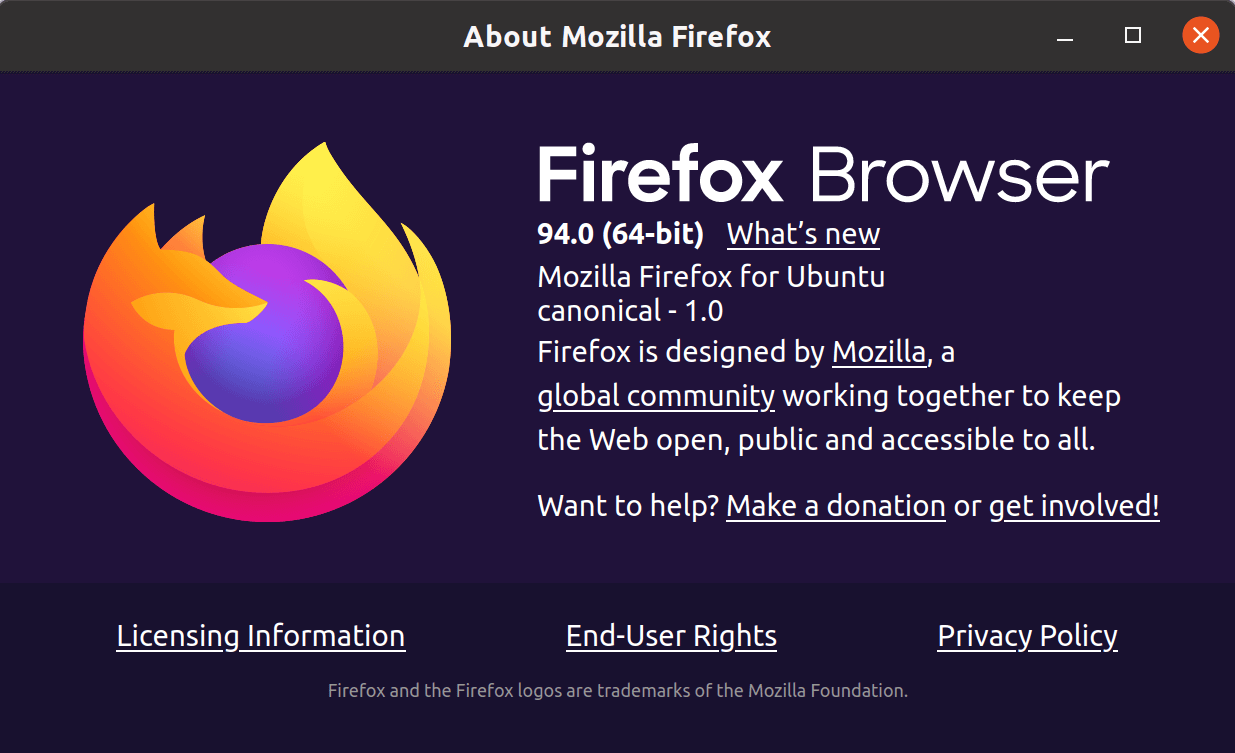Update Firefox UbuntuAccessing the internet using the older Firefox version involves various security risks. In older versions known security bugs might give attention to hackers to break the system security. Firefox must be kept up to date for minimizing the security risk. Firefox is a default browser on Ubuntu. Also, it gets installed while Ubuntu is installed. However, the latest Firefox version is used while the installation disk of Ubuntu is compiled, it must be updated after the installation process. Both Ubuntu and Firefox use different release and update cycles. We might get a previous version of Firefox because of this difference from the default installation. The web browser is arguably the most essential software piece on our system. We use many web browsers to maintain the social networks for online banking. All hackers exploit the vulnerabilities of our browser to attack our system and steal important data, so it's very necessary for us to keep our browser updated. To see the currently installed version of Firefox, we need to open the command line terminal and enter the following command: 
Install and update developer versionWith the stable and regular versions, Firefox publishes the developer versions as well. The developer version includes the latest features and updates. Firefox offers these features and updates without testing hence these versions may include bugs or may not implement as expected. If we use Firefox only to access the internet or as regular users, there is no requirement for using these versions. This developer version is just intended for developers, security testers, programmers, or administrators who want for testing their programs or applications with a new version. Ubuntu by default doesn't install and update a developer version. If we require this version for the purpose of development, then we can install it using the following commands: 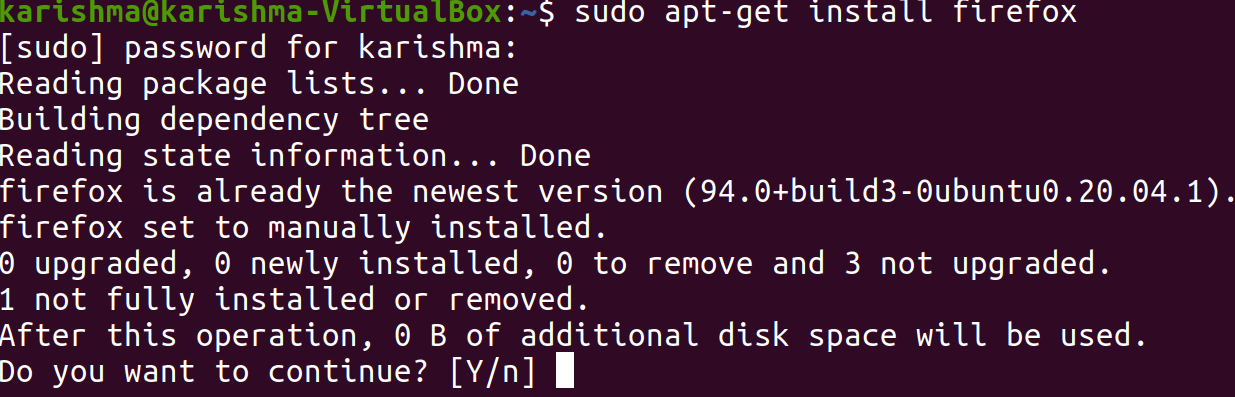
Installing Firefox using the Ubuntu Software Manager with Snap StoreFor a user who doesn't want to use the terminal window much, installing any software available in the repository of Ubuntu from the UI is very easy.
Launching FirefoxNow, Firefox should ideally be present in our system Activities/Dock panel. Also, we can access it using the Ubuntu application launcher bar or directly access it using the applications listing. 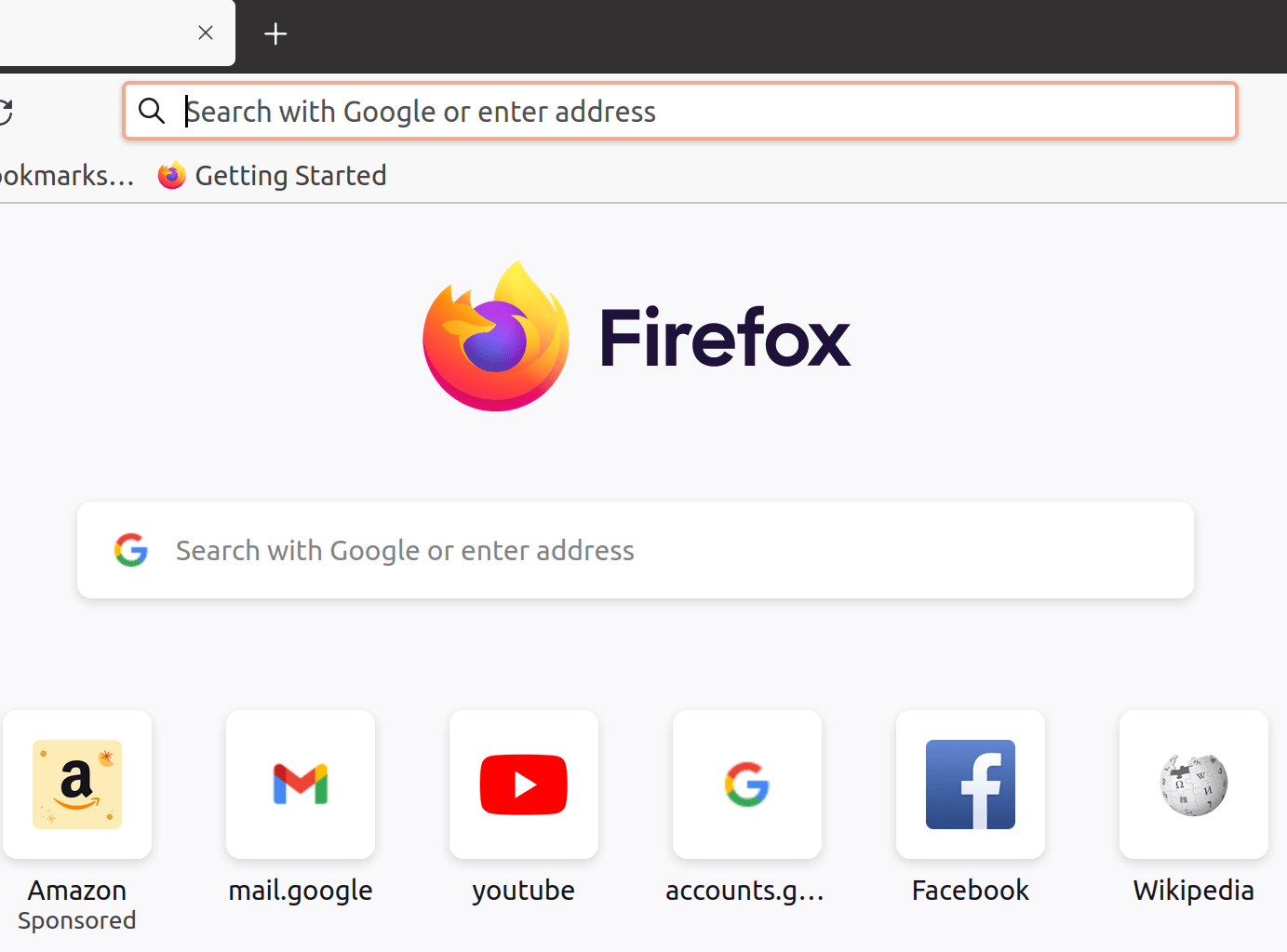
Removing FirefoxIf we want to delete Firefox that we installed with the help of the above method, then we can delete it from our system using the following method:
How to check the installed Firefox versionWe need to follow the following steps to check the currently installed Firefox version:
The information of the version will be displayed in the opened pop-up window. We can update the Firefox version to the current version if the version is not the latest one. We can do it by following the techniques explained as follows. How to update the installed Firefox versionFirefox browser is installed as the core extension on Ubuntu. Automatically, Ubuntu establishes and configures mandatory repositories for these core extensions for easier management. These repositories include every necessary detail that Ubuntu requires for managing the core extensions. We can update the core extension using these repositories in two ways which are mentioned below:
Updating the whole systemEvery core extension is get updated to their stable and latest version if we implement a system update. Also, Firefox gets updated because it is a part of these core extensions as well. We need to connect our system to the internet and execute the following commands to implement a system update: 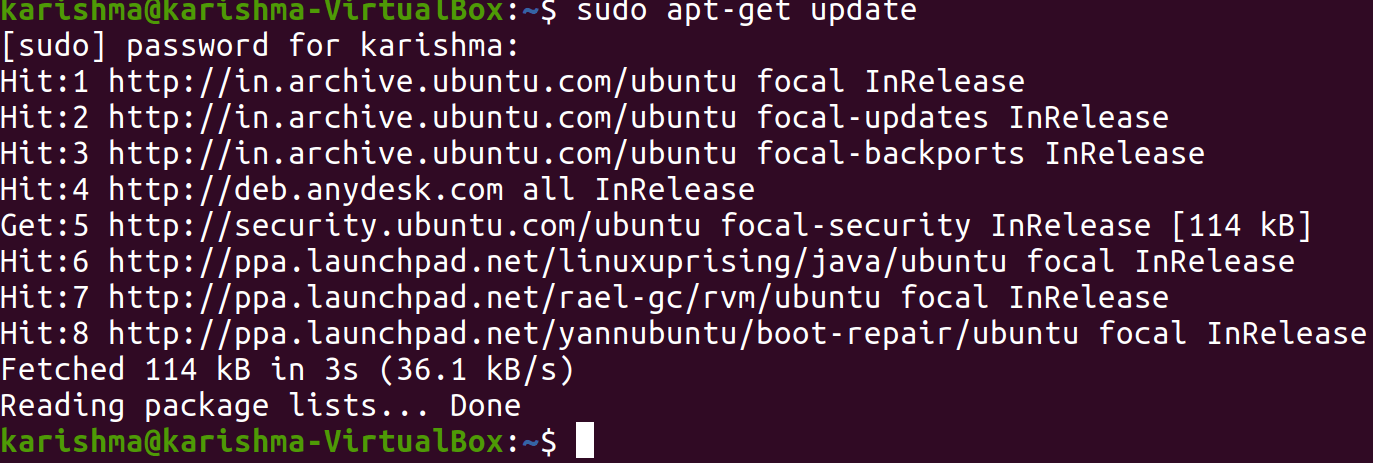
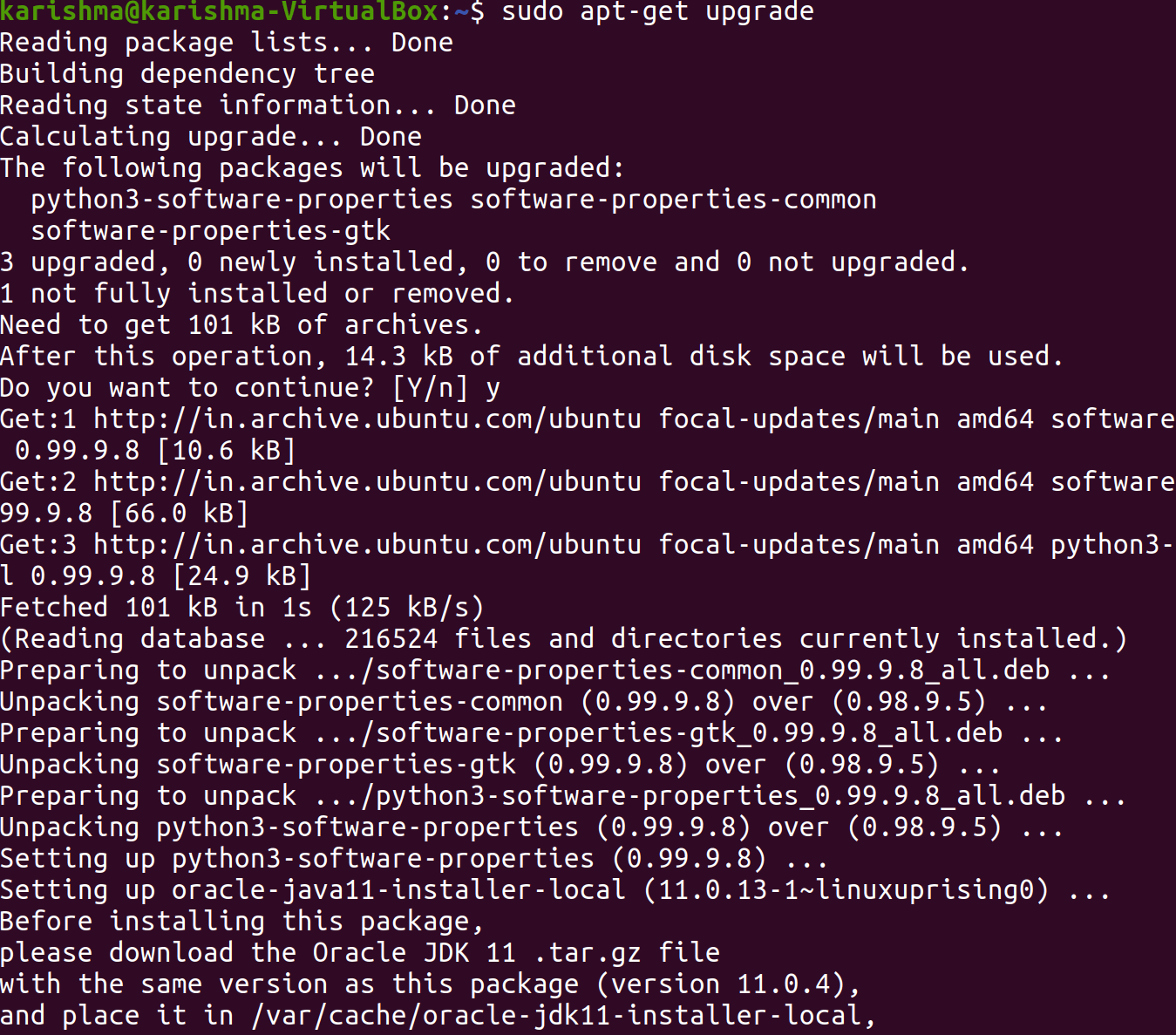
We will need to restart our system using the following command once every update is retrieved and installed: Note: The reboot command is not needed, but it is the easiest way for cleaning the package's leftovers and cache.Check the version of the Firefox browser again for verifying that it is updated after restarting the system. Individually updating FirefoxIf we wish update just Firefox because of any reasons (like low balance data or slow internet connection) then we need to use the below commands: 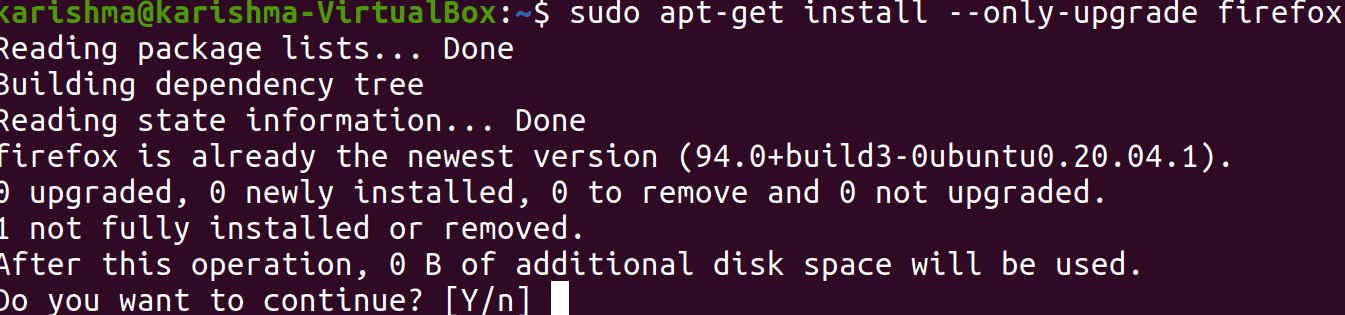
Launching FirefoxWe need to use the following command for launching the Firefox browser: 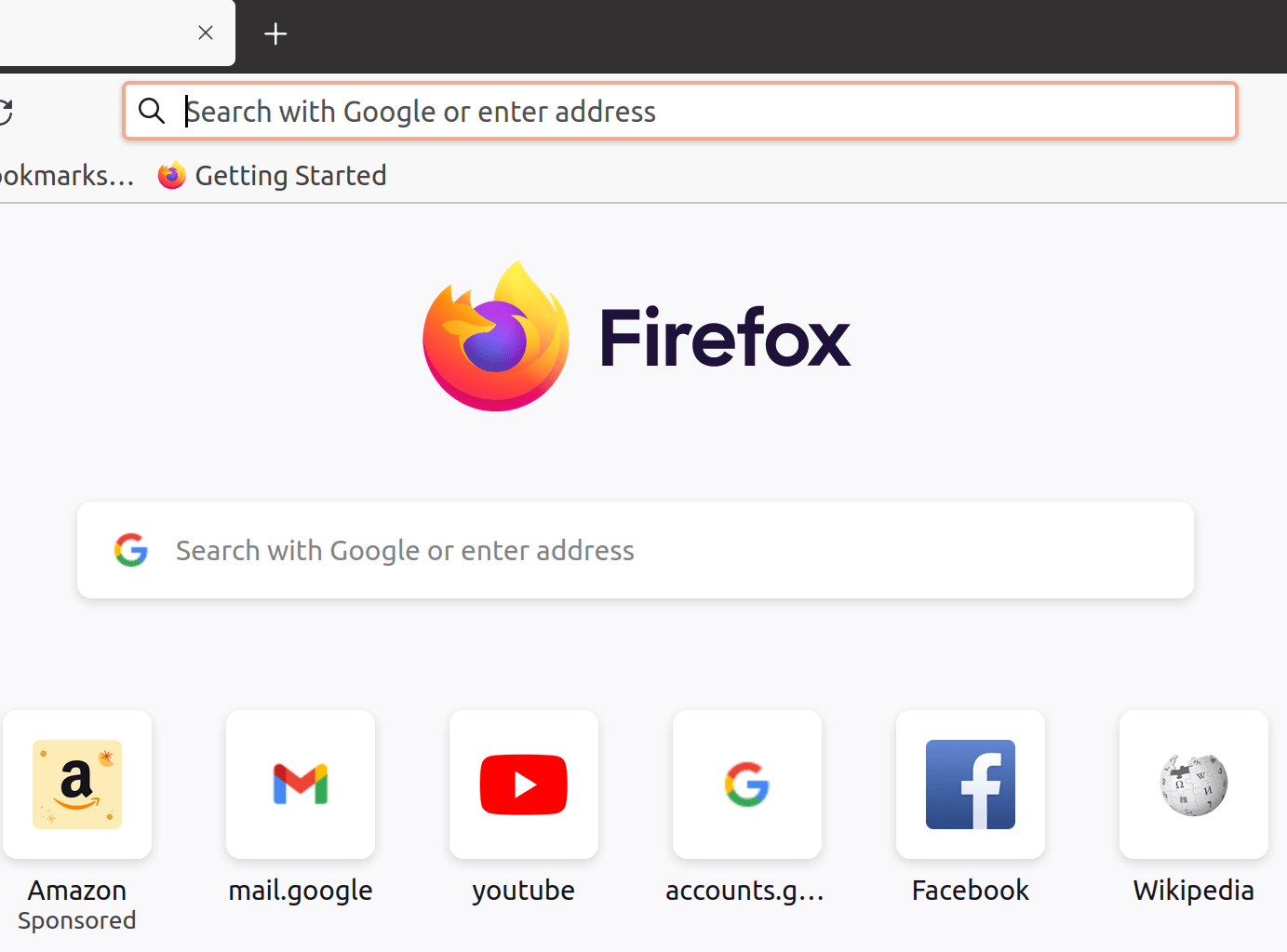
Uninstall or remove FirefoxWe need to run the following command to remove the Firefox browser: Click "y" and the uninstallation process will begin. We would not have the Firefox browser on our system. Until the cache of the package is cleared, the version information of Firefox doesn't update. We need to you either use the below command or restart the system for cleaning the package cache: We need to check the version of Firefox again for verifying the update once the packet cache is cleaned.
Next TopicUpdate Node Version Ubuntu
|
 For Videos Join Our Youtube Channel: Join Now
For Videos Join Our Youtube Channel: Join Now
Feedback
- Send your Feedback to [email protected]
Help Others, Please Share